วิธีเบิร์นแผ่น DVD บนพีซีและ Mac ของคุณ - 3 วิธีขั้นสูงสุดที่คุณควรรู้
ในการสำรองข้อมูลวิดีโอหรือเล่นวิดีโอในโรงภาพยนตร์ในบ้านคุณควรเรียนรู้เพิ่มเติมเกี่ยวกับวิธีเขียนแผ่น DVD บน Windows และ Mac แน่นอนคุณควรตรวจสอบให้แน่ใจว่ามีไดรฟ์ดีวีดีอยู่ในคอมพิวเตอร์ของคุณ สำหรับ Windows ยังคงมีเครื่องเขียนดีวีดีเริ่มต้นสำหรับสร้างดีวีดี แต่ MacBook รุ่นล่าสุดไม่มีไดรฟ์ดีวีดีให้อีกต่อไป คุณสามารถเบิร์นดิสก์ข้อมูลแทนแผ่นดีวีดีมาตรฐานได้ เพียงเรียนรู้รายละเอียดเพิ่มเติมเกี่ยวกับไฟล์ กระบวนการเบิร์นดีวีดี บน Windows และ Mac จากบทความตอนนี้
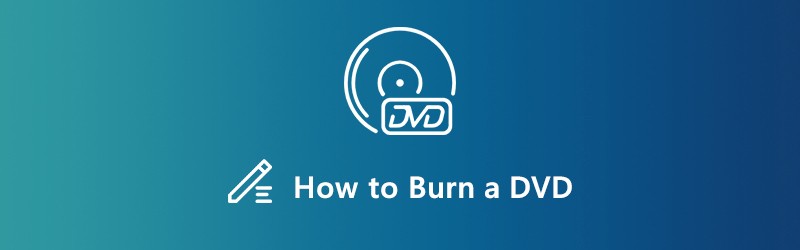
เนื้อหาของหน้า
ส่วนที่ 1: วิธีที่ดีที่สุดในการเบิร์นวิดีโอลงดีวีดี
Vidmore DVD Creator เป็นเครื่องเขียนดีวีดีอเนกประสงค์ที่แปลงไฟล์วิดีโอและไฟล์เสียงเป็นแผ่น DVD หรือ Blu-ray มาตรฐาน / ISO / โฟลเดอร์แม้กระทั่งสำหรับวิดีโอ HD และไฟล์ 4K มีเทมเพลตเมนูที่พร้อมใช้งานและเทมเพลตการปรับแต่งสำหรับเมนู DVD และแม้แต่คุณสมบัติการแก้ไขขั้นสูงเพื่อแก้ไขไฟล์วิดีโอ
- เบิร์นไฟล์วิดีโอและไฟล์เสียงลงในแผ่นดีวีดีสำหรับเครื่องเล่นดีวีดีส่วนใหญ่
- แก้ไขวิดีโอดีวีดีด้วยในตัว โปรแกรมตัดต่อวิดีโอ ก่อนเบิร์นลงดีวีดี
- เลือกเทมเพลตเมนูดีวีดีที่พร้อมใช้หรือเมนูส่วนบุคคลบนดีวีดี
- จัดหาเครื่องมือที่มีประสิทธิภาพในการแก้ไขวิดีโอและบทต่างๆสำหรับแผ่น DVD
วิธีเบิร์นดีวีดีบน Windows 10/8/7
ขั้นตอนที่ 1: ดาวน์โหลดและติดตั้งเครื่องเขียนดีวีดีเปิดโปรแกรมบนพีซีของคุณ หลังจากนั้นคุณสามารถเลือกไฟล์ ดีวีดีดิสก์ เมนูและใส่แผ่นดีวีดีเปล่าลงในไดรฟ์ดีวีดีของคุณ คลิก เพิ่มไฟล์มีเดีย ปุ่มเพิ่มวิดีโอที่คุณต้องการเขียนดีวีดีบน Windows 10

ขั้นตอนที่ 2: เมื่อคุณอัปโหลดวิดีโอแล้วคุณสามารถเลือกแทร็กเสียงหรือคำบรรยายที่ต้องการสำหรับแผ่นดีวีดีที่ส่งออกได้ นอกจากนี้คุณยังสามารถตั้งค่าประเภทของดิสก์เลือกอัตราส่วนภาพและเลือกคุณภาพของวิดีโอที่ต้องการที่ด้านล่างก่อนคลิก ต่อไป ปุ่ม.

ขั้นตอนที่ 3: หากคุณต้องการแก้ไขวิดีโอเพิ่มเติมหรือจัดการบทต่างๆให้คลิกที่ เครื่องมือไฟฟ้า เพื่อค้นหาคุณสมบัติขั้นสูงภายใน เครื่องมือวิดีโอ และ เครื่องมือบท. คุณสามารถแก้ไขวิดีโอไฟล์เสียงคำบรรยายบทและแม้แต่ภาพขนาดย่อสำหรับการเบิร์นดีวีดีบน Windows

ขั้นตอนที่ 4: หลังจากนั้นคุณสามารถเลือกเทมเพลตเมนูดีวีดีที่เหมาะสมจากไฟล์ เทมเพลตเมนู ทางด้านขวา หากคุณต้องการออกแบบเมนูด้วยปุ่มและเทมเพลตที่ต้องการคุณสามารถเลือกไฟล์ เทมเพลตที่กำหนดเอง แท็บ เพียงแค่ดูเมนูโดยคลิกปุ่มแสดงตัวอย่าง

ขั้นตอนที่ 5: ทำเครื่องหมายในช่องถัดจาก เบิร์นลงดิสก์ ตัวเลือก หลังจากนั้นคุณสามารถตั้งค่าการเผาไหม้และโหมดการเล่นได้ มิฉะนั้นเครื่องเขียนดีวีดีจะปรับตัวเลือกให้เหมาะสมตามฮาร์ดแวร์ของคุณ ตอนนี้คุณสามารถคลิกที่ไฟล์ เริ่ม ปุ่มเพื่อเริ่มการเขียนดีวีดีบน Windows 10/8/7

ตอนที่ 2: วิธีเขียนดีวีดีบน Windows 10/8/7 ฟรี
ฟังก์ชันเบิร์นดีวีดีในตัวเป็นวิธีง่ายๆในการเบิร์นดีวีดีบน Windows 10 นอกจากรูปแบบวิดีโอแล้วคุณยังสามารถเพิ่มไฟล์เสียง GIF PDF และ TXT ได้อีกด้วย ฟังก์ชันนี้สามารถผลิตดีวีดีข้อมูลเท่านั้นซึ่งหมายความว่าดีวีดีข้อมูลจะเล่นบนคอมพิวเตอร์หรือเครื่องเล่นดีวีดีที่รองรับรูปแบบวิดีโอเท่านั้น
ขั้นตอนที่ 1: ใส่ซีดีหรือดีวีดีเปล่าลงในไดรฟ์เครื่องเขียนซีดี / ดีวีดีของคอมพิวเตอร์ของคุณแล้วเปิดหน้าต่าง File Explorer หากเป็นไปได้คุณยังสามารถจัดกลุ่มไฟล์สำหรับเบิร์นดีวีดีลงในโฟลเดอร์เดียวกันได้
ขั้นตอนที่ 2: ค้นหาไฟล์วิดีโอที่ต้องการในฮาร์ดไดรฟ์ของคุณ กด Ctrl และเลือกแต่ละวิดีโอ คลิกขวาที่ไฟล์ที่เลือกแล้วเลือกไฟล์ ส่งถึง และเลือก ไดรฟ์ DVD RW บนเมนูบริบท
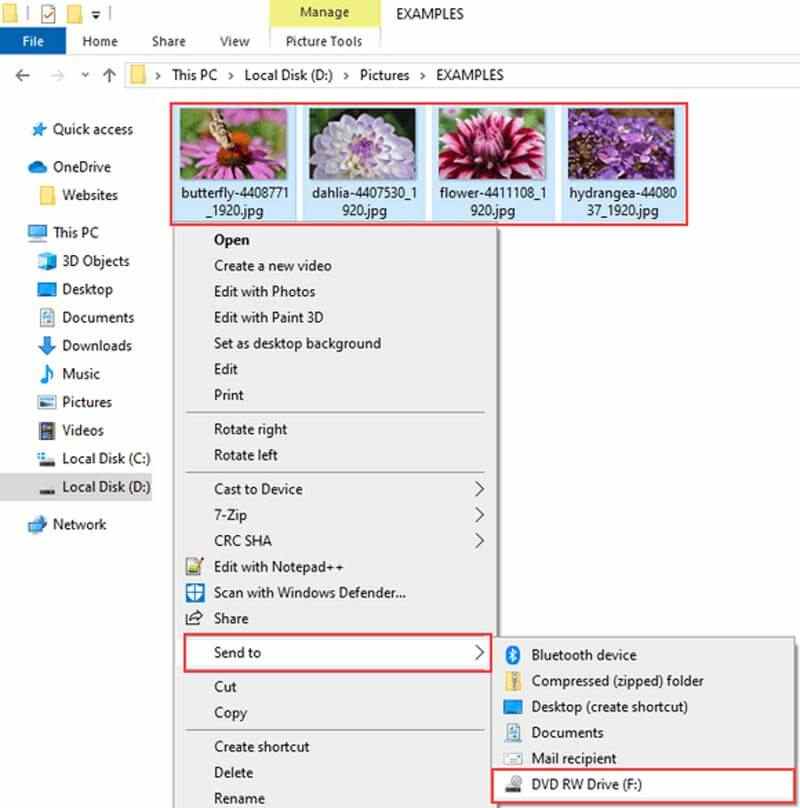
ขั้นตอนที่ 3: เมื่อ เบิร์นดิสก์ กล่องโต้ตอบจะปรากฏขึ้นคุณสามารถพิมพ์ชื่อดิสก์ในกล่องชื่อดิสก์และเลือกไฟล์ พร้อมเครื่องเล่นซีดี / ดีวีดี ตัวเลือก คลิกที่ ต่อไป ปุ่มเพื่อส่งวิดีโอของคุณไปยังไดรฟ์เครื่องเขียนดีวีดี
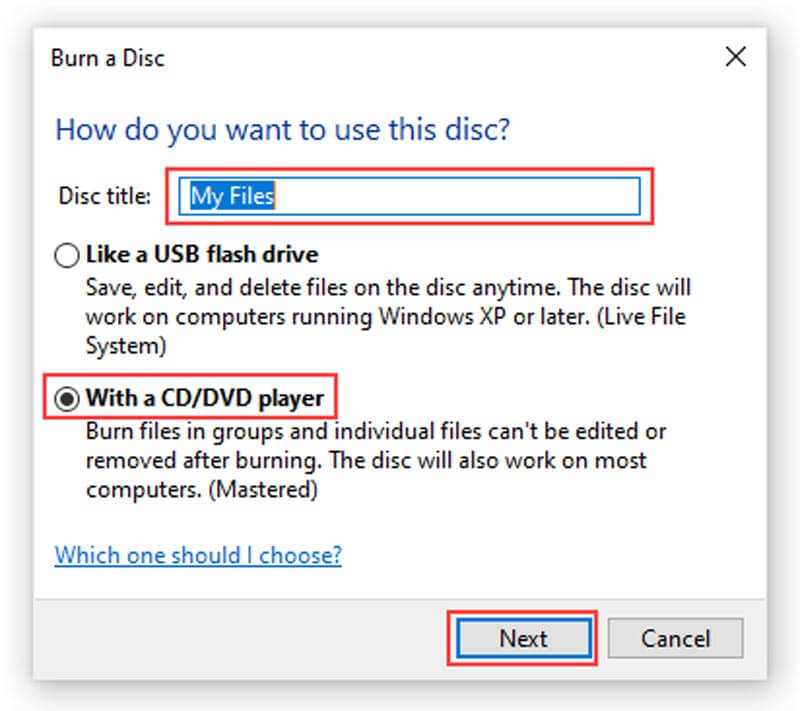
ขั้นตอนที่ 4: เมื่อเสร็จสิ้นไดรฟ์เครื่องเขียนดีวีดีจะเปิดขึ้นโดยอัตโนมัติ ไปที่ไฟล์ เครื่องมือขับเคลื่อน ที่แถบเมนูด้านบนคุณสามารถคลิกไฟล์ เสร็จสิ้นการเผาไหม้ ตัวเลือก จากนั้นป้อนชื่อดิสก์อีกครั้งและเลือกความเร็วที่เหมาะสม
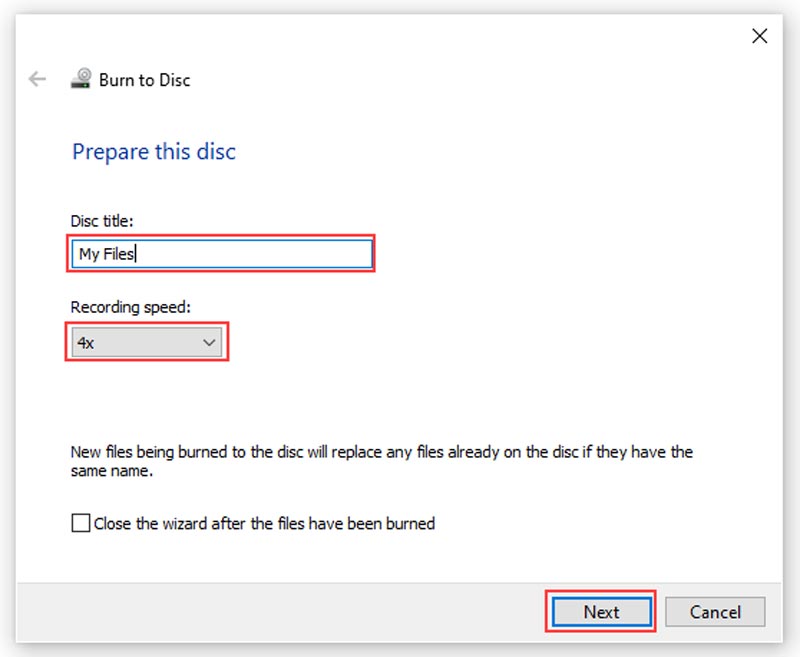
ขั้นตอนที่ 5: เมื่อคุณคลิกที่ไฟล์ ต่อไป ปุ่ม Windows 10 จะเขียนดีวีดีโดยอัตโนมัติ แน่นอนคุณสามารถใช้วิธีเดียวกันนี้ในการสร้างดีวีดีด้วย Windows 8 / 8.1 / 7 ได้เช่นกัน
ส่วนที่ 3: วิธีเบิร์นดีวีดีบน MacBook โดยไม่เสียค่าใช้จ่าย
คุณควรทำอย่างไรหากต้องการสร้างแผ่น DVD บน Mac คุณสามารถรับฟังก์ชั่นเครื่องเขียนดีวีดีในตัวได้เช่นกัน รองรับไฟล์ทุกรูปแบบที่เข้ากันได้กับ Mac เช่นเดียวกับเครื่องเขียนดีวีดี Windows 10 ฟังก์ชันนี้สามารถสร้างแผ่นข้อมูลเท่านั้น แต่ไม่สามารถเล่นดีวีดีได้
ขั้นตอนที่ 1: สร้างโฟลเดอร์ใหม่และย้ายไฟล์วิดีโอทั้งหมดที่คุณต้องการเบิร์นลงดีวีดีบน Mac ไปไว้ในโฟลเดอร์
ขั้นตอนที่ 2: คลิกขวาที่โฟลเดอร์ใหม่และเลือก Burn to Disc บนเมนูบริบท เมื่อได้รับแจ้งให้ใส่ดีวีดีเปล่าลงในคอมพิวเตอร์ของคุณ
ขั้นตอนที่ 3: จากนั้นป้อนชื่อสำหรับดีวีดีในกล่องชื่อดิสก์ตั้งค่าความเร็วในการเบิร์น โดยค่าเริ่มต้นจะตั้งค่าเป็นความเร็วสูงสุด แต่คุณสามารถเปลี่ยนได้
ขั้นตอนที่ 4: ตอนนี้คลิกไฟล์ เผา เพื่อเริ่มเขียนดีวีดีบน Mac
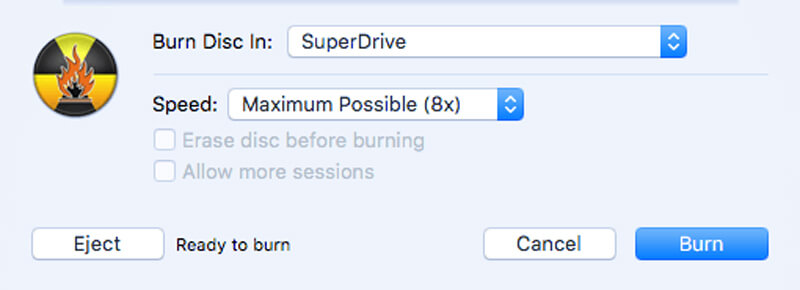
ส่วนที่ 4: คำถามที่พบบ่อยเกี่ยวกับวิธีเบิร์นดีวีดีบนคอมพิวเตอร์ของคุณ
1. อะไรคือความแตกต่างระหว่าง Data DVD และ Playback DVD?
ดีวีดีข้อมูลที่โดยปกติคอมพิวเตอร์จะอ่านได้เฉพาะเมื่อดีวีดีวิดีโอที่สามารถเล่นในเครื่องเล่นดีวีดีใดก็ได้ ดีวีดีข้อมูลเหมาะสำหรับ คัดลอกไฟล์ดีวีดี ที่อยู่ในคอมพิวเตอร์เครื่องหนึ่งและย้ายไปยังคอมพิวเตอร์เครื่องใหม่ ดีวีดีนี้สามารถใช้เพื่อเก็บไฟล์เป็นที่เก็บข้อมูลหรือโซลูชันสำรอง ในทางกลับกันดีวีดีวิดีโอมักใช้สำหรับการจัดนิทรรศการ
2. ฉันสามารถเบิร์นดีวีดีใน Windows Media Player ได้หรือไม่?
น่าเสียดายที่ Windows Media Player ไม่สามารถเบิร์นภาพยนตร์ลงในดีวีดีที่เล่นได้ รองรับการเบิร์นซีดีเพลงซึ่งมีเพียงไฟล์เพลงและไฟล์เสียง หากคุณใช้คุณสมบัติเบิร์นใน Windows Media Player เพื่อเบิร์นดีวีดีคุณก็จะได้รับดีวีดีข้อมูล
3. คุณฟอร์แมตดีวีดีได้อย่างไร?
เพียงใส่แผ่นดิสก์ลงในไดรฟ์เครื่องเขียนดีวีดีของคุณ เมื่อโหลดดีวีดีแล้วให้คลิกเบิร์นไฟล์ลงดิสก์จากกล่องโต้ตอบ ป้อนชื่อดิสก์ คลิกแสดงตัวเลือกการจัดรูปแบบและเลือกรูปแบบตามความต้องการของคุณ หลังจากนั้นคลิกปุ่มถัดไปเพื่อฟอร์แมตดีวีดี
สรุป
นี่คือคำแนะนำเกี่ยวกับ วิธีเขียนดีวีดีบน Windows 10 และ macOS ในสถานการณ์ต่างๆ สำหรับดีวีดีข้อมูลฟังก์ชั่นในตัวเป็นตัวเลือกที่ง่าย หากคุณต้องการดูวิดีโอบนหน้าจอขนาดใหญ่คุณสามารถเบิร์นดีวีดีวิดีโอด้วย Vidmore DVD Creator ได้ตามความต้องการของคุณ


