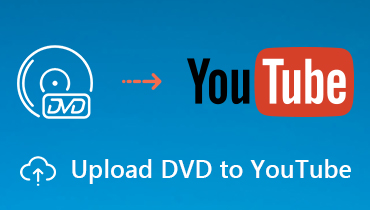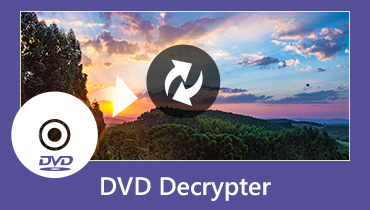3 วิธีในการริพซีดีเป็นรูปแบบเสียงดิจิทัลบน Windows และ Mac
คุณจะได้รับคุณภาพเสียงที่น่าทึ่งจากซีดีเพลง หากคุณชอบเพลงคุณภาพระดับซีดีคุณจะต้องริพเพลงจากซีดีเพื่อรับสำเนาดิจิทัลได้ดีกว่า ดังนั้นคุณสามารถป้องกันซีดีจริงจากรอยขีดข่วนและความเสียหายอื่น ๆ บางคนมีคำถามว่าการริปเพลงจากซีดีนั้นผิดกฎหมายหรือไม่ มันไม่สำคัญมากถ้าคุณไม่แบ่งปันไฟล์เสียงซีดีที่ฉีกให้คนอื่นฟัง คุณสามารถริพซีดีเพลงเป็น MP3 และรูปแบบเสียงอื่น ๆ เพื่อใช้งานส่วนตัวได้
ไม่เคยสายเกินไปที่จะสำรองข้อมูลซีดีเพลงของคุณ หากต้องการเปลี่ยนคอลเลคชันซีดีของคุณให้เป็นคอลเลคชันเพลงดิจิทัลคุณต้องมีไดรฟ์ซีดีเพื่ออ่านเนื้อหาซีดีก่อน เนื่องจากแล็ปท็อปและเดสก์ท็อปจำนวนมากไม่มีไดรฟ์ซีดีในตัวคุณจึงต้องซื้อไดรฟ์ซีดีภายนอกที่เชื่อมต่อกับคอมพิวเตอร์ของคุณผ่าน USB หลังจากนั้นคุณสามารถ ริพซีดีเพลง ด้วยขั้นตอนต่อไปนี้
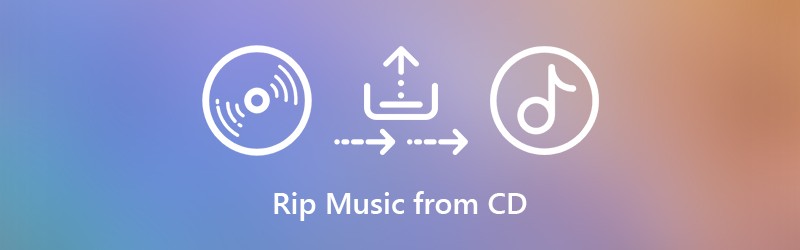

ส่วนที่ 1: วิธีที่ดีที่สุดในการริปเพลงจากซีดีใด ๆ ไปยังคอมพิวเตอร์ของคุณ (100% Working)
ในการดึงเพลงออกจากซีดีเชิงพาณิชย์ คุณต้องลบการป้องกัน DRM ก่อนทำการริป แม้ว่าจะมีซอฟต์แวร์ริปซีดีอยู่บ้างในตลาด แต่คุณยังคงไม่สามารถริปซีดีเพลงได้เนื่องจากการป้องกันการคัดลอกซีดีล่าสุด
ด้วยการใช้ Vidmore Screen Recorder คุณสามารถคัดลอกแทร็กเสียงจากซีดีดีวีดีบลูเรย์และแผ่นอื่น ๆ โดยไม่สูญเสียคุณภาพ ซอฟต์แวร์สามารถตรวจจับและดาวน์โหลดเพลงต้นฉบับจากซีดีสำหรับการฟังแบบออฟไลน์ คุณสามารถหยุดชั่วคราวและเริ่มการบันทึกเสียงซีดีต่อได้อย่างอิสระ นอกจากนี้ยังรองรับการตัดแต่งแทร็กเสียงซีดีหลังการบันทึก ในระดับหนึ่งคุณสามารถใช้ Vidmore บันทึกหน้าจอ เป็นซีดีริปเปอร์ที่ดีที่สุดของคุณ
- บันทึกเสียงระบบจากซีดีโดยไม่ จำกัด เวลาโดยตรง
- ตัดและตัดแต่งเสียงซีดีด้วยเวลาเริ่มและหยุดที่กำหนดเอง
- ใช้ปุ่มลัดเพื่อเริ่มหยุดชั่วคราวเล่นต่อและหยุดบันทึกเพลงซีดี
- กำหนดตารางงานเพื่อบันทึกเสียงซีดี เครื่องบันทึกเสียงจะบันทึกไฟล์หลังจากบันทึกแล้วออกโดยอัตโนมัติ
- ทำงานกับ Windows 10 / 8.1 / 8/7 และ Mac OS X 10.10 ขึ้นไป
ขั้นตอนที่ 1. เปิดตัวบันทึกหน้าจอ Vidmore ในการริปเพลงจากซีดีเป็นเสียงดิจิทัลคุณสามารถเลือกได้ บันทึกเสียง ในอินเทอร์เฟซหลัก

ขั้นตอนที่ 2. เปิดใช้งาน ระบบเสียง และปรับระดับเสียงอินพุต ด้วยเหตุนี้คุณจึงสามารถบันทึกและดาวน์โหลดเพลงจากคอมพิวเตอร์ของคุณโดยไม่มีเสียงรบกวนรอบข้าง

ขั้นตอนที่ 3. โปรแกรมจะริปเพลงจากซีดีเป็นรูปแบบ MP3 ตามค่าเริ่มต้น หากคุณต้องการตั้งค่ารูปแบบที่ดีที่สุดในการริพซีดีคุณสามารถคลิกไฟล์ เมนู ไอคอนด้านบน ใน ค่ากำหนด คุณสามารถปรับรูปแบบและคุณภาพเสียงเอาต์พุตในไฟล์ เอาต์พุต มาตรา. จากนั้นคลิก ตกลง เพื่อบันทึกการเปลี่ยนแปลง

ขั้นตอนที่ 4. หลังจากการตั้งค่าการบันทึกเสียงซีดีคลิก บันทึก เพื่อเริ่มบันทึกแทร็กเสียงซีดี คุณสามารถหยุดชั่วคราวและบันทึกซีดีต่อไปได้ไม่ จำกัด เมื่อกระบวนการบันทึกเสียงหยุดลงคุณจะอยู่ในหน้าต่างแสดงตัวอย่างทันที หรือจะถือว่าเป็นหน้าต่างก่อนการฟังก็ได้

ขั้นตอนที่ 5. คุณสามารถใช้คุณสมบัติคลิปเพื่อลบคลิปเสียงที่ไม่ต้องการได้ ในที่สุดคลิก บันทึก เพื่อริพซีดีลงในคอมพิวเตอร์ของคุณเป็นรูปแบบใดก็ได้ คุณสามารถเข้าถึงไฟล์บันทึกทั้งหมดของคุณได้ในไฟล์ ประวัติการบันทึก หน้าต่าง.

ส่วนที่ 2: วิธีการริปซีดีโดยใช้ Windows Media Player บน Windows
Windows Media Player สามารถริปซีดีและคัดลอกบนคอมพิวเตอร์ Windows ของคุณได้ คุณสามารถใช้ Windows Media Player 10/11/12 เพื่อริพซีดีเพลงเป็น MP3 บน Windows 10 และ OS เวอร์ชันก่อนหน้า คำถามที่ถามบ่อยที่สุดคือปุ่ม rip CD ใน Windows Media Player อยู่ที่ไหน หากคุณไม่ทราบว่าปุ่มริปซีดีอยู่ที่ไหนใน Windows 10 คุณสามารถอ่านต่อเพื่อริปซีดีเพลงเป็น MP3 ด้วย Windows Media Player ทีละขั้นตอน
ขั้นตอนที่ 1. ใส่ซีดีลงในดิสก์ไดรฟ์ ละเว้นการเปิดตัวเลือกเล่นอัตโนมัติ จากนั้นเปิด Windows Media Player
ขั้นตอนที่ 2. เลือกแผ่นเพลงของคุณในไฟล์ โฟลเดอร์ รายการ. ซีดีของคุณอาจถูกระบุว่าเป็นอัลบั้มที่ไม่รู้จัก แต่ไม่เป็นไร เพียงคลิกที่ไอคอนแผ่นดิสก์ขนาดเล็กเพื่ออ่านซีดีเสียง ขั้นตอนที่ 3: คลิก ฉีกการตั้งค่า บนแถบเครื่องมือด้านบน คุณสามารถเลือก รูปแบบ และตั้งค่าให้ริปซีดีเป็น MP3, WAV, FLAC, ALAC และอื่น ๆ
ขั้นตอนที่ 3. คลิก Rip settings บนแถบเครื่องมือด้านบน คุณสามารถเลือกรูปแบบและตั้งค่าให้ริปซีดีเป็น MP3, WAV, FLAC, ALAC และอื่น ๆ
ขั้นตอนที่ 4. นอกจากนี้คุณสามารถคลิก คุณภาพเสียง ใน ฉีกการตั้งค่า รายการ. จากนั้นคุณสามารถริพซีดีเพลงจาก 48 Kbps เป็น 192 Kbps
ขั้นตอนที่ 5. เลือก ตัวเลือกเพิ่มเติม จาก ฉีกการตั้งค่า รายการ. คุณสามารถระบุการตั้งค่าการริป CD เป็น MP3 ด้วยไฟล์ ริปซีดีโดยอัตโนมัตินำซีดีออกหลังจากริป และตัวเลือกอื่น ๆ
ขั้นตอนที่ 6. The ริปซีดี ปุ่มสามารถพบได้ถัดจาก ฉีกการตั้งค่า ใน Windows Media Player ตอนนี้คุณสามารถคัดลอกเพลงจากซีดีเพลงเป็น MP3 ไปยังโฟลเดอร์เพลง นอกจากนี้คุณยังสามารถ rip DVD ด้วย Windows Media Player.
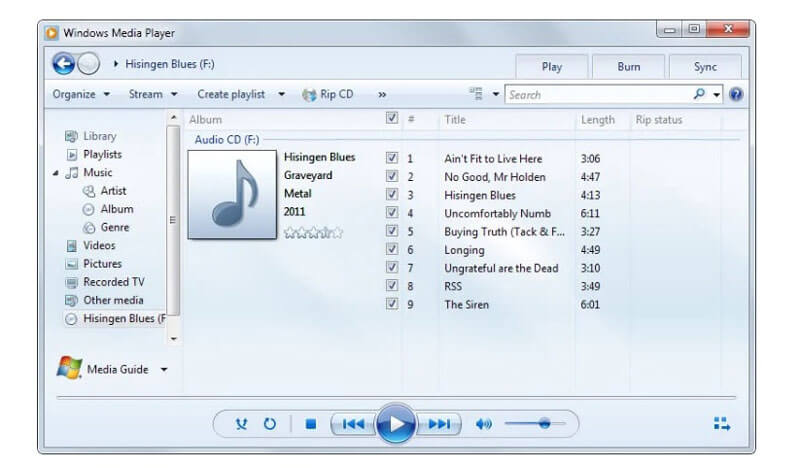
ส่วนที่ 3: วิธีการตัดเพลงจากซีดีด้วย iTunes บน Mac
ในการริพซีดีบน Mac คุณสามารถใช้ iTunes เพื่อแยกเสียงได้ ความสามารถในการริปซีดีพร้อมใช้งานสำหรับผู้ใช้ Mac ทุกคน คุณสามารถนำเข้าเพลงซีดีลงใน iTunes และริปเป็นไฟล์ดิจิทัลได้ แทร็กเสียงซีดีที่ฉีกจะถูกบันทึกเป็นไฟล์ AAC ตามค่าเริ่มต้น คุณยังสามารถริพเพลงจากซีดีเป็น MP3, WAV, AIFF หรือ ALAC บน Mac ภายใน iTunes
ขั้นตอนที่ 1. ใส่แผ่นซีดีลงในไดรฟ์ซีดีภายในหรือภายนอกบนคอมพิวเตอร์ Mac ของคุณ หากมีหน้าต่างปรากฏขึ้นให้ปิด
ขั้นตอนที่ 2. เรียกใช้ iTunes ล่าสุดบน Mac คลิกไอคอนแผ่นซีดีที่แถบเครื่องมือด้านบนของ iTunes คุณสามารถเข้าถึงหน้าซีดีได้ทันที
ขั้นตอนที่ 3. คลิก นำเข้าซีดี ที่มุมขวาบน ในป๊อปอัพ นำเข้าการตั้งค่า หน้าต่างปรับรูปแบบเสียงเอาต์พุตและการตั้งค่าคุณภาพ จากนั้นคลิก ตกลง เพื่อไปต่อ (ตรวจสอบ วิธีปรับปรุงคุณภาพวิดีโอ)
ขั้นตอนที่ 4. รอจนกว่าซีดีเพลงทั้งหมดจะถูกริป มุ่งหน้าไปที่ไฟล์ เพลง มาตรา. เลื่อนลงและเลือกอัลบั้มเพลงซีดีของคุณ
ขั้นตอนที่ 5. คลิกขวาที่เพลงซีดีเพื่อตรวจสอบข้อมูลเพลงเพิ่มในรายการเพลง iTunes และอื่น ๆ คุณสามารถเลือก แสดงใน Finder เพื่อค้นหาซีดีเพลงทั้งหมดอย่างรวดเร็ว
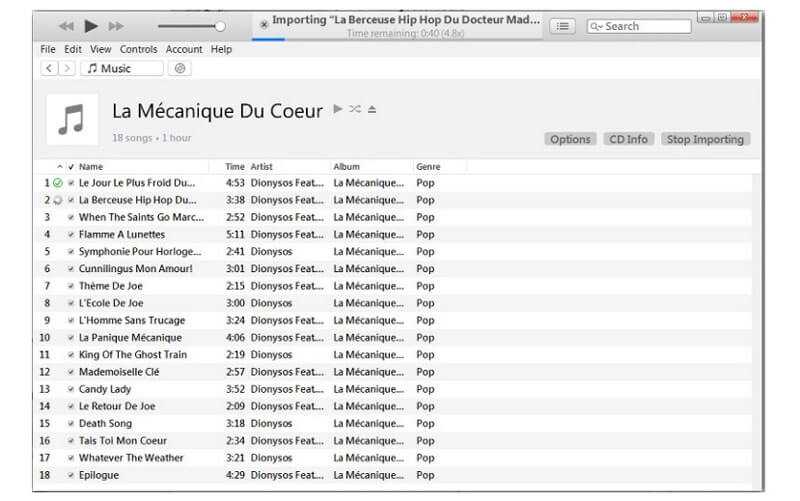
เพียงแค่ริปซีดีไปยังเดสก์ท็อปด้วยเครื่องมือ 3 แบบ Windows Media Player 12 และ iTunes เป็นโปรแกรมในตัวสำหรับผู้ใช้ Windows และ Mac คุณสามารถคัดลอกเพลงจากซีดีที่ไม่มีการป้องกันเป็นแทร็กเสียง MP3 เนื่องจากไม่มีวิธีอย่างเป็นทางการในการลบการป้องกันการคัดลอกออกจากซีดีเพลงของคุณคุณสามารถเรียกใช้ Vidmore Screen Recorder เพื่อข้ามข้อ จำกัด ได้
โปรแกรมสามารถช่วยคุณแยกคลิปเสียงจากซีดีทุกประเภทของคุณ คุณสามารถริปซีดีที่มีลิขสิทธิ์ลงในคอมพิวเตอร์หรือฮาร์ดไดรฟ์ภายนอกได้โดยการบันทึกแบบไม่สูญเสียข้อมูล จริงๆ แล้ว อาจเป็นวิธีที่ดีที่สุดในการริป CD เป็น MP3, FLAC และอื่นๆ