วิธีบันทึกวิดีโอการเล่นเกมบน Xbox One
การบันทึกการเล่นเกมของคุณเป็นวิธีที่ยอดเยี่ยมในการแบ่งปันกับเพื่อนของคุณ เมื่อคุณเล่นเกมบน Xbox One คุณอาจต้องการคว้าวิดีโอคลิปที่น่าทึ่งเพื่อที่คุณจะได้บันทึกช่วงเวลาที่ยอดเยี่ยมที่สุดและอัปโหลดไปยังอินเทอร์เน็ต ในบทความนี้ เราจะแนะนำขั้นตอนการบันทึกการเล่นเกม Xbox ด้วย 4 วิธีง่ายๆ
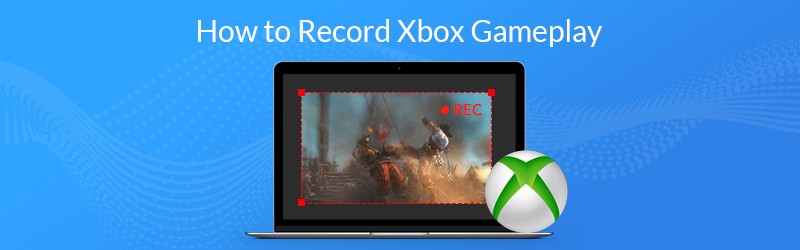
- ส่วนที่ 1. วิธีบันทึกการเล่นเกมบน Xbox One ด้วยคุณสมบัติในตัว
- ส่วนที่ 2. วิธีบันทึกการเล่นเกม Xbox One โดยใช้การ์ดจับภาพ
- ตอนที่ 3. วิธีจับภาพการเล่นเกมจาก Xbox ผ่าน Kinect
- ส่วนที่ 4 วิธีบันทึกวิดีโอบน Xbox One ด้วย Game DVR
ส่วนที่ 1. วิธีบันทึกการเล่นเกมบน Xbox One ด้วยคุณสมบัติในตัว
ในการบันทึกการเล่นเกม Xbox One คุณสามารถใช้คุณสมบัติการบันทึกในตัวของ Xbox One ขั้นแรกเล่นเกมของคุณตามปกติ เมื่อคุณต้องการจับภาพการเล่นเกมให้กดปุ่ม Xbox เพื่อเปิดเมนูคำแนะนำ จากนั้นกดปุ่ม X เพื่อรับคลิปเกมในช่วง 30 วินาทีที่ผ่านมาของการเล่นเกม หากต้องการบันทึกคลิปที่ยาวขึ้นให้กดปุ่มดูจากนั้นเลือกจับสิ่งที่เกิดขึ้นและเลือกระยะเวลา
หากคุณมี Kinect หรือชุดหูฟังพร้อมไมโครโฟนคุณยังสามารถพูดว่า“ เฮ้ Cortana บันทึกสิ่งนั้น” (หรือ“ Xbox บันทึกสิ่งนั้น” หากคุณปิดใช้งาน Cortana) และกระบวนการบันทึกจะเริ่มโดยอัตโนมัติ
หลังจากบันทึกการบันทึกของคุณแล้วผู้ใช้สามารถปรับความยาวของวิดีโอได้ตามต้องการจากตัวเลือก End Game Clip
ส่วนที่ 2. วิธีบันทึกการเล่นเกม Xbox One โดยใช้การ์ดจับภาพ
การ์ดจับภาพมีคุณสมบัติการบันทึก และคุณสามารถบันทึกหน้าจอ Xbox One ของคุณด้วยความละเอียดสูงได้ หากคุณสนใจที่จะสร้างวิดีโอเกมคุณภาพสูงเพื่อแชร์บนโซเชียลมีเดีย การใช้การ์ดแคปเจอร์เป็นทางเลือกที่ดีในการบันทึกเสียงคุณภาพเยี่ยม เพื่อจับภาพการเล่นเกมของคุณโดยใช้การ์ดจับภาพ คุณอาจต้อง:
ขั้นตอนที่ 1: เตรียมสิ่งของ
คุณต้องเตรียม Elgato Game Capture HD, สาย USB และสาย HDMI สองเส้น
ขั้นตอนที่ 2: เชื่อมต่อการ์ดจับภาพกับ Xbox One
เชื่อมต่อ Elgato Game Capture HD กับ Xbox One โดยใช้สาย HDMI
ขั้นตอนที่ 3: บันทึกวิดีโอการเล่นเกม Xbox One
ก่อนที่คุณจะเริ่มบันทึกวิดีโอบน Xbox ให้ตั้งค่าความละเอียดในการบันทึกที่เหมาะสมก่อน จากนั้นเล่นเกมบน Xbox One ของคุณ
ด้วยการใช้คอนโซลและการ์ดจับภาพของคุณคุณสามารถบันทึกเกมโปรดของคุณด้วยความคมชัดสูง หลังจากบันทึกคุณสามารถตัดแต่ง รวมคลิปการเล่นเกมของคุณ, หรือ เพิ่มลายน้ำ กับการเล่นเกมของคุณด้วยโปรแกรมตัดต่อวิดีโอ สุดท้ายอัปโหลดการเล่นเกมที่บันทึกไว้ไปยังโซเชียลมีเดีย
ตอนที่ 3. วิธีจับภาพการเล่นเกมจาก Xbox ผ่าน Kinect
Kinect เป็นอุปกรณ์เสริมเกมสำหรับ Xbox One และ Xbox 360 เพื่อควบคุมบางสิ่งบางอย่างผ่านเสียง เมื่อคุณเล่นเกมบน Xbox คุณสามารถใช้เสียงเพื่อควบคุมเครื่องบันทึกหน้าจอ Xbox ในตัวและบันทึกการเล่นเกม 30 วินาทีสุดท้ายได้
ขั้นตอนที่ 1: ตรวจสอบให้แน่ใจว่าคุณมีแอป Game DVR บน Xbox One ของคุณ เมื่อคุณต้องการบันทึกการเล่นเกมให้พูดว่า“ Xbox, snap Game DVR”
ขั้นตอนที่ 2: จากนั้นพูดว่า“ Xbox เลือก” จากนั้น“ เริ่มบันทึก” ไปที่ Kinect ของคุณเพื่อเริ่มการบันทึกการเล่นเกม
ขั้นตอนที่ 3: เมื่อคุณจับภาพการเล่นเกมเสร็จแล้วให้พูดว่า“ Xbox เลือก” จากนั้น“ หยุดการบันทึก” ซึ่งจะบันทึกการบันทึกของคุณใน Game DVR ชั่วคราว โปรดทราบว่าการบันทึกของคุณจะถูกลบโดยอัตโนมัติหลังจากช่วงเวลาหนึ่ง
ขั้นตอนที่ 4: หากต้องการบันทึกการบันทึกให้พูดว่า“ Xbox ดูการจับภาพทั้งหมด” จากนั้นเลือกคลิปและบันทึก
หลังจากบันทึกคลิปของคุณแล้วคุณสามารถถ่ายโอนการบันทึกการเล่นเกมจาก Xbox One ไปยังอุปกรณ์อื่นผ่าน OneDrive ไปที่เกมและแอพของฉัน, คลิกแอพจากนั้นเลือก Game DVR เลือกการบันทึกและกดเมนูแก้ไข จากนั้นจะเปิดขึ้นในแอป Upload Studio หากคุณมีแอปบน Xbox คลิกเสร็จสิ้นเพื่ออัปโหลดไปยัง OneDrive
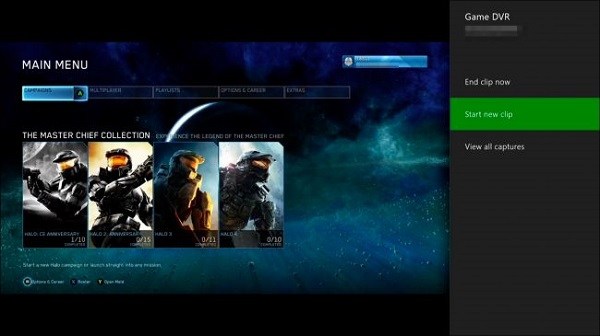
ส่วนที่ 4 วิธีบันทึกวิดีโอบน Xbox One ด้วย Game DVR
Xbox One มีฟีเจอร์ Game DVR ที่ช่วยให้คุณจับภาพการเล่นเกมของคุณได้ ทำตามขั้นตอนเหล่านี้เพื่อเริ่มบันทึกการเล่นเกม Xbox ของคุณ:
ขั้นตอนที่ 1. ในขณะที่เล่นเกมของคุณให้กดปุ่ม Xbox บนคอนโทรลเลอร์
ขั้นตอนที่ 2. จากแถบด้านข้างเลือกตัวเลือก Snap an App จากนั้นเลือก Game DVR
ขั้นตอนที่ 3. หากคุณมี Kinect เพียงพูดว่า“ Xbox, snap game DVR” อุปกรณ์อัจฉริยะของคุณจะดำเนินการอย่างถูกต้องในไม่ช้า
ขั้นตอนที่ 4. เมื่อการบันทึกที่คุณต้องการสิ้นสุดลง ให้เลือกตัวเลือก End Clip Now จากหน้าจอเพื่อรับวิดีโอเกมเพลย์ของคุณ หลังจากนั้น คุณจะสามารถแชร์คลิปที่ถ่ายไว้บนแพลตฟอร์มออนไลน์ได้
คู่มือนี้แสดงวิธีจับเกม Xbox one ของคุณ หากคุณมีความต้องการที่จะบันทึกการเล่นเกมออนไลน์ที่มีความละเอียดสูง Vidmore บันทึกหน้าจอ เป็นเครื่องบันทึกเกมและโปรแกรมตัดต่อวิดีโอที่สะดวกและใช้งานง่าย เป็นเครื่องบันทึกหน้าจอเกมที่ดีที่สุดในการจับภาพพีซี/เกมออนไลน์จาก Minecraft, Roblox, World of Warcraft, The Witcher, Fortnite, League of Legends และอีกมากมายถึง 60 FPS และช่วยให้คุณสามารถจับภาพส่วนใดก็ได้ของหน้าจอ บันทึกวิดีโอ HD และเสียง และจับภาพหน้าจอได้ทุกเมื่อที่ต้องการ ยิ่งไปกว่านั้น มันยังเป็นเครื่องมือตัดต่อวิดีโอที่มีประโยชน์ซึ่งช่วยให้คุณแก้ไขการเล่นเกมของคุณได้อย่างง่ายดายด้วยการเพิ่มคำอธิบายประกอบ/ข้อความ/คำบรรยาย และอื่นๆ ดาวน์โหลดรุ่นทดลองใช้ฟรีด้านล่าง
คุณสมบัติ:
- บันทึกหน้าจอเกมจากออนไลน์และเดสก์ท็อป
- บันทึกวิดีโอเกมและการเล่นเกมใน 4K UHD 60 FPS
- สร้างการบันทึกภาพซ้อนภาพขณะเล่นเกม
- บันทึกการเล่นเกมที่น่าทึ่งด้วย CPU, GPU และ RAM ต่ำ
- รองรับ Windows 11/10/8.1/8/7 และ Mac OS X 10.10 หรือใหม่กว่า


