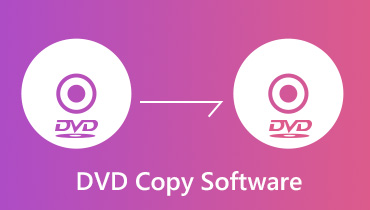วิธีบันทึกภาพยนตร์ DVD ลงในแฟลชไดรฟ์ USB (ป้องกันและไม่ได้รับการป้องกัน)
ทุกครั้งที่คุณต้องการชมภาพยนตร์ดีวีดีคุณต้องใช้เครื่องเล่นดีวีดีหรือไดรฟ์ดีวีดีภายใน / ภายนอก ไม่สะดวกที่จะดำเนินการดังกล่าว ยิ่งไปกว่านั้นแผ่น DVD ของคุณจะเป็นรอยหรือแตกเนื่องจากการเล่นบ่อยๆ ในช่วงเวลานี้คุณสามารถแยกเนื้อหาดีวีดีไปยังฮาร์ดไดรฟ์ภายนอกได้ คุณสามารถใช้สำเนาดีวีดีหรือ ดีวีดีริปเปอร์ ซอฟต์แวร์สำหรับถ่ายโอนดีวีดีไปยังแฟลชไดรฟ์ USB อย่างไรก็ตามคุณภาพของวิดีโอที่ส่งออกไม่ดีเท่าของต้นฉบับ การป้องกัน DRM ก็เป็นปัญหาเช่นกัน ในช่วงเวลานี้คุณสามารถบันทึก DVD ลงใน USB เพื่อแก้ปัญหาได้อย่างสมบูรณ์แบบ ทั้งแผ่นดีวีดีที่ไม่มีการป้องกันและมีการป้องกันลิขสิทธิ์สามารถแปลงเป็นวิดีโอ MP4 ได้ คุณสามารถเล่น DVD บนแฟลชไดรฟ์ USB ได้โดยตรง ต้องการทราบวิธีการคัดลอกดีวีดีไปยังแฟลชไดรฟ์หรือไม่? เพียงแค่อ่านและปฏิบัติตาม
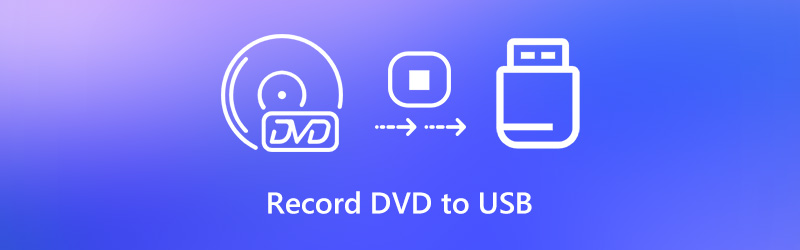

ส่วนที่ 1: วิธีบันทึก DVD ลง USB บนคอมพิวเตอร์ของคุณ
หากคุณพยายามคัดลอกดีวีดีไปยังแฟลชไดรฟ์ USB โดยการบันทึกคุณสามารถข้ามการป้องกัน DVD DRM ได้โดยตรง วิดีโอสตรีมมิ่งดีวีดีจะถูกบันทึกและส่งออกในรูปแบบ MP4, MKV, WMV และรูปแบบยอดนิยมอื่น ๆ ลงในไดรฟ์ USB ครั้งต่อไปที่คุณต้องการชมภาพยนตร์ DVD คุณสามารถเชื่อมต่อไดรฟ์ USB นี้เข้ากับคอมพิวเตอร์เครื่องใดก็ได้เพื่อเล่นดีวีดีโดยตรง
มันคือ Vidmore บันทึกหน้าจอ ที่สามารถบันทึกวิดีโอสตรีมมิ่งพร้อมเสียงบนคอมพิวเตอร์ Windows หรือ Mac ของคุณ เพียงแค่เล่นภาพยนตร์จากดีวีดี ในภายหลังคุณสามารถบันทึกและดาวน์โหลดเนื้อหาดีวีดีด้วยคุณภาพต้นฉบับได้ นอกจากนี้คุณสามารถตั้งค่างานบันทึกตามกำหนดเวลาเพื่อบันทึกแผ่น DVD ทั้งแผ่นโดยอัตโนมัติ เมื่อกระบวนการบันทึกดีวีดีสิ้นสุดลงโปรแกรมจะบันทึกวิดีโอที่บันทึกลงในแฟลชไดรฟ์ USB หรือฮาร์ดไดรฟ์ภายนอกแบบครบวงจร นอกจากนี้คุณสามารถจับภาพหน้าจอและเพิ่มคำอธิบายประกอบในขณะที่บันทึกลงในดีวีดี นี่คือคุณสมบัติหลักเมื่อคุณบันทึก DVD ลงใน USB หรือแฟลชไดรฟ์อื่น ๆ
- บันทึกภาพยนตร์ดีวีดีที่มีการป้องกันและไม่มีการป้องกันด้วยแทร็กเสียงต้นฉบับ
- กำหนดการบันทึกงานเพื่อบันทึกวิดีโอจากแผ่น DVD โดยอัตโนมัติ
- ตัดต่อวิดีโอบันทึกหน้าจอด้วยเวลาเริ่มและหยุดที่กำหนดเอง
- บันทึกภาพยนตร์ดีวีดีที่บันทึกในรูปแบบคุณภาพและอัตราเฟรมที่กำหนดเอง
- ตั้งค่าปุ่มลัดเพื่อเริ่มหยุดชั่วคราวเล่นต่อหยุดบันทึกและถ่ายภาพหน้าจอ

ขั้นตอนที่ 1: ใส่แผ่น DVD ลงในไดรฟ์ DVD ภายในหรือภายนอกซึ่งเชื่อมต่อกับคอมพิวเตอร์ของคุณ ใส่แฟลชไดรฟ์ USB เข้ากับคอมพิวเตอร์เครื่องเดียวกัน ดาวน์โหลด Vidmore Screen Recorder ฟรี เปิดโปรแกรมหลังการติดตั้ง

ขั้นตอนที่ 2: ในการบันทึกวิดีโอ DVD ลงใน USB ให้เลือก เครื่องอัดวีดีโอ ในอินเทอร์เฟซหลัก เลือกชื่อดีวีดีหรือวิดีโอที่คุณต้องการเล่น จากนั้นตั้งค่าพื้นที่จับภาพหน้าจอแบบเต็มหน้าจอหรือเฉพาะหน้าต่าง เปิด ระบบเสียง เพื่อบันทึกดีวีดีพร้อมเสียงต้นฉบับ หากคุณต้องการเพิ่มคำบรรยายของคุณพร้อมกันคุณสามารถเปิดได้ ไมโครโฟน เช่นกัน.

ขั้นตอนที่ 3: MP4 เป็นรูปแบบวิดีโอเอาต์พุตเริ่มต้น หากคุณต้องการบันทึกดีวีดีเป็นรูปแบบอื่นคุณสามารถคลิก การตั้งค่า ที่มุมขวาบน ใน เอาต์พุต คุณสามารถเปลี่ยนโฟลเดอร์ปลายทางรูปแบบวิดีโอตัวแปลงสัญญาณวิดีโอคุณภาพวิดีโอคุณภาพของเฟรมและอื่น ๆ คุณสามารถเปลี่ยนการตั้งค่าการบันทึกดีวีดีในส่วนอื่น ๆ ได้ เพียงแค่คลิก ตกลง เพื่อบันทึกการเปลี่ยนแปลง

ขั้นตอนที่ 4: เล่นวิดีโอดีวีดีของคุณ จากนั้นคลิก บันทึก เพื่อเริ่มบันทึกวิดีโอจากดีวีดี คุณสามารถคลิก ภาพหน้าจอ เพื่อถ่ายภาพหน้าจอขณะบันทึก หากคุณต้องการสิ้นสุดการบันทึกดีวีดีคุณสามารถคลิก หยุด เพื่อสิ้นสุดกระบวนการ

ขั้นตอนที่ 5: คลิก เล่น เพื่อดูตัวอย่างวิดีโอบันทึกดีวีดีของคุณ ที่นี่คุณสามารถใช้เครื่องตัดแต่งวิดีโอในตัวเพื่อลบส่วนที่ไม่ต้องการออกได้หากจำเป็น ในที่สุดคลิก บันทึก เพื่อบันทึกและถ่ายโอนภาพยนตร์ DVD ไปยังแฟลชไดรฟ์ USB

ส่วนที่ 2: วิธีบันทึก DVD ไปยัง USB Online
นอกจากนี้ยังมีเครื่องบันทึกวิดีโอฟรีที่สามารถช่วยคุณบันทึกภาพยนตร์ดีวีดีเป็นรูปแบบ WMV คุณสามารถใช้ได้ Vidmore บันทึกหน้าจอออนไลน์ฟรี เพื่อบันทึกภาพยนตร์ DVD โดยไม่ จำกัด เวลา คุณสามารถปรับคุณภาพของวิดีโอที่ส่งออกได้ตั้งแต่ต่ำสุดไปจนถึงแบบไม่สูญเสีย อย่างไรก็ตามคุณสมบัติการบันทึกหน้าจอขั้นสูงอื่น ๆ มี จำกัด คุณต้องอัปเกรดเป็นเวอร์ชัน Pro เพื่อปลดล็อกคุณสมบัติทั้งหมด
ขั้นตอนที่ 1: ใส่แผ่นดีวีดีลงในไดรฟ์ดีวีดี
ขั้นตอนที่ 2: คลิก เปิดตัวบันทึกฟรี ในอินเทอร์เฟซหลัก ทำตามคำแนะนำบนหน้าจอเพื่อดาวน์โหลดตัวเรียกใช้งานอย่างรวดเร็ว
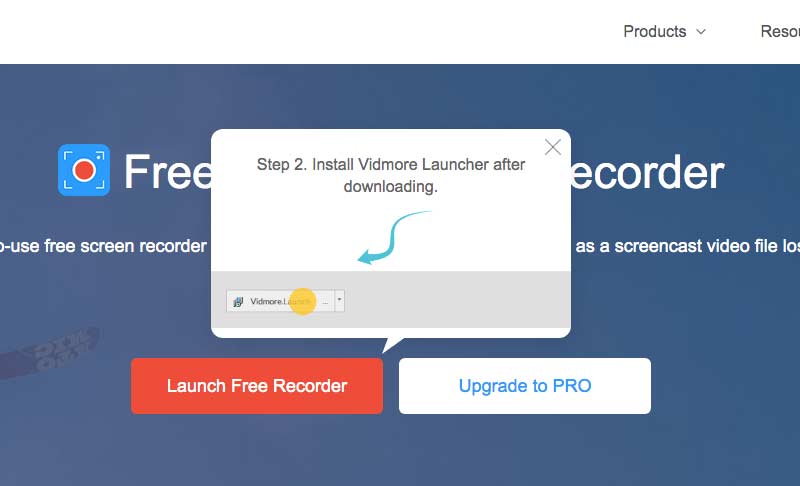
ขั้นตอนที่ 3: เลือกพื้นที่บันทึกจากที่ใดก็ได้บนหน้าจอคอมพิวเตอร์ของคุณ จากนั้นระบุแหล่งสัญญาณเสียงเข้า
ขั้นตอนที่ 4: คลิก บันทึก เพื่อเริ่มการบันทึก DVD คุณสามารถหยุดบันทึกบน DVD ได้ด้วยปุ่มเดียวกัน
ขั้นตอนที่ 5: เสียบไดรฟ์ USB เข้ากับคอมพิวเตอร์ของคุณ ลากและวางบันทึกดีวีดีลงในโฟลเดอร์ ตอนนี้คุณสามารถถ่ายโอนดีวีดีไปยังแฟลชไดรฟ์ USB ได้ฟรีทางออนไลน์
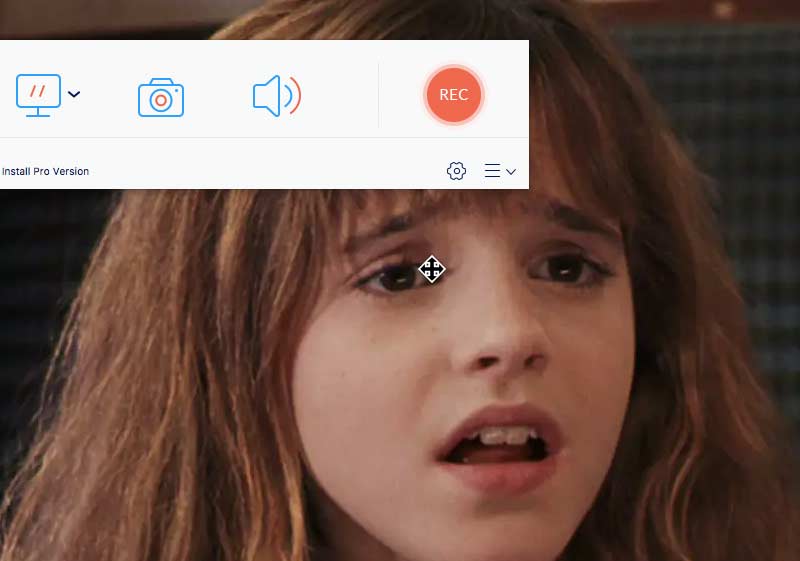
ส่วนที่ 3: คำถามที่พบบ่อยเกี่ยวกับการบันทึก DVD ลงในแฟลชไดรฟ์ USB
คุณสามารถคัดลอกเนื้อหาดีวีดีไปยังแฟลชไดรฟ์ USB ได้โดยตรงหรือไม่?
หากแผ่น DVD นี้ไม่มีการป้องกันคุณสามารถทำได้ คัดลอกดีวีดีไปยังแฟลชไดรฟ์ USB โดยตรง. คุณสามารถคัดลอกและวางโฟลเดอร์ DVD หรือไฟล์อิมเมจ ISO ลงในแฟลชไดรฟ์ USB ที่เชื่อมต่อ หรือคุณสามารถเลือก ส่งถึง จากเมนูคลิกขวาเพื่อส่งเนื้อหาดีวีดีไปยัง USB เช่นกัน
คุณสามารถคัดลอกแผ่น DVD ลงในแฟลชไดรฟ์ USB ได้กี่แผ่น?
ขึ้นอยู่กับพื้นที่จัดเก็บปัจจุบันและประเภทดีวีดี พื้นที่จัดเก็บที่มีอยู่ของแฟลชไดรฟ์ดีวีดีมีตั้งแต่ 4 GB ถึง 128 GB แผ่น DVD แบบแยกชั้นมีขนาด 4,7 GB หรือมากกว่านั้น สำหรับดิสก์ดีวีดีแบบสองชั้นแบบด้านเดียวพื้นที่จัดเก็บคือ 8.5 GB
มีบริการ DVD to USB หรือไม่?
ใช่. คุณสามารถโอน DVD ไปยัง USB ด้วย Quick Digitals, DVD Walmart และอื่น ๆ ราคาเฉลี่ยของการโอนดีวีดีไปยัง USB คือ $15 หรือมากกว่านั้น
นั่นคือทั้งหมดที่บันทึก DVD ไปยัง USB เป็นไฟล์ดิจิทัล คุณสามารถคัดลอกและถ่ายโอนทั้งแผ่นดีวีดีแบบโฮมเมดและเชิงพาณิชย์ในแฟลชไดรฟ์ USB และฮาร์ดไดรฟ์ภายนอกอื่น ๆ ได้สำเร็จ จากนั้นเก็บดีวีดีของคุณไว้ในที่แห้งและเย็นโดยไม่ถูกแสงแดดโดยตรง เป็นวิธีที่ดีในการจัดเก็บคอลเลคชันดีวีดีของคุณ