วิธีบันทึกบน FreeConferenceCall บน Windows หรือ Mac OS X
FreeConferenceCall เป็นการประชุมที่มีประสิทธิภาพและบริการโทรศัพท์เสมือนโดยไม่มีค่าใช้จ่าย มีคุณสมบัติหลักและเครื่องมือที่มีประโยชน์มากมายที่คุณพบในบริการแบบชำระเงินเช่นการจัดการการโทรและการประชุมการบันทึกวิดีโอและเสียงการรวมปฏิทินและอื่น ๆ ตามชื่อที่ระบุไว้บริการนี้ใช้งานได้ฟรีโดยไม่เสียค่าใช้จ่ายและไม่เหมือนกับบริการการประชุมบางประเภทที่ระบุว่าเป็นผลิตภัณฑ์ฟรี แต่จะเพิ่มค่าบริการสำหรับคุณสมบัติพื้นฐานหรือขั้นสูง บทความนี้จะพูดถึง วิธีบันทึกบน FreeConferenceCall.
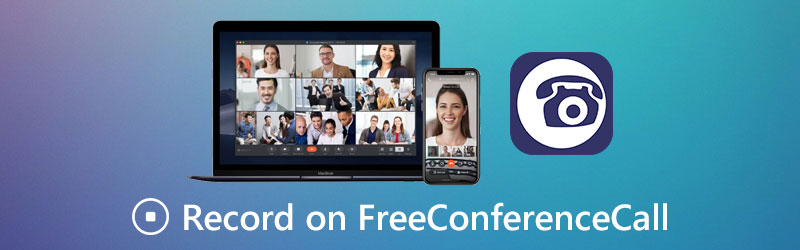
เนื้อหาของหน้า
ส่วนที่ 1: วิธีบันทึกบน FreeConferenceCall ด้วยคุณสมบัติในตัว
ประการแรก FreeConferenceCall เป็นบริการฟรีที่อาศัยการบริจาคและโฆษณา มีแผนธุรกิจแบบชำระเงินที่มีค่าใช้จ่าย $9.95 สำหรับแพ็กเกจที่กำหนดเองและการลบโฆษณา โชคดีที่คุณลักษณะการบันทึกมีให้บริการทั้งแบบฟรีและแบบชำระเงินหากคุณเป็นเจ้าภาพในการประชุม
วิธีที่ 1: วิธีบันทึกบน FreeConferenceCall บนเดสก์ท็อป
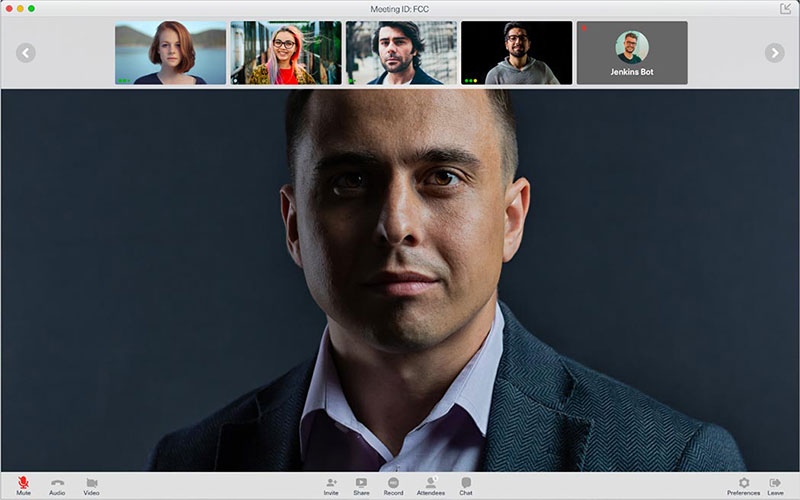
ขั้นตอนที่ 1: เปิดแอปเดสก์ท็อป FreeConferenceCall ลงชื่อเข้าใช้บัญชีของคุณเลือก โฮสต์ และสร้างการประชุม
ขั้นตอนที่ 2: คลิก บันทึก ที่ด้านล่างเพื่อเริ่มบันทึกบน FreeConferenceCall
ขั้นตอนที่ 3: เมื่อการประชุมเสร็จสิ้นให้หยุดบันทึกและคุณสามารถฟังหรือแบ่งปันให้กับผู้เข้าร่วมคนอื่น ๆ
วิธีที่ 2: วิธีบันทึกบน FreeConferenceCall บนมือถือ
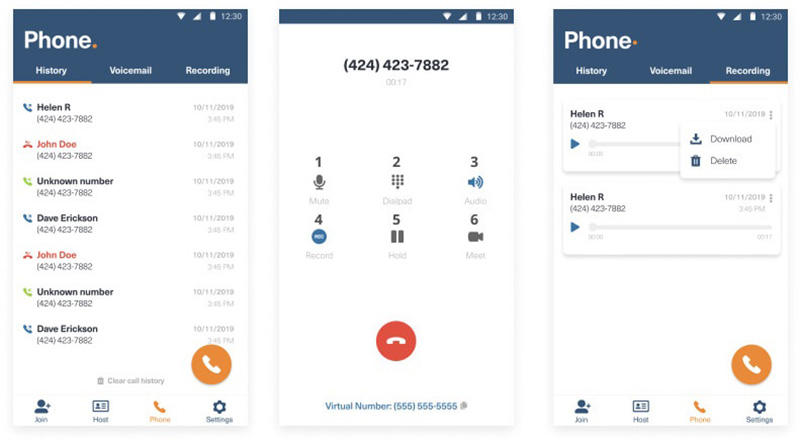
ขั้นตอนที่ 1: ดาวน์โหลดแอพ FreeConferenceCall และอนุญาตให้เข้าถึงรายชื่อและการแจ้งเตือน
ขั้นตอนที่ 2: เรียกใช้แอปเข้าสู่ระบบบัญชีของคุณเลือกไฟล์ โทรศัพท์ ที่ด้านล่างและปฏิบัติตามคำแนะนำบนหน้าจอเพื่อเปิดใช้งาน
ขั้นตอนที่ 3: โทรออกแล้วแตะ บันทึก ปุ่มบันทึกการโทรบน FreeConferenceCall เมื่อเสร็จแล้วคุณจะพบไฟล์เสียงในไฟล์ การบันทึก แท็บ
ส่วนที่ 2: วิธีที่ดีที่สุดในการบันทึก FreeConferenceCall บน PC / Mac
หากคุณเป็นเพียงผู้ดูแลและต้องการบันทึกใน FreeConferenceCall นี่คือสองวิธีง่ายๆเช่นกัน
วิธีที่ 1: วิธีบันทึก FreeConferenceCall บนเดสก์ท็อป
Vidmore บันทึกหน้าจอ เป็นเครื่องบันทึกการประชุมที่มีประสิทธิภาพสำหรับ FreeConferenceCall สามารถตอบสนองทุกความต้องการของคุณ ที่สำคัญแม้แต่ผู้เริ่มต้นก็สามารถเรียนรู้เครื่องบันทึกได้ในไม่กี่วินาที
คุณสมบัติหลักของเครื่องบันทึก FreeConferenceCall ที่ดีที่สุด
- บันทึกการประชุมทางวิดีโอและเสียงบน FreeConferenceCall
- จับภาพการประชุมสำหรับทั้งเจ้าภาพและผู้เข้าร่วม
- จัดทำบันทึกการประชุมคุณภาพสูงโดยอัตโนมัติ
ขั้นตอนที่ 1: ติดตั้งเครื่องบันทึก FreeConferenceCall
เรียกใช้เครื่องบันทึก FreeConferenceCall ที่ดีที่สุดหลังจากที่คุณติดตั้งบนพีซีของคุณ มีอีกเวอร์ชันสำหรับ Mac จากนั้นเลือก เครื่องอัดวีดีโอ เพื่อไปต่อ เครื่องบันทึกเสียงใช้เพื่อบันทึกการโทรบน FreeConferenceCall

ขั้นตอนที่ 2: บันทึกบน FreeConferenceCall
เปิดแอพ FreeConferenceCall บนเดสก์ท็อปของคุณ หันไปหาเครื่องบันทึกเลือก กำหนดเอง และ เลือกภูมิภาค / หน้าต่าง ใน แสดง แล้วคลิกหน้าต่าง FreeConferenceCall คุณยังสามารถจับภาพใบหน้าของคุณได้ที่นี่ เว็บแคม. จากนั้นเลือกแหล่งที่มาของเสียงเช่น ระบบเสียง และ / หรือ ไมโครโฟน. คลิก บันทึก ปุ่มเมื่อการประชุมเริ่มขึ้น

ขั้นตอนที่ 3: ส่งออกการบันทึกการประชุม
รอให้การประชุมเสร็จสิ้นแล้วคลิกไฟล์ หยุด ปุ่ม. จากนั้นคุณจะเห็นหน้าต่างแสดงตัวอย่าง ดูการบันทึกการประชุมและตัดแต่งเฟรมที่ไม่จำเป็น สุดท้ายคลิกไฟล์ บันทึก เพื่อส่งออกไปยังคอมพิวเตอร์ของคุณ
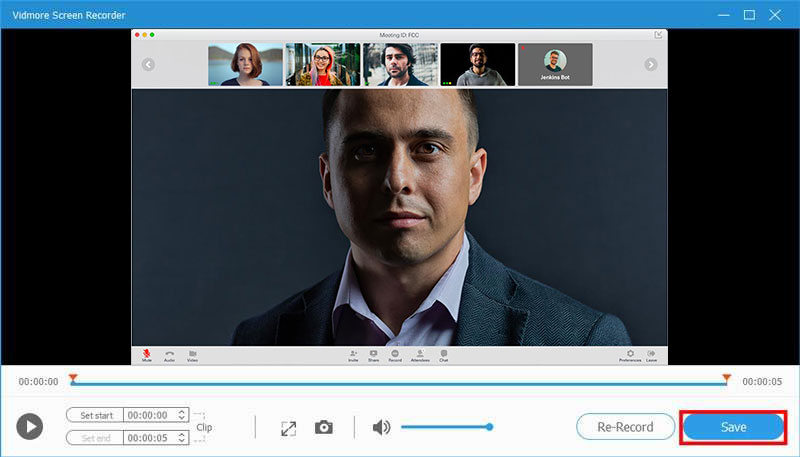
ที่เกี่ยวข้อง: วิธีบันทึกการประชุมด้วยเสียงอย่างมีประสิทธิภาพโดยใช้ TeamViewer
ที่เกี่ยวข้อง: วิธีบันทึกการประชุม RingCentral ไม่ว่าคุณจะเป็นเจ้าภาพหรือผู้เข้าร่วม
วิธีที่ 2: วิธีบันทึก FreeConferenceCall ออนไลน์
หากคุณต้องการบันทึกใน FreeConferenceCall เป็นครั้งคราว Vidmore บันทึกหน้าจอออนไลน์ฟรี เป็นทางเลือกแบบพกพา ไม่จำเป็นต้องให้คุณติดตั้งซอฟต์แวร์ใด ๆ ยิ่งไปกว่านั้นคุณสามารถใช้งานได้โดยไม่ต้องเสียเงินสักบาท จะไม่เพิ่มลายน้ำหรือขีด จำกัด อื่น ๆ ในการบันทึกการประชุมของคุณ
ขั้นตอนที่ 1: เมื่อคุณต้องการบันทึกบน FreeConferenceCall ให้เปิด https://www.vidmore.com/free-online-screen-recorder/ ในเบราว์เซอร์ รับตัวเรียกใช้งานโดยกดปุ่ม เปิดตัวบันทึกฟรี ปุ่ม.

ขั้นตอนที่ 2: ตั้งค่าขอบเขตการบันทึกจาก พื้นที่บันทึก ตัวเลือก ปรับระดับเสียงเข้า ลำโพง ตัวเลือก จากนั้นตัดสินใจเปิดหรือปิดใช้งาน กล้อง และ ไมโครโฟน.

ขั้นตอนที่ 3: คลิก บันทึก เมื่อคุณพร้อมสำหรับการบันทึก FreeConferenceCall จากนั้นกดปุ่ม หยุด ปุ่มเมื่อคุณต้องการหยุด จากนั้นคุณสามารถดาวน์โหลดบันทึกลงในคอมพิวเตอร์ของคุณหรือแชร์ไปยังโซเชียลมีเดียได้โดยตรง

ส่วนที่ 3: คำถามที่พบบ่อยของบันทึก FreeConferenceCall
FreeConferenceCall โทรฟรีจริงหรือ?
FreeConferenceCall เสนอแผนบริการฟรีพร้อมคุณสมบัติเต็มรูปแบบ แต่คุณและผู้ใช้รายอื่นต้องดูโฆษณาก่อนการประชุมและในอีเมลคำเชิญ
จะบันทึกบน FreeConferenceCall โดยไม่แจ้งให้ผู้อื่นทราบได้อย่างไร?
คุณสมบัติการบันทึกในตัวใน FreeConferenceCall จะแจ้งเตือนผู้เข้าร่วมคนอื่น ๆ เมื่อโฮสต์เริ่มต้น หากคุณต้องการบันทึกการประชุมอย่างลับๆเครื่องบันทึกการประชุมของบุคคลที่สามสามารถตอบสนองความต้องการของคุณได้
ฉันใช้อะไรบันทึกการประชุมออนไลน์ได้บ้าง
บริการการประชุมออนไลน์บางบริการมีคุณสมบัติการบันทึกดังนั้นคุณจึงไม่จำเป็นต้องใช้ซอฟต์แวร์เพิ่มเติม ยิ่งไปกว่านั้นยังมีแอปพลิเคชั่นบันทึกการประชุมจำนวนมากที่สามารถบันทึกการประชุมออนไลน์ได้
สรุป
คู่มือนี้ได้แบ่งปันสามวิธีในการบันทึกบน FreeConferenceCall ได้แก่ การโทรด้วยเสียงและการประชุมทางวิดีโอ คุณลักษณะการบันทึกการประชุมในตัวเป็นตัวเลือกที่ง่ายที่สุดหากคุณเป็นเจ้าภาพ เพื่อให้ได้คุณสมบัติขั้นสูงเพิ่มเติม Vidmore Screen Recorder เป็นตัวเลือกที่ดีที่สุด หากคุณพบปัญหาอื่น ๆ ในการบันทึกการประชุมออนไลน์โปรดเขียนด้านล่างโพสต์นี้



