วิธีการบันทึกหน้าจอบนสมาร์ทโฟนและแท็บเล็ต Android อย่างรวดเร็ว
ฉันกำลังมองหาวิธีการ บันทึกหน้าจอ Android ของฉันมีอะไรแนะนำไหม
บางที Google อาจตระหนักถึงความต้องการดังกล่าวและนำเสนอฟังก์ชันการบันทึกหน้าจอใน Android 10 ซึ่งหมายความว่าคุณสามารถใช้เครื่องมือในตัวเพื่อจับภาพอะไรก็ได้บนหน้าจอของคุณหากอุปกรณ์ของคุณได้รับการอัปเดตเป็น Android Q
แม้ว่าคุณจะไม่มี Android Q แต่ไม่ต้องกังวลเนื่องจากโพสต์นี้จะแชร์สามวิธีในการบันทึกหน้าจอบน Android Q / P / N / O และรุ่นก่อนหน้า อ่านอย่างละเอียดเพื่อให้คุณพบสิ่งที่เหมาะสมที่สุดสำหรับอุปกรณ์ของคุณ


ส่วนที่ 1: วิธีบันทึกหน้าจอบน Android ด้วยคุณสมบัติในตัว
ตอนนี้คุณสมบัติการบันทึกหน้าจอที่ติดตั้งไว้ล่วงหน้าพร้อมใช้งานสำหรับอุปกรณ์ Samsung และ LG ที่ใช้ Android 10 เท่านั้นทำไมคุณควรใช้ฟังก์ชันเนทีฟ แต่ไม่ดาวน์โหลดแอพของบุคคลที่สาม คำตอบคือความเป็นส่วนตัว โดยค่าเริ่มต้นเครื่องบันทึกหน้าจอจะซ่อนอยู่ในโทรศัพท์ Android นอกจากนี้ยังอยู่ระหว่างการทดสอบและอาจมีข้อบกพร่องบางอย่าง
ขั้นตอนที่ 1: ประการแรกคุณต้องเปิดฟังก์ชันบันทึกหน้าจอบน Android เปิด การตั้งค่า แอพค้นหาและเลือก ตัวเลือกสำหรับนักพัฒนาและเปิดใช้งาน จากนั้นแตะ ธงคุณลักษณะ, ค้นหา settings_screenrecord_long_pressและเปิดใช้งาน
เคล็ดลับ: ไม่พบตัวเลือกสำหรับนักพัฒนาในแอปการตั้งค่า? แตะ ระบบ ในการตั้งค่าจากนั้นเลือก เกี่ยวกับโทรศัพท์ และค้นหา สร้าง หรือ สร้างหมายเลข.
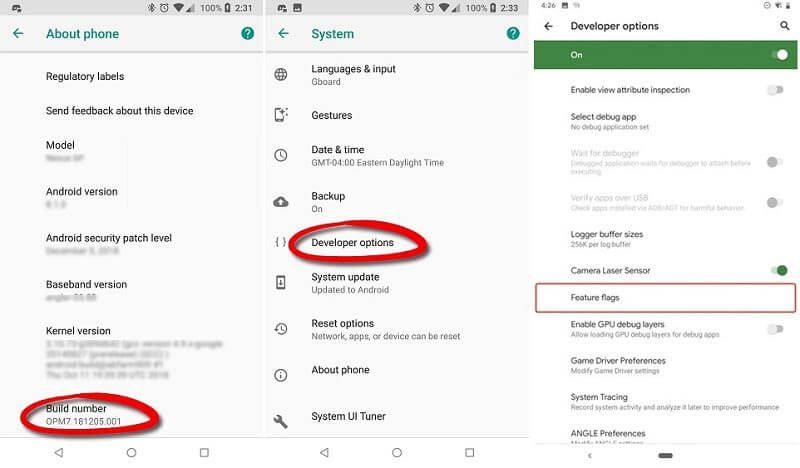
ขั้นตอนที่ 2: ปัดลงจากด้านบนของหน้าจอเพื่อเข้าถึง การตั้งค่าด่วน บาร์. ค้นหาและแตะ เครื่องบันทึกหน้าจอ บนอุปกรณ์ Samsung หรือ การบันทึกหน้าจอ บน LG จากนั้นคุณจะเห็นแถบลอยบนหน้าจอ
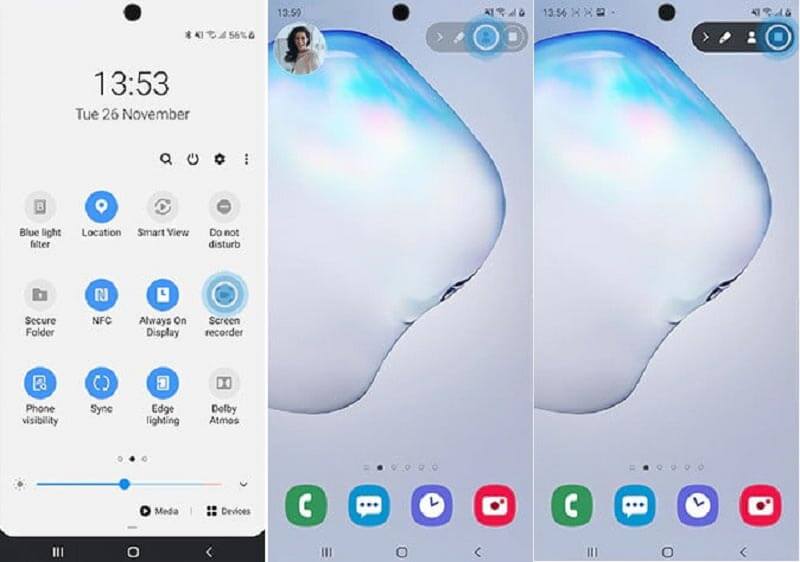
ขั้นตอนที่ 3: ไปที่หน้าจอที่คุณต้องการบันทึกบนโทรศัพท์ Android แตะไฟล์ เริ่ม ปุ่ม. เมื่อการนับถอยหลังเสร็จสิ้นการบันทึกหน้าจอ Android จะเริ่มขึ้น
ขั้นตอนที่ 4: เมื่อบันทึกหน้าจอเสร็จแล้วให้แตะไอคอนหยุดบนแถบเมนูเพื่อบันทึกวิดีโอลงในคลังรูปภาพของคุณ
บันทึก: LG ไม่อนุญาตให้คุณบันทึกเนื้อหาที่มีการป้องกัน ตัวอย่างเช่น เมื่อคุณบันทึกภาพยนตร์แบบชำระเงินบน Android คุณจะได้หน้าจอสีดำพร้อมเสียงพื้นหลัง บนอุปกรณ์ซัมซุง กล้องหน้า ปุ่มช่วยให้คุณสามารถเพิ่มใบหน้าและเสียงของคุณในการบันทึกหน้าจอได้เช่นกัน
ในทำนองเดียวกัน Chromebook ยังมีคุณสมบัติการบันทึกในตัวสำหรับ บันทึกหน้าจอคอมพิวเตอร์.
ส่วนที่ 2: วิธีบันทึกเกมบน Android
โปรแกรมบันทึกหน้าจอสำหรับ Android เป็นยูทิลิตี้ที่สำคัญสำหรับผู้เล่นเกม สำหรับการบันทึกการเล่นเกมคุณไม่จำเป็นต้องอัปเดตโทรศัพท์ของคุณเป็น Android 10 เลย Google Play Game เป็นศูนย์รวมเกมสำหรับอุปกรณ์ Android มีฟังก์ชั่นการบันทึกหน้าจอสำหรับเกม Android
ขั้นตอนที่ 1: โทรศัพท์ Android ส่วนใหญ่ติดตั้งมาแล้ว หากคุณไม่มีให้ดาวน์โหลดฟรีจาก Play Store จากนั้นเรียกใช้แอป Play Games จากถาดแอปของคุณ
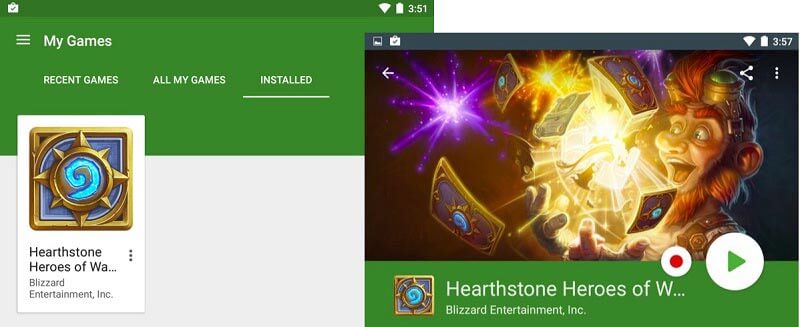
ขั้นตอนที่ 2: เลือกเกมของฉันในเมนูและไปที่ ติดตั้งแล้ว แท็บเพื่อรับเกมทั้งหมดบนโทรศัพท์ Android ของคุณ แตะเกมที่คุณต้องการบันทึกบนหน้าจอ Android
ขั้นตอนที่ 3: จากนั้นคุณจะสังเกตเห็น บันทึก ปรากฏถัดจากปุ่ม เล่น ปุ่ม. เมื่อคุณแตะไฟล์ บันทึก คุณจะเห็นกล่องการตั้งค่า มันบอกตำแหน่งที่จะบันทึกการบันทึกหน้าจอบน Android นอกจากนี้คุณสามารถตั้งค่าคุณภาพเป็น 720p หรือ 480p.
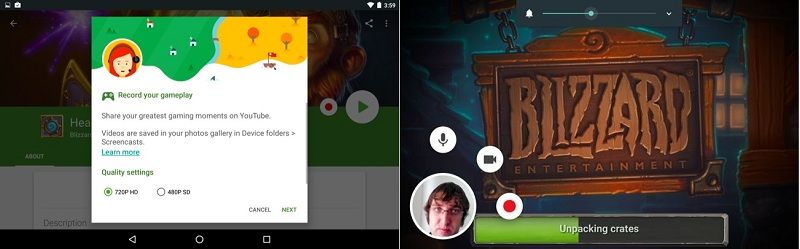
ขั้นตอนที่ 4: กด ต่อไป เพื่อเริ่มการบันทึกหน้าจอเกม Android หลังจากตั้งค่า มีปุ่มลอยอยู่สามปุ่มขณะบันทึก ในการเพิ่มเสียงของคุณในวิดีโอการเล่นเกมให้แตะ ไมโครโฟน. กล้องวีดีโอ ไอคอนใช้เพื่อวางซ้อนใบหน้าของคุณในการบันทึก
ขั้นตอนที่ 5: เมื่อบันทึกหน้าจอ Android เสร็จแล้วให้แตะ หยุด ปุ่ม.
บันทึก: ฟังก์ชั่นการบันทึกมีให้สำหรับ Play Games 3.4.12 หรือสูงกว่า นอกจากนี้อุปกรณ์ของคุณควรใช้ Android 4.4 ขึ้นไป หากคุณไม่พบตัวเลือกบันทึกใน Play Games แสดงว่าฟังก์ชันนี้ยังไม่สามารถใช้งานได้ในพื้นที่ของคุณ
ส่วนที่ 3: บันทึกหน้าจอ Android ด้วยคอมพิวเตอร์
คุณสมบัติการบันทึกหน้าจอดั้งเดิมเป็นวิธีที่สะดวกในการทำงานโทรศัพท์ Android อย่างไรก็ตามมันไม่สมบูรณ์แบบ ประการแรกฟังก์ชั่นนี้ใช้ได้กับอุปกรณ์ Samsung และ LG รุ่นล่าสุดเท่านั้น นอกจากนี้ยังขาดคุณสมบัติขั้นสูงเช่นการบันทึกเว็บแคมการตัดต่อวิดีโอเป็นต้นจากจุดนี้เราขอแนะนำ Vidmore บันทึกหน้าจอ.
คุณสมบัติหลักของเครื่องบันทึกหน้าจอ Android ที่ดีที่สุด
- บันทึกหน้าจอ Android บนคอมพิวเตอร์ได้ในคลิกเดียว
- เพิ่มปฏิกิริยาและเสียงของคุณขณะบันทึก
- พร้อมใช้งานสำหรับวิดีโอออนไลน์เกมมือถือแอปและอื่น ๆ ทั้งหมด
ไม่จำเป็นต้องพูดว่าเป็นตัวเลือกที่ดีที่สุดในการบันทึกหน้าจอบนอุปกรณ์ Android ใด ๆ
วิธีบันทึกหน้าจอ Android ด้วยคอมพิวเตอร์
ขั้นตอนที่ 1: ตั้งค่าเครื่องบันทึกหน้าจอ Android
ประการแรกมิเรอร์หน้าจอ Android ของคุณไปยังเดสก์ท็อปของคอมพิวเตอร์ ดาวน์โหลดและติดตั้งเครื่องบันทึกหน้าจอ Android ลงในเครื่องเดียวกัน เปิดและเลือก เครื่องอัดวีดีโอ ในอินเทอร์เฟซหลัก คลิกไอคอนการตั้งค่าเพื่อเปิดไฟล์ ค่ากำหนด ไดอะล็อก ตั้งค่ารูปแบบผลลัพธ์ปุ่มลัดและอื่น ๆ

ขั้นตอนที่ 2: บันทึกหน้าจอบน Android
ตอนนี้คุณจะได้รับสี่ตัวเลือก: แสดง, เว็บแคม, ระบบเสียงและ ไมโครโฟน. เปิด แสดง และตั้งค่าพื้นที่บันทึกตามหน้าจอ Android ของคุณ เปิด ระบบเสียง และปรับระดับเสียง หากคุณต้องการเพิ่มปฏิกิริยาของคุณในการบันทึกหน้าจอ Android ให้เปิดใช้งาน เว็บแคม และ ไมโครโฟน; มิฉะนั้นให้ปิดการใช้งาน คลิก บันทึก และทำสิ่งที่คุณต้องการบันทึกบนหน้าจอ Android

ขั้นตอนที่ 3: ดูตัวอย่างและบันทึกบันทึกหน้าจอ Android
ในระหว่างการบันทึกคุณสามารถเพิ่มข้อความคำอธิบายภาพรูปร่างและอื่น ๆ ด้วยไฟล์ แก้ไข หรือสร้างภาพหน้าจอในช่วงเวลาสำคัญด้วยไฟล์ กล้อง ปุ่ม. เมื่อการบันทึกหน้าจอ Android เสร็จสิ้นให้คลิกที่ หยุด ไอคอนเพื่อเปิดในหน้าต่างแสดงตัวอย่าง ดูการบันทึกและลบเฟรมที่ไม่ต้องการด้วยไฟล์ คลิป เครื่องมือ. สุดท้ายคลิกไฟล์ บันทึก ถ้าคุณพอใจกับมัน

ส่วนที่ 4: คำถามที่พบบ่อยของการบันทึกหน้าจอบน Android
คุณสามารถบันทึกหน้าจอพร้อมเสียงได้หรือไม่?
เครื่องบันทึกหน้าจอในตัวบน Android 10 ช่วยให้คุณสามารถบันทึกหน้าจอด้วยเสียงภายในเท่านั้น ตามค่าเริ่มต้น Play Games จะบันทึกเสียงภายในด้วย แต่คุณสามารถแตะไอคอนไมโครโฟนเพื่อเพิ่มเสียงของคุณได้ แน่นอนว่ามีแอพบันทึกหน้าจอของบุคคลที่สามบางตัวที่สามารถบันทึกหน้าจอด้วยเสียงทั้งภายนอกและภายในเช่น AZ Screen Recorder
จะบันทึกหน้าจอที่ดีอย่างมืออาชีพได้อย่างไร?
ประการแรกคุณควรวางแผนการบันทึกหน้าจอ Android ให้ดีขึ้นเช่นความยาวรูปแบบผลลัพธ์คุณภาพสิ่งที่ควรมีในการบันทึกและอื่น ๆ ที่สำคัญคุณต้องใช้วิธีที่เหมาะสมในการบันทึกหน้าจอโทรศัพท์ Android ของคุณ
คุณสามารถบันทึกหน้าจอบน Samsung J7 ได้หรือไม่?
Samsung J7 เปิดตัวในปี 2560 และไม่ได้รวมฟังก์ชันบันทึกหน้าจอ ข่าวดีก็คือ Samsung ได้เปิดตัวคุณสมบัติการบันทึกหน้าจอในรุ่น Prime คุณสมบัตินี้อยู่ในแถบการตั้งค่าด่วน คุณสามารถเลื่อนแถบการแจ้งเตือนลงและค้นหาได้ จากนั้นทำตามคำแนะนำบนหน้าจอเพื่อบันทึกหน้าจอของคุณบน Android
คำแนะนำนี้ได้แบ่งปันสามวิธีในการบันทึกหน้าจอ Android โดยมีหรือไม่มีคอมพิวเตอร์ ประการแรกเครื่องบันทึกหน้าจอในตัวบน Android Q เป็นวิธีที่ปลอดภัยในการจับภาพบางสิ่งบนหน้าจอของคุณ ยิ่งไปกว่านั้นแอป Play Games ยังสามารถบันทึกการเล่นเกมของคุณบน Android หากคุณไม่สามารถใช้งานได้ Vidmore Screen Recorder เป็นตัวเลือกที่ดีที่สุดในการบันทึกหน้าจอบนโทรศัพท์และแท็บเล็ต Android ด้วยคอมพิวเตอร์ หากคุณพบปัญหาอื่น ๆ ที่เกี่ยวข้องกับการบันทึกหน้าจอโปรดฝากข้อความไว้ด้านล่าง


