วิธีการสกรีนบันทึกบน iPhone ที่มีคุณภาพสูง
หากคุณไม่สามารถอธิบายสิ่งที่เกิดขึ้นบน iPhone ของคุณคุณสามารถบันทึกหน้าจอ iPhone ของคุณเป็นวิดีโอแทนได้ ยิ่งไปกว่านั้นคุณสามารถบันทึกหน้าจอบน iPhone พร้อมเสียงเพื่อบันทึกวิดีโอ YouTube การเล่นเกมการสนทนาทางวิดีโอการประชุมออนไลน์และกิจกรรมอื่น ๆ มีเหตุผลหลายประการที่อธิบายว่าทำไมคุณถึงบันทึกวิดีโอหน้าจอบน iPhone
Apple ยังออกฟีเจอร์บันทึกหน้าจอ iOS สำหรับผู้ใช้ iOS 11, iOS 12 และ iOS 13 คุณสามารถบันทึกหน้าจอบน iPhone และรับเสียงได้โดยตรง แล้วผู้ใช้ iOS 10 และรุ่นก่อนหน้าจะบันทึกหน้าจอพร้อมเสียงบน iPhone iOS 10 ได้อย่างไร? ต้องมีวิธีที่ใช้งานได้ในการบันทึกหน้าจอ iPhone บน iOS 10 และรุ่นก่อนหน้า ไม่ว่าคุณจะใช้ iOS เวอร์ชันใดหรือ iPhone รุ่นใดคุณสามารถรับบทช่วยสอนได้ บันทึกวิดีโอหน้าจอ iPhone ของคุณ ที่นี่.
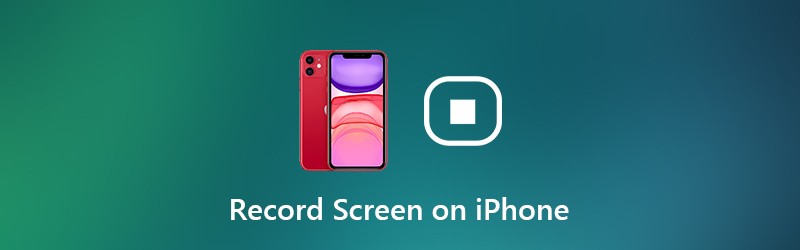

ส่วนที่ 1: วิธีการบันทึกหน้าจอบน iOS 11 และใหม่กว่า
หากคุณใช้ iPhone 8, iPhone 8 Plus, iPhone X, iPhone XR, iPhone XS, iPhone XS Max, iPhone11, iPhone Pro หรือ iPhone 11 Pro Max คุณสามารถใช้ฟังก์ชั่นบันทึกหน้าจอ iOS 11 ได้โดยตรง เนื่องจากอุปกรณ์ iOS เหล่านั้นออกช้ากว่าการอัปเดต iOS 11 อีกนัยหนึ่งคุณสามารถบันทึกหน้าจอบน iPhone 8 และใหม่กว่าด้วยเครื่องบันทึกหน้าจอ iOS ในตัว
ในการบันทึกหน้าจอบน iPhone 7 และรุ่นก่อนหน้าคุณต้องตรวจสอบว่าคุณใช้ iOS เวอร์ชันใดอยู่ในปัจจุบัน ขณะนี้คุณสามารถสร้างการบันทึกหน้าจอบน iOS 11 และเวอร์ชันที่ใหม่กว่าได้
ขั้นตอนที่ 1: เพิ่มการบันทึกหน้าจอไปยังศูนย์ควบคุม
เปิด การตั้งค่า แอป เลือก ศูนย์กลางการควบคุม ภายใน iPhone การตั้งค่า แอป แตะ ปรับแต่งการควบคุม เพื่อเข้าถึงตัวเลือกทั้งหมด จากนั้นแตะสีเขียว + ไอคอนก่อน การบันทึกหน้าจอ. หมายความว่าคุณสมบัติการบันทึกหน้าจอ iOS ถูกย้ายไปที่ไฟล์ รวม ส่วนจาก การควบคุมเพิ่มเติม.
ขั้นตอนที่ 2: เข้าถึงศูนย์ควบคุม iPhone
ไปที่หน้าที่คุณต้องการบันทึก สำหรับผู้ใช้ iPhone 8 และรุ่นก่อนหน้าให้เลื่อนขึ้นเพื่อรับไฟล์ ศูนย์กลางการควบคุม เมนู. หากคุณใช้ iPhone X หรืออุปกรณ์ที่ใหม่กว่าคุณสามารถดึงไฟล์ ศูนย์กลางการควบคุม จากมุมขวาบนแทน
ขั้นตอนที่ 3: เปิดใช้งานห้ามรบกวน
หากคุณต้องการบันทึกหน้าจอบน iPhone โดยไม่มีป๊อปอัปหรือปัญหารบกวนอื่น ๆ คุณเปิดเครื่องได้ดีขึ้น ห้ามรบกวน เพื่อปิดการแจ้งเตือนทั้งหมดชั่วคราว คุณสามารถแตะที่ไอคอนรูปพระจันทร์เสี้ยวและระบุรายละเอียดเพิ่มเติม
ขั้นตอนที่ 4: บันทึกหน้าจอ iPhone พร้อมเสียง
กดลึก ๆ บน บันทึกหน้าจอ ปุ่ม. เลือก ไมโครโฟน เพื่อบันทึกหน้าจอบน iPhone พร้อมเสียง ตอนนี้แตะ เริ่มการบันทึก เพื่อบันทึกหน้าจอแอพหรือวิดีโอบน iPhone ตัวนับเวลาถอยหลังจะปรากฏขึ้น ในภายหลัง iPhone จะเริ่มบันทึกวิดีโอหน้าจอ iPhone ของคุณโดยอัตโนมัติ
ขั้นตอนที่ 5: หยุดบันทึกหน้าจอบน iPhone
เมื่อคุณต้องการหยุดบันทึกบน iPhone คุณสามารถปัดขึ้นหรือลงเพื่อรับไฟล์ ศูนย์กลางการควบคุม. แตะไฟล์ บันทึก ปุ่มเพื่อหยุดการบันทึกหน้าจอบน iPhone โดยไม่มีแถบสีแดง แตะ หยุด ในกล่องโต้ตอบป๊อปอัพพูดว่า หยุดการบันทึกหน้าจอ. วิดีโอหน้าจอ iPhone ที่บันทึกไว้จะถูกบันทึกไว้ในไฟล์ ภาพถ่าย แอปโดยค่าเริ่มต้น
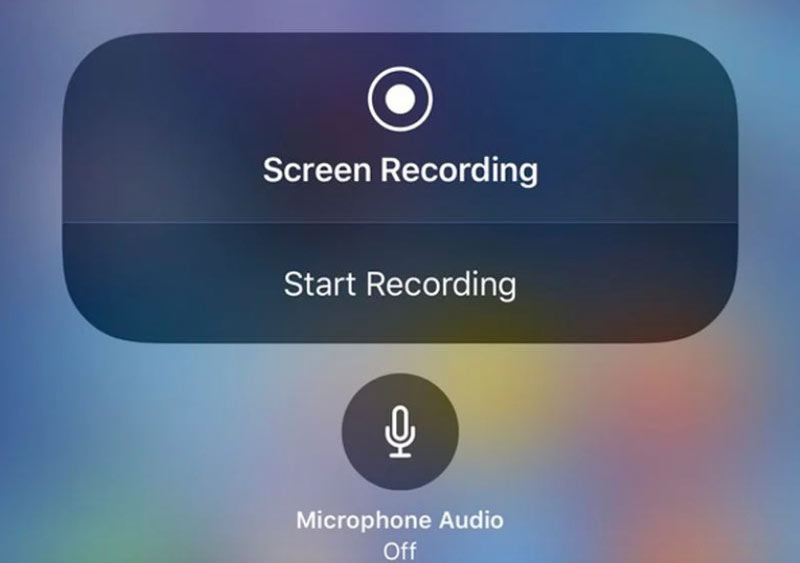
คุณอาจต้องการ: วิธีบันทึก Twitch Streams
ส่วนที่ 2: วิธีการบันทึกหน้าจอบน iOS 10 และรุ่นก่อนหน้า
ยังมีหลายคนที่ไม่ต้องการอัปเดตเป็น iOS 11 ในช่วงเวลานี้คุณสามารถบันทึกหน้าจอบน iPhone ด้วยแอปของบุคคลที่สามได้ ตัวอย่างเช่นคุณสามารถใช้แอปบันทึกหน้าจอเพื่อบันทึกหน้าจอบน iOS 10 หรือคุณสามารถจำลองหรือจำลองหน้าจอ iPhone ไปยังคอมพิวเตอร์เพื่อบันทึกหน้าจอได้เช่นกัน อย่างไรก็ตามคุณสามารถบันทึกหน้าจอพร้อมเสียงบน iPhone ที่ใช้ iOS 10 ด้วย 3 วิธีที่แตกต่างกันด้านล่าง
บันทึกบน iOS 10 ด้วยแอปบันทึกหน้าจอ
ยากที่จะบอกว่าแอปบันทึกหน้าจอใดที่ดีที่สุดสำหรับ iPhone เนื่องจากคุณสามารถเลือกจากแอพมากมายเช่น Record it !, Go Record, AirShou Screen Recorder, DU Recorder, BB Rec Screen Recorder เป็นต้นเครื่องบันทึกหน้าจอ iPhone บางตัวไม่ได้ใช้งานฟรี ยิ่งไปกว่านั้นคุณต้องตรวจสอบอุปกรณ์ที่รองรับล่วงหน้า
ในการบันทึกหน้าจอบน iPhone โดยไม่ต้องเจลเบรคส่วนนี้จะใช้ AirShou Screen Recorder เป็นตัวอย่าง คุณยังสามารถบันทึกเกมแอพและวิดีโอบน iOS 10/9 ด้วยเครื่องมืออื่น ๆ ตามที่คุณเลือก
ขั้นตอนที่ 1: ดาวน์โหลดและติดตั้ง AirShou Screen Recorder บน iPhone ของคุณฟรี คุณต้องไปที่ iEmulators เพื่อค้นหาลิงค์ดาวน์โหลด
ขั้นตอนที่ 2: เปิด การตั้งค่า และมุ่งหน้าไปที่ การจัดการอุปกรณ์. วางใจ AirShou สำหรับการบันทึกหน้าจอ iOS 10 เพิ่มเติม
ขั้นตอนที่ 3: กลับไปที่หน้าจอ AirShou แตะ บันทึก และปรับแต่งการตั้งค่าการบันทึกของ iOS รวมถึงชื่อไฟล์การวางแนวและความละเอียด
ขั้นตอนที่ 4: เลือก ขั้นตอนต่อไป โฆษณาทำตามคำแนะนำบนหน้าจอ ปัดขึ้นจากด้านล่างของหน้าจอ iPhone เปิด มิเรอร์ AirPlay จากนั้นเลือก AirShou.
ขั้นตอนที่ 5: ตอนนี้คุณสามารถบันทึกหน้าจอบน iPhone 7 และอุปกรณ์รุ่นก่อนหน้าที่ใช้ iOS 10 ได้
ขั้นตอนที่ 6: แตะ หยุด เพื่อเสร็จสิ้นกระบวนการบันทึกหน้าจอ iPhone
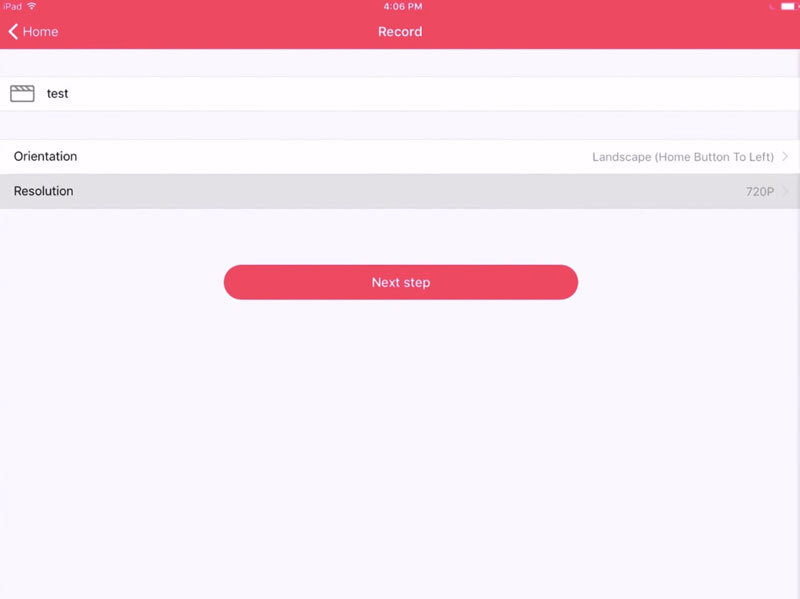
บันทึกบน iOS 10 ด้วย QuickTime Player
คุณสามารถใช้ QuickTime Player เพื่อบันทึกหน้าจอ iPhone บน Mac ได้เช่นกัน QuickTime Player ช่วยให้ผู้ใช้สามารถบันทึกวิดีโอหน้าจอ Mac ไม่เพียงเท่านั้น แต่ยังรวมถึงวิดีโอหน้าจอ iPhone หลังจากนั้นคุณสามารถแก้ไข iPhone บันทึกวิดีโอด้วย iMovie และโปรแกรมตัดต่อวิดีโออื่น ๆ ด้วยหน้าจอแสดงผลที่ใหญ่ขึ้น
ขั้นตอนที่ 1: เสียบ iPhone ของคุณเข้ากับคอมพิวเตอร์ Mac ผ่านสาย USB แตะ ความน่าเชื่อถือ บนอุปกรณ์ iOS ของคุณเมื่อคุณได้รับแจ้ง
ขั้นตอนที่ 2: เรียกใช้ QuickTime เลือก การบันทึกภาพยนตร์ใหม่ จาก ไฟล์ รายการแบบเลื่อนลง
ขั้นตอนที่ 3: จากรายการลูกศรชี้ลงเลือก iPhone ของคุณ จากนั้นคุณจะเห็นการแสดงหน้าจอ iPhone บนคอมพิวเตอร์ Mac ของคุณ
ขั้นตอนที่ 4: เลือก บันทึก เพื่อเริ่มบันทึกวิดีโอหน้าจอ iPhone วิดีโอที่บันทึกจะถูกบันทึกเป็น MOV
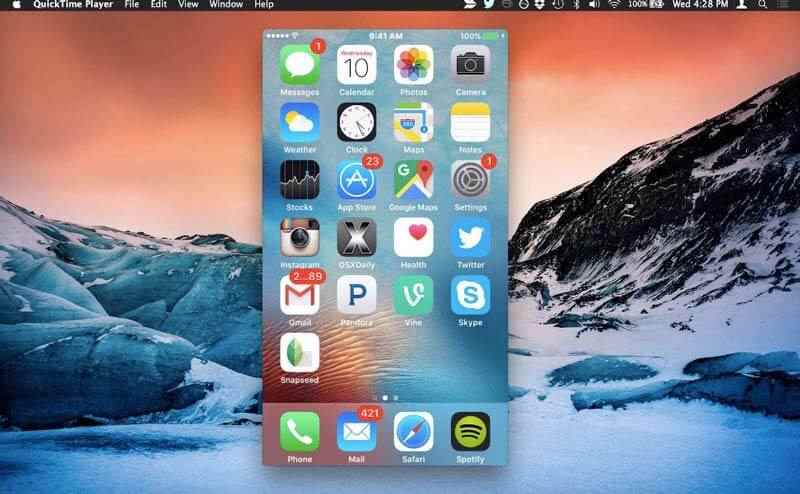
บันทึกบน iOS 10 ด้วย Vidmore Screen Recorder
หากคุณใช้ AirPlay เพื่อสะท้อนหน้าจอ iPhone ไปยังคอมพิวเตอร์หรือคุณใช้แอปจำลอง iOS คุณสามารถใช้ซอฟต์แวร์บันทึกหน้าจอเพื่อบันทึกทุกอย่างได้เช่นกัน เมื่อเทียบกับ iPhone มีหน้าจอแสดงผลขนาดใหญ่และพื้นที่เก็บข้อมูลบนคอมพิวเตอร์ Windows หรือ Mac ของคุณ ดังนั้นหากคุณจำเป็นต้องบันทึกหน้าจอ iPhone เป็นเวลาหลายชั่วโมงขอแนะนำให้ใช้ Vidmore บันทึกหน้าจอ. คุณสามารถจับภาพหน้าจอวิดีโอและเสียงโดยไม่ จำกัด เวลาได้อย่างราบรื่น นี่คือคุณสมบัติหลักของซอฟต์แวร์บันทึกหน้าจอเดสก์ท็อป
- บันทึกหน้าจอ iPhone ของคุณโดยไม่ล้าหลังหรือผิดพลาด
- จับภาพส่วนใดส่วนหนึ่งของหน้าจอด้วยคุณภาพของวิดีโอและเสียงต้นฉบับ
- ใช้ปุ่มลัดเพื่อควบคุมกระบวนการบันทึกหน้าจอทั้งหมด
- เพิ่มข้อความลูกศรเส้นและรูปร่างอื่น ๆ ระหว่างการบันทึก
- ตัดแต่งการบันทึกด้วยเวลาเริ่มและหยุดที่กำหนดเอง


คุณอาจต้องการค้นหา เครื่องบันทึกหน้าจอสำหรับ Windows หรือ Mac
ส่วนที่ 3: คำถามที่พบบ่อยเกี่ยวกับการบันทึกหน้าจอบน iPhone
การบันทึกหน้าจอถูกกฎหมายหรือไม่?
ไม่ในกรณีส่วนใหญ่การบันทึกหน้าจอบน iPhone, Android, Windows, Mac และแพลตฟอร์มอื่น ๆ ถือเป็นเรื่องผิดกฎหมายเนื่องจากการละเมิดลิขสิทธิ์ นอกจากนี้หากคุณแอบบันทึกการแชทด้วยเสียงออนไลน์และแฮงเอาท์วิดีโออย่างลับๆก็ไม่ได้รับอนุญาตเช่นกัน
คุณสามารถบันทึกหน้าจอบน iPhone ได้นานแค่ไหน?
ไม่มีการ จำกัด เวลาสูงสุดที่แน่นอนสำหรับการจับภาพวิดีโอหน้าจอ iOS จริงๆแล้วมันขึ้นอยู่กับพื้นที่ว่างบน iPhone ของคุณ หาก iPhone ของคุณไม่มีพื้นที่เหลือการบันทึกหน้าจอของคุณจะต้องหยุดลง
จะทำอย่างไรเมื่อการบันทึกหน้าจอไม่ทำงานบน iPhone หรือ iPad
หากการบันทึกหน้าจอ iOS หยุดกะทันหันหรือปุ่มบันทึกไม่ตอบสนองคุณสามารถฮาร์ดรีเซ็ต iPhone เพื่อแก้ไขข้อบกพร่องเล็ก ๆ ได้อย่างรวดเร็ว นอกจากนี้ตรวจสอบให้แน่ใจว่าคุณสมบัติการบันทึกหน้าจอไม่ได้ถูก จำกัด โดย การควบคุมโดยผู้ปกครอง. ต่อมาปิดและเปิดใช้งาน การบันทึกหน้าจอ ในศูนย์ควบคุมอีกครั้ง
นั่นคือทั้งหมดที่จะ บันทึกหน้าจอบน iPhone. อย่างไรก็ตาม การบันทึกหน้าจอ iOS ยังไม่สามารถบันทึกเพลงที่ได้รับการคุ้มครองลิขสิทธิ์ได้ คุณสามารถเพลิดเพลินกับมันบนแพลตฟอร์มทางกฎหมาย


