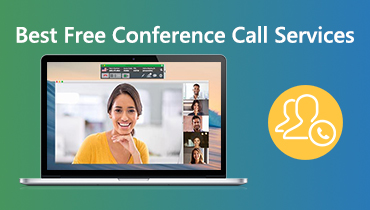วิธีบันทึกวิดีโอใน Google Classroom เพื่อเรียนรู้หรือทบทวนในภายหลัง
เป็นความท้าทายสำหรับนักการศึกษาในการติดตามสื่อการเรียนทั้งหมดและจัดระเบียบ ปัจจุบันนักการศึกษาหันมาใช้เทคโนโลยีเพื่อทำให้ชีวิตในชั้นเรียนง่ายขึ้น ตัวอย่างเช่น Google Classroom เป็นเครื่องมือที่มีประโยชน์ในการจัดการเวิร์กโฟลว์ดิจิทัลข้อมูลและอื่น ๆ ยิ่งไปกว่านั้นแอป G-Suite ยังรวมอยู่ใน Google Classroom นั่นคือเหตุผลที่นักเรียนและครูหลายล้านคนใช้บริการเว็บ คู่มือนี้จะบอกวิธีที่ดีที่สุด 2 วิธีในการบันทึกวิดีโอใน Google Classroom
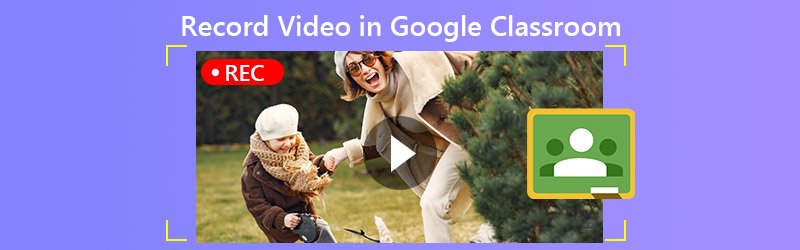
เนื้อหาของหน้า
ส่วนที่ 1: แนะนำสั้น ๆ ของ Google Classroom
Google Classroom ไม่ใช่แอปเดียว แต่เป็นชุดเครื่องมือออนไลน์ ช่วยให้ครูกำหนดงานรวบรวมงานที่นักเรียนส่งส่งคืนเอกสารที่ให้คะแนนและอื่น ๆ ถือเป็นส่วนสำคัญของการเปลี่ยนแปลงทางดิจิทัลในอุตสาหกรรมการศึกษา สิ่งที่คุณทำได้ใน Google Classroom ได้แก่ :
- ทำการมอบหมาย ในฐานะครูคุณสามารถทำการบ้านให้นักเรียนได้ นักเรียนของคุณส่งงานเมื่อเสร็จสิ้นจากนั้นคุณจะให้คะแนนงานได้
- จัดการวัสดุในห้องเรียน เอกสารงานนำเสนอและไฟล์อื่น ๆ ที่คุณเพิ่มในงานจะจัดเก็บไว้ใน Google ไดรฟ์
- แจกจ่ายข้อมูล คุณสามารถพิมพ์ข้อมูลและส่งให้ทั้งชั้นเรียนทางอีเมลได้อย่างรวดเร็ว
- อนุญาตให้นักเรียนโต้ตอบ นักเรียนสามารถแสดงความคิดเห็นเกี่ยวกับงานและอื่น ๆ หรือส่งอีเมลถึงกันได้
Google Classroom คือบริการออนไลน์ ผู้ใช้สามารถเข้าถึงได้ในทุกอุปกรณ์ด้วยเว็บเบราว์เซอร์ นอกจากนี้ยังมีแอพเฉพาะอุปกรณ์สำหรับ iOS, Android, Mac, Windows และ Chromebooks Google Classroom ใช้งานได้ฟรี
วิธีเริ่มต้นใช้งาน Google Classroom
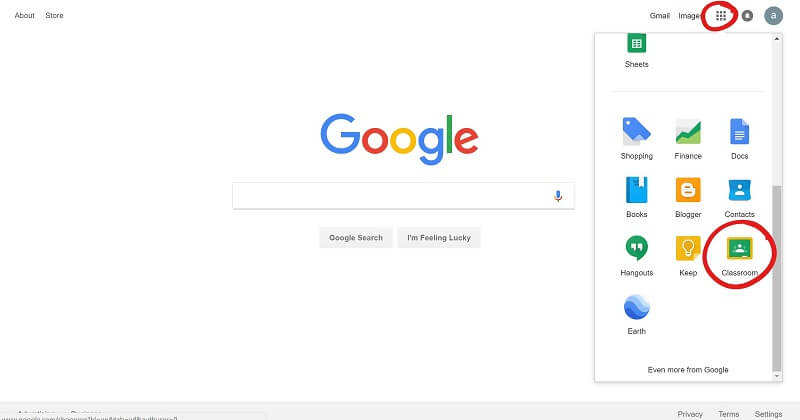
ขั้นตอนที่ 1: ไปที่ www.classroom.google.com ในเบราว์เซอร์และลงชื่อเข้าใช้บัญชี Google ของคุณ เมื่อคุณได้รับข้อความการเปลี่ยนแปลงให้คลิก เริ่มต้นใช้งานแอพ ปุ่ม.
ขั้นตอนที่ 2: กรอกแบบฟอร์มและคลิก ต่อไป. เข้าสู่เว็บไซต์โรงเรียนของคุณแล้วคลิก ต่อไป.
ขั้นตอนที่ 3: ป้อนชื่อผู้ใช้และรหัสผ่านของคุณอ่านและตรวจสอบไฟล์ อ่านและเห็นด้วย แล้วคลิก ยอมรับและลงทะเบียน. ตอนนี้คุณสามารถสร้างชั้นเรียนใหม่เพิ่มงานและอื่น ๆ
ส่วนที่ 2: วิธีที่ดีที่สุดในการบันทึกวิดีโอใน Google Classroom
มีสาเหตุหลายประการในการบันทึกวิดีโอจาก Google Classroom แต่บริการนี้ไม่มีตัวเลือกใด ๆ ในการทำงาน Vidmore บันทึกหน้าจอ สามารถตอบสนองความต้องการของคุณ
คุณสมบัติหลักของ Google Classroom Recorder ที่ดีที่สุด
- บันทึกวิดีโอจาก Google Classroom ในคลิกเดียว
- บันทึก Google Classroom และการประชุมในวิดีโอคุณภาพสูง
- ให้ตัวเลือกและค่าที่ตั้งล่วงหน้าแบบกำหนดเองมากมาย
ไม่จำเป็นต้องพูดว่าเป็นตัวเลือกที่ง่ายที่สุดในการบันทึกวิดีโอใน Google Classroom
วิธีบันทึก Google Classroom บนเดสก์ท็อป
ขั้นตอนที่ 1: ติดตั้งเครื่องบันทึก Google Classroom
เปิดตัวเครื่องบันทึกวิดีโอที่ดีที่สุดสำหรับ Google Classroom หลังจากที่คุณติดตั้งลงในพีซีของคุณ มีอีกเวอร์ชันสำหรับ Mac เลือก เครื่องอัดวีดีโอ จากอินเทอร์เฟซที่บ้านเพื่อไปต่อ เปิด Google Classroom ในแอปหรือเบราว์เซอร์

ขั้นตอนที่ 2: บันทึกชั้นเรียน
เปิด แสดง ในอินเทอร์เฟซหลักคลิก กำหนดเอง และ เลือกภูมิภาค / หน้าต่างแล้วคลิกแอป Google Classroom หรือเบราว์เซอร์ของคุณ เปิด ระบบเสียง เพื่อบันทึกวิดีโอจาก Google Classroom พร้อมเสียง หากคุณต้องการเพิ่มปฏิกิริยาของคุณในการบันทึกให้เปิดใช้งาน เว็บแคม และ ไมโครโฟน; มิฉะนั้นให้ปิดการใช้งาน คลิก บันทึก ปุ่มเมื่อชั้นเรียนเริ่มต้น

เคล็ดลับ: หากคุณต้องการบันทึกชั้นเรียนโดยอัตโนมัติให้ตั้งค่าด้วยไฟล์ ใช้กำหนดการ ลักษณะเฉพาะ.
ในระหว่างการบันทึกคุณสามารถวาดบนวิดีโอหรือเพิ่มความคิดเห็น เมื่อชั้นเรียนจบลงให้คลิกไฟล์ หยุด เพื่อเปิดในหน้าต่างแสดงตัวอย่าง ดูการบันทึกชั้นเรียนและลบเฟรมที่ซ้ำซ้อนด้วยไฟล์ คลิป เครื่องมือ. สุดท้ายคลิกไฟล์ บันทึก ปุ่มสำหรับบันทึกการบันทึก Google Classroom ลงในฮาร์ดไดรฟ์ของคุณ
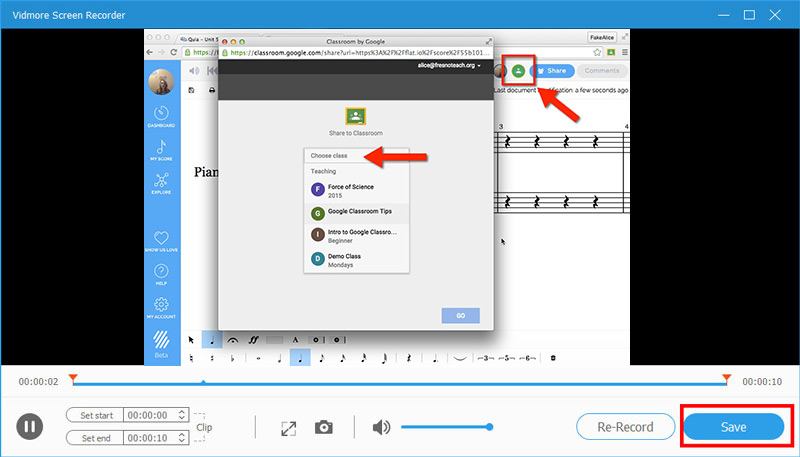
นอกจากนี้คุณสามารถใช้งานได้ บันทึกการประชุม Livestorm, บันทึกการบรรยาย, และอื่น ๆ.
ส่วนที่ 3: วิธีบันทึกวิดีโอใน Google Classroom Online
สำหรับผู้ใช้ที่ไม่ต้องการติดตั้งซอฟต์แวร์ Vidmore บันทึกหน้าจอออนไลน์ฟรี เป็นทางเลือกที่ดีในการบันทึกวิดีโอจาก Google Classroom
คุณสมบัติพื้นฐานของเครื่องบันทึกวิดีโอออนไลน์ที่ดีที่สุดสำหรับ Google Classroom
- บันทึก Google Classroom โดยไม่ต้องติดตั้งซอฟต์แวร์
- เสียค่าใช้จ่ายโดยไม่มีลายน้ำ
- เข้ากันได้กับเบราว์เซอร์หลัก ๆ เช่น Chrome
วิธีบันทึกวิดีโอใน Google Classroom Online
ขั้นตอนที่ 1: ไปที่ https://www.vidmore.com/free-online-screen-recorder/ ในเบราว์เซอร์เมื่อคุณต้องการบันทึกวิดีโอใน Google Classroom คลิก เปิดตัวบันทึกฟรี เพื่อดาวน์โหลดตัวเรียกใช้งาน

ขั้นตอนที่ 2: คุณสามารถเห็นสี่ไอคอนบนตัวเรียกใช้งาน:
แสดง: บันทึก Google Classroom เป็นวิดีโอบนเดสก์ท็อปของคุณ
เว็บแคม: เพิ่มใบหน้าของคุณในการบันทึกชั้นเรียน
ระบบเสียง: บันทึกเสียงจาก Google Classroom
ไมโครโฟน: บันทึกเสียงของคุณผ่านไมโครโฟน
เปิดหรือปิดแต่ละไอคอนตามความต้องการของคุณ

ขั้นตอนที่ 3: กด บันทึก เมื่อชั้นเรียนเริ่มต้น รอให้เรียนจบแล้วคลิก หยุด ปุ่ม. จากนั้นดาวน์โหลดการบันทึกลงในคอมพิวเตอร์ของคุณ

ส่วนที่ 4: คำถามที่พบบ่อยเกี่ยวกับการบันทึกวิดีโอสำหรับ Google Classroom
Google Classroom มีการประชุมทางวิดีโอหรือไม่
Google Classroom ไม่มีเครื่องมือวิดีโอแบบฝัง แต่ G-Suite มี เรียกว่า Google Meet คุณเปลี่ยนไปใช้ Meet และใช้คุณลักษณะพรีเมียมจาก Google Classroom ได้
Google Classroom สามารถมีผู้คนได้กี่คน
หากคุณมีบัญชี G-Suite หรือโรงเรียนจำนวนสมาชิกชั้นเรียนสูงสุดคือ 1,000 คน สำหรับบัญชี Google ส่วนบุคคลชั้นเรียนสามารถรวมสมาชิกได้ถึง 250 คน
Google Hangout กับ Google Classroom ต่างกันอย่างไร
Google Hangout คือบริการโทรและส่งข้อความตามปกติ ไม่ได้ออกแบบมาสำหรับโรงเรียนแม้ว่าบางโรงเรียนจะใช้เพื่อสื่อสารกับนักเรียนจากระยะไกล ในทางกลับกัน Google Classroom มีไว้สำหรับงาน ไม่สามารถประชุมหรือวิดีโอแชทได้
สรุป
โพสต์นี้พูดถึงหนึ่งในบริการของ Google Google Classroom ปัจจุบันครูและนักเรียนจำนวนมากขึ้นสร้างและให้เกรดงาน เนื่องจากฟรีและใช้งานง่าย Google Classroom จึงเป็นที่นิยมในโรงเรียนต่างๆ หากคุณต้องการบันทึกวิดีโอใน Google Classroom เครื่องบันทึกหน้าจอ Vidmore สามารถตอบสนองความต้องการของคุณบนพีซีและ Mac สามารถบันทึกชั้นเรียนในวิดีโอคุณภาพสูง หากคุณมีปัญหาอื่น ๆ ที่เกี่ยวข้องกับบริการโปรดฝากข้อความไว้ด้านล่าง