วิธีจับภาพหน้าจอบนแล็ปท็อปสำหรับกิจกรรมบนหน้าจอ
ผู้คนซื้อและใช้แล็ปท็อปเพื่อวัตถุประสงค์ต่างๆ พวกเขาใช้เพื่อการทำงาน โรงเรียน หรือแม้แต่เพื่อความบันเทิง แต่คงจะถึงเวลาที่พวกเขาจะต้องบันทึกหน้าจอแล็ปท็อป ในกรณีส่วนใหญ่ เหตุผลก็คือเพื่อการอนุรักษ์ และพวกเขาต้องการกลับมาดูอีกครั้ง หากคุณเป็นหนึ่งในนั้นแต่ประสบปัญหาในการหาเครื่องบันทึกหน้าจอที่เชื่อถือได้ โปรดอ่านโพสต์นี้ เราไม่เพียงแค่ให้คำแนะนำในการจับภาพหน้าจอเท่านั้น แต่เรายังจะแสดงวิธีใช้งานอีกด้วย โดยไม่ต้องพูดคุยเพิ่มเติมมาเรียนรู้กันดีกว่า วิธีคัดกรองบันทึกบนแล็ปท็อป.

เนื้อหาของหน้า
- ส่วนที่ 1 บันทึกหน้าจอแล็ปท็อปด้วย Vidmore Screen Recorder (Windows และ Mac)
- ส่วนที่ 2 วิธีการจับภาพหน้าจอบนแล็ปท็อปโดยใช้เครื่องบันทึกในตัวบน Windows
- ส่วนที่ 3 วิธีบันทึกหน้าจอผ่านตัวบันทึกในตัวบน Macbook
- ส่วนที่ 4. วิธีบันทึกวิดีโอบนแล็ปท็อปโดยใช้ Bandicam
- ส่วนที่ 5. วิธีจับภาพหน้าจอแล็ปท็อปผ่าน OBS
- ส่วนที่ 6. คำถามที่พบบ่อยเกี่ยวกับวิธีการบันทึกหน้าจอบนแล็ปท็อป
ส่วนที่ 1 บันทึกหน้าจอแล็ปท็อปด้วย Vidmore Screen Recorder (Windows และ Mac)
ไม่ว่าคุณจะเป็นแล็ปท็อป Windows หรือ Macbook เช่น Macbook Pro, Macbook Air 13 ฯลฯ ผู้ใช้ Vidmore บันทึกหน้าจอ สามารถช่วยคุณได้. เป็นเครื่องบันทึกวิดีโอและเสียงยอดนิยมที่ให้คุณบันทึกกิจกรรมบนหน้าจอทั้งหมดบนคอมพิวเตอร์ของคุณ นอกจากนี้ยังสามารถจับภาพเว็บแคม การประชุม การเล่นเกม ไมโครโฟน และอื่นๆ อีกมากมาย นอกจากนี้ยังมีการตั้งเวลาการบันทึกของคุณ ดังนั้นแม้ว่าคุณจะอยู่ห่างจากแล็ปท็อป คุณก็สามารถเริ่มการบันทึกได้ ไม่เพียงแค่นั้น แต่ยังสามารถตัดวิดีโอที่บันทึกไว้ก่อนที่จะบันทึกได้อีกด้วย ดังนั้นจึงช่วยให้คุณมีวิธีปรับแต่งได้มากขึ้นโดยการเอาส่วนที่เกินออก ตอนนี้ เรามาเรียนรู้วิธีการทำงานของเครื่องบันทึกจอแสดงผลแล็ปท็อปด้านล่างนี้
ขั้นตอนที่ 1. เริ่มต้นด้วยการรับ Vidmore Screen Recorder โดยใช้ปุ่มดาวน์โหลดฟรีด้านล่าง หลังจากนั้นให้ติดตั้งและเปิดใช้งานบนแล็ปท็อปของคุณ
ขั้นตอนที่ 2. จากอินเทอร์เฟซของเครื่องมือ คลิกตัวเลือกบันทึกวิดีโอ จากนั้นคุณสามารถปรับพื้นที่บันทึกได้ ตัดสินใจว่าจะรวมอะไรบ้างในการบันทึก เช่น เว็บแคม เสียง และไมโครโฟน
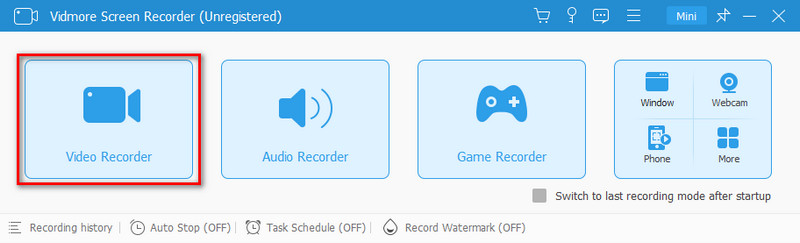
ขั้นตอนที่ 3. เมื่อพร้อมแล้ว ให้กดปุ่ม REC เพื่อเริ่มบันทึกสิ่งที่เกิดขึ้นบนหน้าจอแล็ปท็อปของคุณ เมื่อเสร็จแล้ว คุณสามารถคลิกหยุดเพื่อสิ้นสุดการบันทึกได้
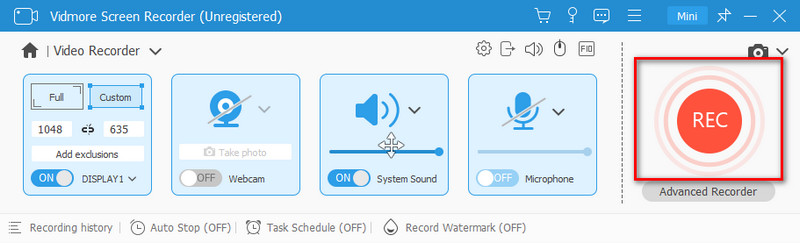
ขั้นตอนที่ 4. ก่อนที่จะบันทึกวิดีโอ คุณสามารถตัดแต่งเพื่อลบส่วนที่ไม่จำเป็นออกได้ สุดท้ายให้คลิกปุ่มเสร็จสิ้นเพื่อส่งออกหน้าจอวิดีโอที่บันทึกไว้
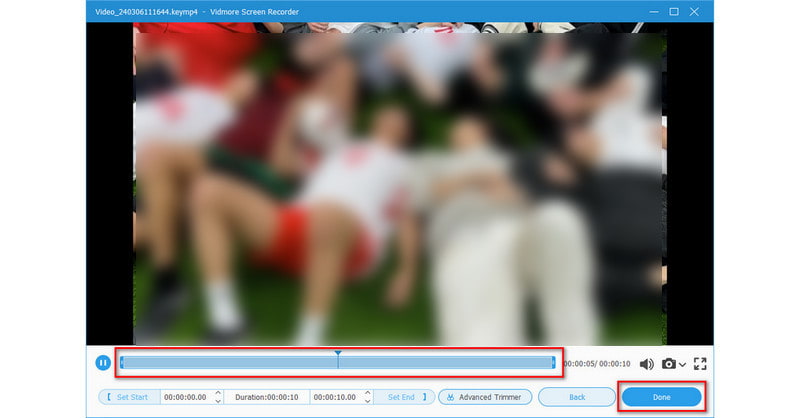
ข้อดี
- นำเสนออินเทอร์เฟซผู้ใช้ที่ใช้งานง่ายและใช้งานง่าย
- ให้โหมดการบันทึกที่แตกต่างกัน เช่น การบันทึกทั้งหน้าจอ พื้นที่เฉพาะ ฯลฯ
- อัดแน่นไปด้วยฟีเจอร์การวาดภาพแบบเรียลไทม์ ให้คุณเพิ่มข้อความ ลูกศร และอื่นๆ ได้
- อนุญาตให้ตัดแต่ง ตั้งค่ารูปแบบเอาต์พุต คุณภาพ ฯลฯ ของวิดีโอที่บันทึกก่อนบันทึก
- บันทึกการบันทึกในรูปแบบยอดนิยม เช่น MP4, MOV, WMV, AVI ฯลฯ
- สามารถบันทึกและส่งออกวิดีโอคุณภาพสูงได้โดยไม่กระทบต่อการทำงานปกติของแล็ปท็อปของคุณ
จุดด้อย
- เป็นซอฟต์แวร์ที่ต้องชำระเงิน แต่มีเวอร์ชันทดลองใช้ฟรี
ส่วนที่ 2 วิธีการจับภาพหน้าจอบนแล็ปท็อปโดยใช้เครื่องบันทึกในตัวบน Windows
Xbox Game Bar เป็นเครื่องบันทึกหน้าจอในตัวของแล็ปท็อป Windows นอกจากนี้ยังเป็นส่วนสำคัญของระบบปฏิบัติการ Windows เดิมทีได้รับการออกแบบมาเพื่อจับภาพการเล่นเกมบนพีซี Windows จากนั้นได้พัฒนาเป็นเครื่องมืออเนกประสงค์สำหรับบันทึกกิจกรรมบนหน้าจอต่างๆ ขณะนี้มีตัวเลือกที่สะดวกและพร้อมใช้งานในการบันทึกหน้าจอแล็ปท็อปของคุณ ดังนั้นคุณไม่จำเป็นต้องดาวน์โหลดซอฟต์แวร์ใดๆ นี่คือวิธีการใช้งาน:
ขั้นตอนที่ 1. เปิด Xbox Game Bar โดยกดปุ่ม Windows + G พร้อมกัน
ขั้นตอนที่ 2. ในแผง Game Bar คุณจะพบหลายตัวเลือก คลิกปุ่มบันทึกหรือกดปุ่ม Windows + Alt + R เพื่อเริ่มการบันทึก
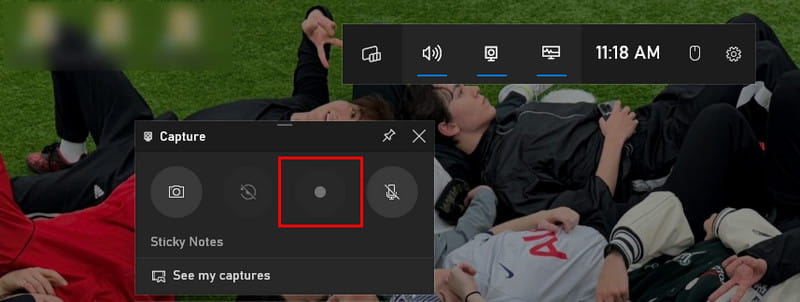
ขั้นตอนที่ 3. เมื่อเริ่มการบันทึก Game Bar จะย่อเล็กสุด เมื่อเสร็จแล้ว ให้คลิกปุ่มหยุดในสถานะการจับภาพ หรือคุณสามารถกด Windows Key + Alt + R อีกครั้งเพื่อสิ้นสุดการบันทึก
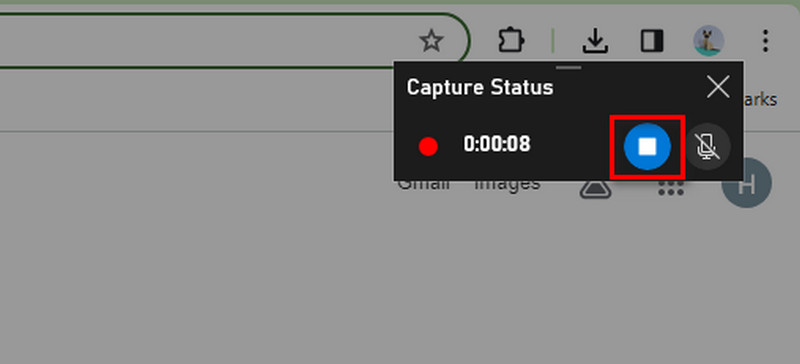
ขั้นตอนที่ 4. สุดท้าย การบันทึกจะถูกบันทึกไว้ในโฟลเดอร์ที่จัดเก็บในเครื่องของวิดีโอตามค่าเริ่มต้น มีโฟลเดอร์ย่อยชื่อ Captures
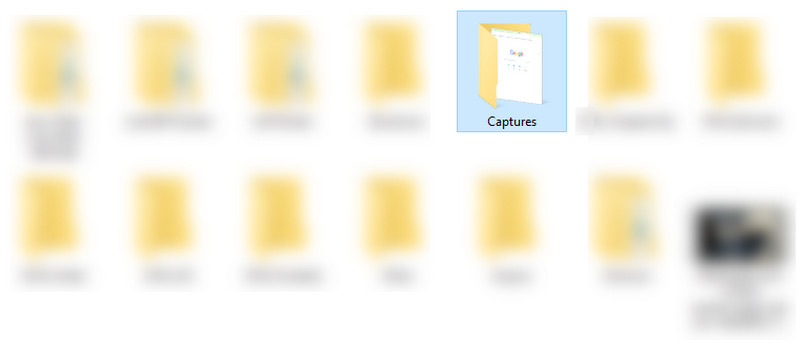
ข้อดี
- ไม่จำเป็นต้องดาวน์โหลดหรือติดตั้ง
- อินเทอร์เฟซที่เรียบง่ายพร้อมการควบคุมที่ใช้งานง่าย
- ไม่ใช้ทรัพยากรระบบที่สำคัญ
จุดด้อย
- มีตัวเลือกการบันทึกที่จำกัด คุณไม่สามารถเลือกพื้นที่หรือการใช้งานเฉพาะได้
- ไม่สามารถบันทึกเนื้อหาจากเว็บแคมหรืออุปกรณ์รองได้
ส่วนที่ 3 วิธีบันทึกหน้าจอผ่านตัวบันทึกในตัวบน Macbook
QuickTime Player เป็นซอฟต์แวร์เริ่มต้นบน macOS ถึงกระนั้น มันไม่ได้เป็นเพียงเครื่องเล่นสื่อเท่านั้น แต่ยังสามารถใช้เป็นเครื่องมือบันทึกหน้าจอสำหรับ Mac ของคุณได้อีกด้วย หากคุณเป็นผู้ใช้ Macbook คุณสามารถจับภาพหน้าจอโดยใช้โซลูชันในตัวนี้ ด้วยเหตุนี้ คุณไม่จำเป็นต้องค้นหาหรือติดตั้งซอฟต์แวร์เพื่อบันทึกหน้าจอ Macbook ของคุณ แต่โปรดทราบว่ามีตัวเลือกการบันทึกหน้าจอที่จำกัด อย่างไรก็ตาม เรียนรู้วิธีใช้สิ่งนี้จากคำแนะนำด้านล่าง
ขั้นตอนที่ 1. ในโฟลเดอร์ Applications ให้ค้นหา QuickTime Player บน Macbook ของคุณ ในแถบเมนูที่ด้านบนของหน้าจอ ให้คลิกไฟล์ แล้วเลือกการบันทึกหน้าจอใหม่
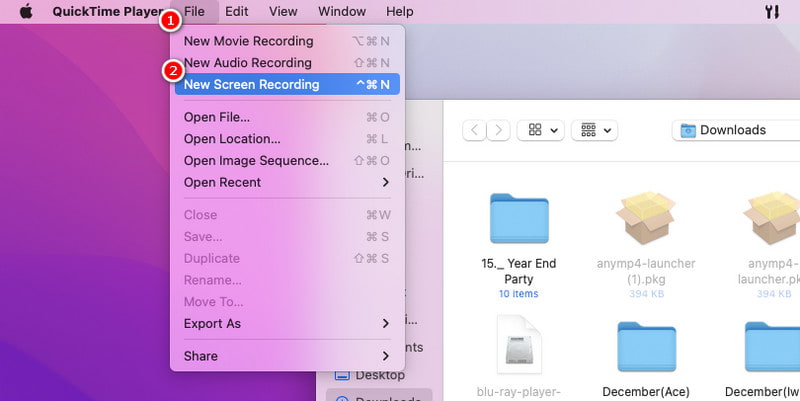
ขั้นตอนที่ 2. จากนั้นเลือกบันทึกทั้งหน้าจอหรือเลือกเฉพาะบางส่วน ตอนนี้คลิกตัวเลือกบันทึกเพื่อเริ่มบันทึกหน้าจอของคุณ
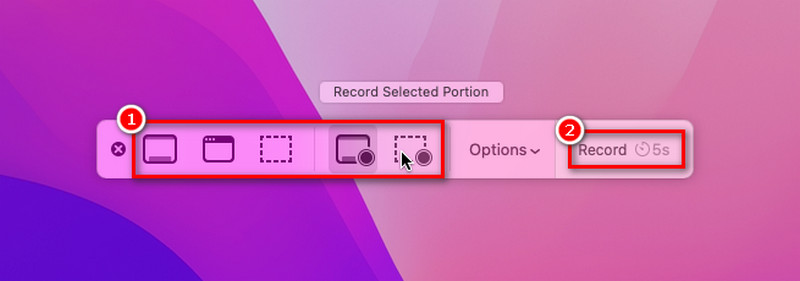
ขั้นตอนที่ 3. หลังจากบันทึกหน้าจอที่คุณต้องการแล้ว ให้กด Command + Control + Esc เพื่อหยุดการบันทึก
ขั้นตอนที่ 4. QuickTime Player จะเปิดวิดีโอที่บันทึกไว้ในหน้าต่างใหม่ จากที่นี่ คุณสามารถตรวจสอบการบันทึกของคุณได้ สุดท้าย ให้บันทึกโดยเลือกไฟล์ > บันทึก หรือกด Command + S
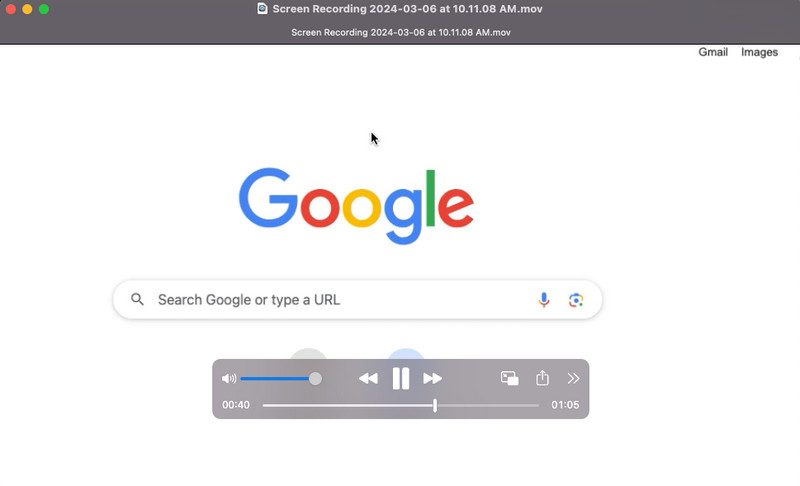
ข้อดี
- ติดตั้งไว้ล่วงหน้าบนคอมพิวเตอร์ Macbook
- นอกจากนี้ยังสามารถบันทึกเสียงของระบบและอินพุตไมโครโฟนภายนอกได้อีกด้วย
- อนุญาตให้ตัดจุดเริ่มต้นและจุดสิ้นสุดของการบันทึก
จุดด้อย
- ไม่มีตัวเลือกการบันทึกตามกำหนดเวลา
- ไม่มีฟังก์ชันการแก้ไขขั้นสูง เช่น การเพิ่มข้อความซ้อนทับ การเปลี่ยนภาพ หรือเอฟเฟกต์
ส่วนที่ 4. วิธีบันทึกวิดีโอบนแล็ปท็อปโดยใช้ Bandicam
ซอฟต์แวร์บันทึกหน้าจอแล็ปท็อปอีกตัวที่คุณสามารถลองใช้ได้คือ Bandicam- เครื่องมือนี้ออกแบบมาสำหรับพีซี Windows มันตอบสนองความต้องการของผู้ใช้ตั้งแต่นักเล่นเกมไปจนถึงมืออาชีพ สามารถจับภาพการบันทึกหน้าจอ การเล่นเกม และแม้กระทั่งอินพุตอุปกรณ์ภายนอกคุณภาพสูง อย่างไรก็ตาม การใช้งานเครื่องมือนี้อาจเป็นเรื่องยาก โดยเฉพาะสำหรับผู้ใช้ใหม่ สาเหตุหลักมาจากคุณสมบัติมากมายที่มีให้ในอินเทอร์เฟซ
ขั้นตอนที่ 1. รับ Bandicam จากเว็บไซต์อย่างเป็นทางการเพื่อดาวน์โหลดและติดตั้งลงในแล็ปท็อปของคุณ จากนั้นให้เปิดหลังจากติดตั้ง
ขั้นตอนที่ 2. จากนั้นเลือกพื้นที่บันทึก ตัวเลือกเสียง และการตั้งค่าอื่นๆ
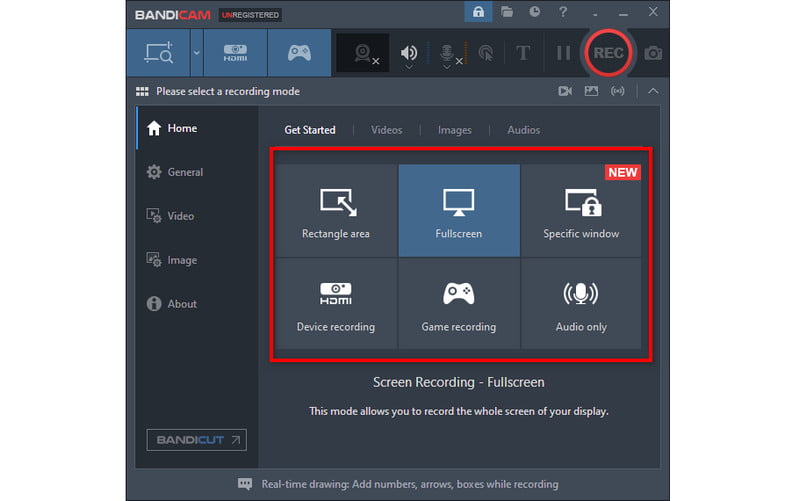
ขั้นตอนที่ 3. จากนั้นคลิกปุ่มบันทึกหรือใช้ปุ่มลัด (ค่าเริ่มต้นคือ F12) เพื่อเริ่มการบันทึก
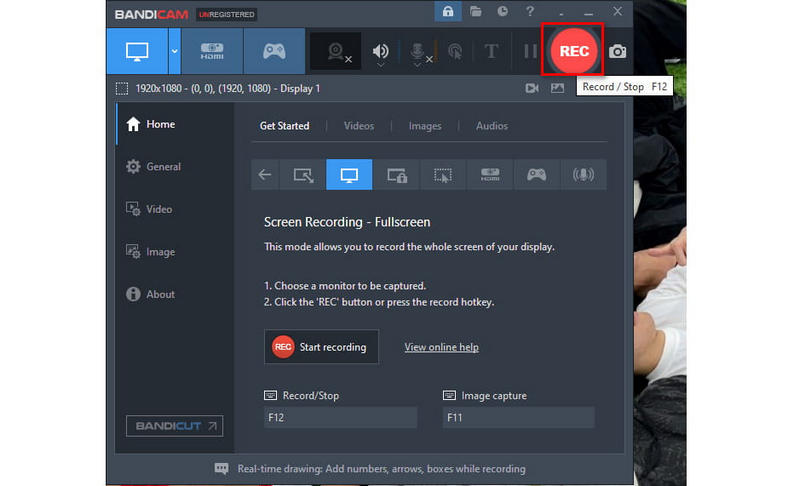
ขั้นตอนที่ 4. สุดท้าย กดปุ่ม Stop เพื่อสิ้นสุดการบันทึกหน้าจอ คุณสามารถทำได้ในเวอร์ชันย่อเล็กสุดที่ด้านบนของหน้าจอหรือในเครื่องมือ

ข้อดี
- ความสามารถในการบันทึกภาพคุณภาพสูง
- ให้การควบคุมการตั้งค่าเฟรมต่อวินาที (FPS) ขณะบันทึก
- รวมถึงเครื่องมือวาดภาพและใส่คำอธิบายประกอบแบบเรียลไทม์
จุดด้อย
- รวมถึงลายน้ำในวิดีโอที่บันทึกไว้
- มีช่วงการเรียนรู้ที่สูงชันเพื่อสำรวจความสามารถทั้งหมดของตน
ส่วนที่ 5. วิธีจับภาพหน้าจอแล็ปท็อปผ่าน OBS
สุดท้ายแต่ไม่ท้ายสุด เรามี OBS ซึ่งเป็นซอฟต์แวร์โอเพ่นซอร์สฟรียอดนิยม มันโดดเด่นในฐานะเครื่องมือบันทึกหน้าจอและสตรีมมิ่งสำหรับ Windows, macOS และ Linux อย่างไรก็ตาม คุณสามารถใช้สิ่งนี้เพื่อจับภาพหน้าจอแล็ปท็อปของคุณได้ ในขณะเดียวกันก็ให้การควบคุมและการปรับแต่งขั้นสูงตามความต้องการในการบันทึกของคุณ อย่างไรก็ตาม ด้วยฟังก์ชันที่กว้างขวาง บางคนพบว่ามันซับซ้อนในการใช้งาน คลิกที่นี่เพื่อรับ ทางเลือก OBS.
ขั้นตอนที่ 1. ขั้นแรก ดาวน์โหลด OBS และติดตั้งลงในแล็ปท็อปของคุณ เมื่อเสร็จแล้วให้เปิดซอฟต์แวร์
ขั้นตอนที่ 2. จากนั้นคลิกปุ่ม + ใต้ส่วนแหล่งที่มา เลือก Display Capture และตั้งชื่อหากจำเป็น ตอนนี้กดตกลง
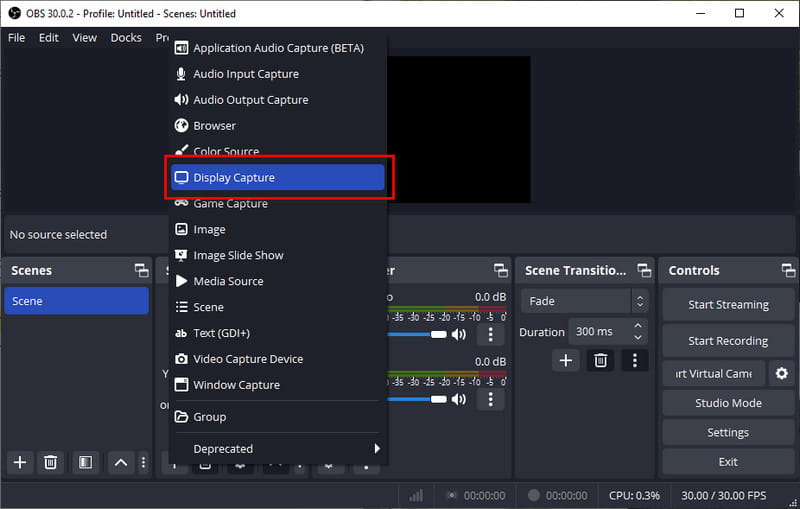
ขั้นตอนที่ 3. จากนั้นเลือกปุ่มเริ่มการบันทึกที่มุมขวาล่างของหน้าต่างปัจจุบันของคุณ เมื่อเสร็จแล้ว ให้เลือกหยุดการบันทึก
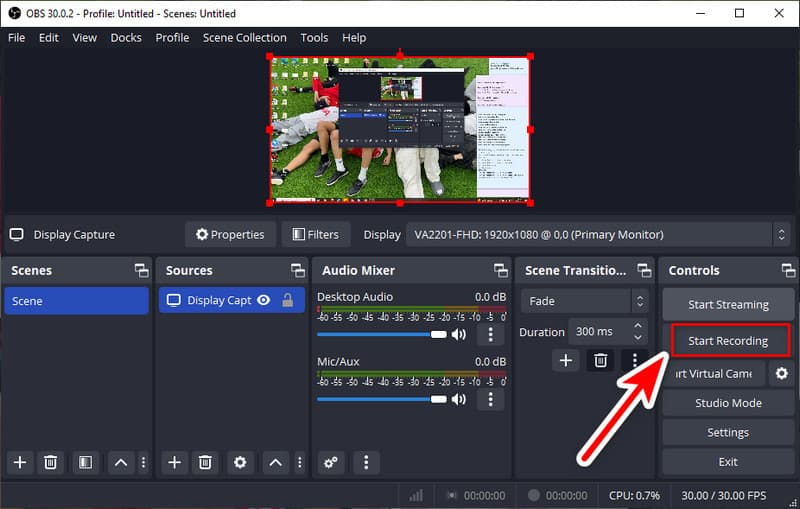
ขั้นตอนที่ 4. วิดีโอที่บันทึกไว้จะถูกบันทึกตามค่าเริ่มต้นในโฟลเดอร์วิดีโอใต้ไดเร็กทอรีผู้ใช้ของคุณ ในที่สุดคุณจะพบวิดีโอที่ถ่ายไว้
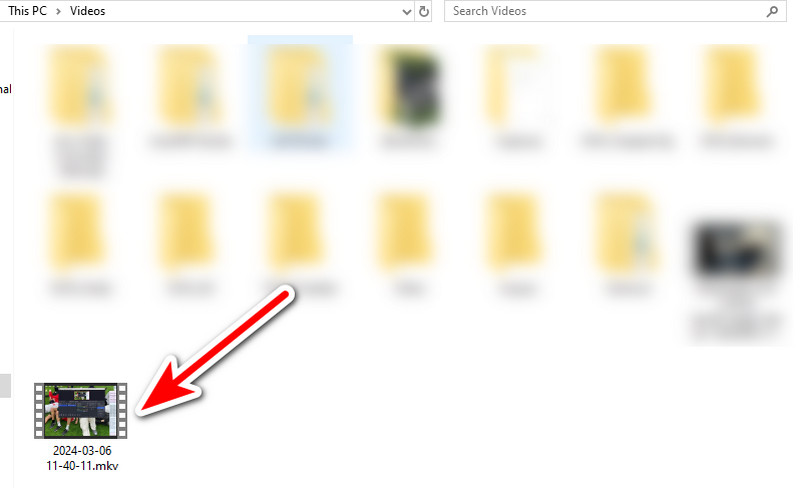
ข้อดี
- ใช้งานได้ฟรีและเป็นโอเพ่นซอร์ส
- อนุญาตให้ปรับการตั้งค่าการบันทึกอย่างละเอียด การปรับแหล่งที่มาของเสียง ฯลฯ
- รองรับปลั๊กอินและส่วนขยาย
จุดด้อย
- มันมีช่วงการเรียนรู้ที่สูงชันสำหรับผู้ใช้ใหม่
- ซอฟต์แวร์นี้มีทรัพยากรจำนวนมากซึ่งต้องใช้คอมพิวเตอร์ที่มีประสิทธิภาพ
ส่วนที่ 6. คำถามที่พบบ่อยเกี่ยวกับวิธีการบันทึกหน้าจอบนแล็ปท็อป
ฉันจะบันทึกแบบเต็มหน้าจอบนแล็ปท็อปของฉันได้อย่างไร
หากคุณต้องการบันทึกแบบเต็มหน้าจอบนแล็ปท็อปของคุณ มีหลายวิธีในการดำเนินการ คุณสามารถใช้วิธีการในตัวหรือใช้ซอฟต์แวร์ที่เชื่อถือได้ เครื่องมือหนึ่งที่คุณสามารถใช้ได้คือ Vidmore บันทึกหน้าจอ- ด้วยคุณสมบัตินี้ คุณสามารถปรับอัตราส่วนภาพหรือพื้นที่บันทึก และเลือกเต็มหน้าจอได้
ฉันจะบันทึกหน้าจอบนแล็ปท็อปพร้อมเสียงได้อย่างไร
ตรวจสอบให้แน่ใจว่าคุณเปิดการตั้งค่าเสียงที่จำเป็นเมื่อบันทึกหน้าจอแล็ปท็อปพร้อมเสียง นอกจากนี้ ตรวจสอบให้แน่ใจว่าอนุญาตให้เข้าถึงไมโครโฟนและการบันทึกเสียงของระบบได้
Windows 10 มีเครื่องบันทึกหน้าจอหรือไม่?
แน่นอนใช่! Windows 10/11 มีเครื่องบันทึกหน้าจอในตัว ตามที่กล่าวไว้ข้างต้นเรียกว่า Xbox Game Bar กด Windows Key + G เพื่อเข้าถึง คุณยังสามารถทำตามขั้นตอนด้านบนเพื่อเรียนรู้วิธีใช้งานได้อีกด้วย
จะบันทึกเสียงบนแล็ปท็อปได้อย่างไร?
มีหลายตัวเลือกในการบันทึกเสียงบนแล็ปท็อป แต่สิ่งที่เราแนะนำเป็นอย่างยิ่งก็คือ Vidmore บันทึกหน้าจอ- มีคุณสมบัติบันทึกเสียงที่ให้คุณบันทึกเสียงบนแล็ปท็อป จากนั้นคุณสามารถเลือกบันทึกเฉพาะระบบหรือไมโครโฟนหรือเลือกทั้งสองอย่างก็ได้ นี่เป็นวิธีเดียวกับที่คุณสามารถลองใช้วิธีบันทึกเพลงบนแล็ปท็อปได้
จะบันทึกตัวเองบนแล็ปท็อปได้อย่างไร?
คุณสามารถใช้บันทึกตัวคุณเองรวมถึงหน้าจอแล็ปท็อปของคุณได้ Vidmore บันทึกหน้าจอ- ขั้นแรก ตรวจสอบให้แน่ใจว่าคุณเปิดใช้งานการใช้กล้องในเครื่องมือ จากนั้นสลับตัวเลือกเว็บแคมในส่วนเครื่องบันทึกวิดีโอ ในที่สุดคุณสามารถบันทึกตัวเองได้
สรุป
เพื่อสรุปให้เรียนรู้วิธีการ บันทึกหน้าจอบนแล็ปท็อป ได้ง่ายขึ้นมากผ่านคำแนะนำนี้ ในบรรดาตัวเลือกที่มีให้ มีวิธีหนึ่งที่โดดเด่นที่สุด มันคือ Vidmore บันทึกหน้าจอ- แน่นอนว่ามันเป็นซอฟต์แวร์ที่เชื่อถือได้ซึ่งคุณสามารถใช้ทั้งบนแล็ปท็อป Windows และ Macbook นอกจากนี้ยังสามารถเป็นโซลูชันแบบครบวงจรสำหรับความต้องการในการบันทึกหน้าจอและการทำงานที่ราบรื่น


