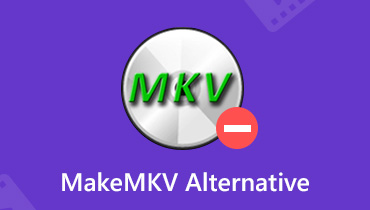วิธีการแปลงคอลเลคชัน DVD ของคุณเป็น MP4 ด้วยตัวแปลง DVD เป็น MP4 ที่ดีที่สุด
มีหลายวิธีในการ แปลง DVD เป็น MP4 บนพีซีหรือ Mac ของคุณ แต่หากคุณกำลังมองหาตัวเลือกที่ทรงพลังที่สุดคุณสามารถหาได้ในโพสต์นี้ คุณกำลังอยู่ในโลกดิจิทัล เกือบทุกอย่างมีอยู่ในอุปกรณ์ดิจิทัลของคุณตั้งแต่เพลงไปจนถึงการช็อปปิ้งตั้งแต่การสื่อสารไปจนถึงโซเชียลเน็ตเวิร์ก
มันสมเหตุสมผลแล้วที่คุณต้องการให้ภาพยนตร์ดีวีดีแปลงเป็นดิจิทัลเพื่อความเพลิดเพลินบนคอมพิวเตอร์หรือมือถือได้ทุกที่ทุกเวลา ขั้นตอนนี้ง่ายมากหากคุณหยิบเครื่องมือที่คุณชื่นชอบและทำตามคำแนะนำด้านล่าง
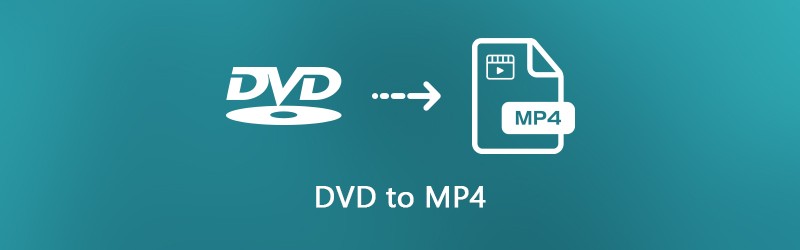
เนื้อหาของหน้า
ส่วนที่ 1: วิธีที่ดีที่สุดในการ Rip DVD เป็น MP4
เมื่อริปไฟล์ DVD เป็น MP4 คุณภาพของวิดีโอเป็นปัญหามากที่สุด ในทางกลับกันซอฟต์แวร์ระดับมืออาชีพส่วนใหญ่มีจำนวนมากและยากที่จะเชี่ยวชาญ จากจุดนี้เราขอแนะนำ Vidmore DVD Monster.
- ตัดวิดีโอ DVD เป็นไฟล์วิดีโอ MP4 ได้ในคลิกเดียว
- รองรับรูปแบบเอาต์พุตที่หลากหลายเช่น MP4, AVI, MOV และอื่น ๆ
- แปลง DVD เป็น MP4 สำหรับเล่นบน iPhone, iPad หรืออุปกรณ์ Android
- ประมวลผลวิดีโอดีวีดีหลายรายการในเวลาเดียวกันโดยใช้เทคโนโลยีมัลติเธรด
- ปรับคุณภาพของวิดีโอและเสียงโดยอัตโนมัติในขณะที่ริป
กล่าวได้ว่าเป็นวิธีที่ดีที่สุดในการแปลงคอลเลคชันดีวีดีของคุณเป็นไฟล์ MP4 บนคอมพิวเตอร์อย่างรวดเร็ว
วิธีการ Rip DVD เป็น MP4 Videos
ขั้นตอนที่ 1: ติดตั้งซอฟต์แวร์ริป DVD ที่ดีที่สุด
เมื่อคุณต้องการแปลงดีวีดีภาพยนตร์ของคุณเป็นดิจิทัลให้ดาวน์โหลดซอฟต์แวร์ริปดีวีดีที่ดีที่สุดและติดตั้งลงในพีซีของคุณ เข้ากันได้กับ Windows 10/8 / 8.1 / 7 / XP และ Vista จากนั้นใส่ออปติคัลดิสก์ลงในไดรฟ์ดีวีดีของคุณเปิดซอฟต์แวร์คลิก โหลดดีวีดี -> ใส่แผ่น DVD และเลือกดิสก์ของคุณเพื่อสแกนออปติคัลดิสก์ของคุณ จากนั้นคุณสามารถตัดสินใจว่าจะนำเข้าชื่อเรื่องทั้งหมดหรือบางเรื่อง

ขั้นตอนที่ 2: ตั้งค่า MP4 เป็นรูปแบบผลลัพธ์
ในการตั้งค่ารูปแบบผลลัพธ์ให้เลือกวิดีโอดีวีดีขยายเมนูแบบเลื่อนลงถัดจาก ฉีกทั้งหมดเป็นไปที่ไฟล์ วิดีโอ เลือกแท็บ MP4 จากด้านซ้ายและเลือกคุณภาพที่เหมาะสม หากคุณตั้งใจจะเล่นวิดีโอดีวีดีบนอุปกรณ์พกพาให้ไปที่ไฟล์ อุปกรณ์ เลือกผู้ผลิตและเลือกรุ่นอุปกรณ์ของคุณ
เคล็ดลับ: หากคุณต้องการย่อหรือแก้ไขวิดีโอ DVD ให้คลิกไฟล์ ตัด หรือ แก้ไข ไอคอนใต้วิดีโอเพื่อเปิดในหน้าต่างแก้ไข

ขั้นตอนที่ 3: แปลง DVD เป็น MP4
ย้ายไปที่พื้นที่ด้านล่างแล้วคลิกไฟล์ การตั้งค่า ปุ่มที่มีไอคอนรูปเฟือง ไปที่ไฟล์ ริปเปอร์ ตั้งค่า โฟลเดอร์เอาต์พุต โดยการกดปุ่ม รีเซ็ต ปุ่ม. คลิก ตกลง เพื่อยืนยันและกลับไปที่อินเทอร์เฟซหลัก หากคุณพร้อมให้คลิกไฟล์ ฉีกทั้งหมด ที่ด้านล่างขวาเพื่อเริ่มริป DVD เป็น MP4

ส่วนที่ 2: แปลง DVD เป็น MP4 ฟรี
มีโปรแกรม DVD ripper ฟรีมากมายที่สามารถช่วยคุณในการแปลง DVD เป็น MP4 โดยไม่ต้องเสียเงินสักบาท อย่างไรก็ตามฟรีแวร์มักจะมีข้อบกพร่องบางประการ หากคุณมีงบประมาณ จำกัด และไม่คำนึงถึงข้อเสียนี่คือวิธีง่ายๆในการแปลง DVD เป็น MP4 ฟรี
วิธีที่ 1: Rip DVD เป็น MP4 ด้วย HandBrake
HandBrake เป็นโปรแกรมริปดีวีดีแบบโอเพนซอร์สดังนั้นทุกคนสามารถใช้งานได้ฟรี อย่างไรก็ตามมีตัวเลือกแบบกำหนดเองต่างๆที่อาจสร้างความสับสนให้กับผู้เริ่มต้นและผู้คนทั่วไป หากต้องการเพิ่มอัตราความสำเร็จของการริป DVD เป็น MP4 คุณควรทำตามขั้นตอนด้านล่างนี้
ขั้นตอนที่ 1: เนื่องจาก HandBrake ไม่สามารถจัดการดีวีดีเชิงพาณิชย์ที่เข้ารหัสได้คุณจึงต้องดาวน์โหลด libdvdcss ลงในคอมพิวเตอร์ของคุณจากเว็บไซต์ (http://download.videolan.org/pub/libdvdcss/1.2.11/win64/libdvdcss-2.dll) จากนั้นใส่ไฟล์. dll ลงในโฟลเดอร์โปรแกรม HandBrake ของคุณ
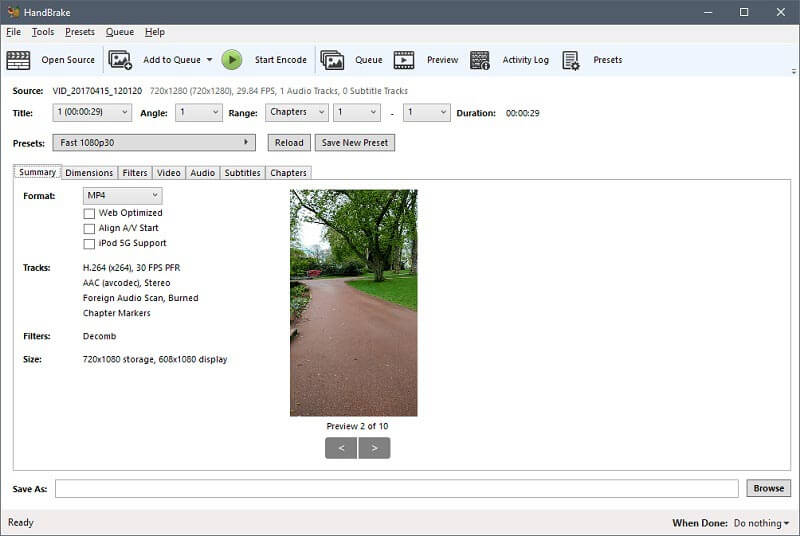
ขั้นตอนที่ 2: จากนั้นใส่ดีวีดีของคุณลงในคอมพิวเตอร์ของคุณ รัน DVD เป็น MP4 ripper เรียกใช้ HandBrake คลิก โอเพ่นซอร์ส ที่มุมบนซ้ายและเลือกไดรฟ์ดีวีดีของคุณ ใช้เวลาสักครู่ในการสแกนวิดีโอและชื่อเรื่องบนดีวีดีของคุณ
ขั้นตอนที่ 3: ตั้งค่าบทหรือชื่อเรื่องเพื่อฉีกเข้า ที่มา มาตรา; มิฉะนั้น HandBrake จะแปลงทั้งดิสก์ คลิก เรียกดู ปุ่มเพื่อตั้งค่าโฟลเดอร์เฉพาะเพื่อบันทึกวิดีโอ MP4
ขั้นตอนที่ 4: ไปที่ไฟล์ สรุป และอย่าลืมเลือก MP4 จากรายการแบบเลื่อนลง จากนั้นไปที่ไฟล์ ค่าที่ตั้งไว้ล่วงหน้า แผงด้านขวาและเลือกความละเอียดที่เหมาะสม
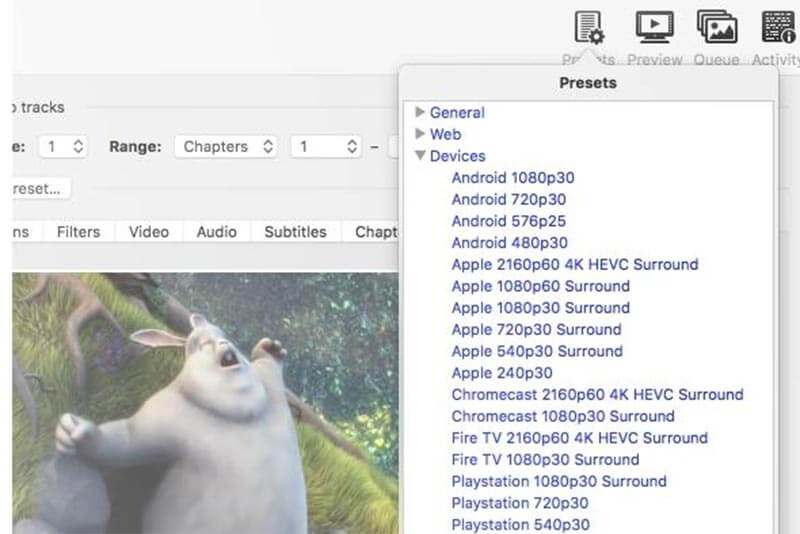
ขั้นตอนที่ 5: หากต้องการแก้ไขบิตเรตอัตราเฟรมความละเอียดและพารามิเตอร์อื่น ๆ ที่เกี่ยวข้องกับวิดีโอให้ป้อนไฟล์ วิดีโอ แท็บ นอกจากนี้คุณสามารถค้นหาตัวเลือกที่กำหนดเองอื่น ๆ ในไฟล์ เสียง, คำบรรยาย, บทและ ฟิลเตอร์ แท็บ
ขั้นตอนที่ 6: สุดท้ายคลิกไฟล์ เริ่มการเข้ารหัส เพื่อเริ่มริป DVD เป็นวิดีโอ MP4
บันทึก: HandBrake สามารถใช้ได้กับ Windows, Mac และ Linux แต่คุณควรดาวน์โหลดจากเว็บไซต์อย่างเป็นทางการ มิฉะนั้นซอฟต์แวร์อาจมีมัลแวร์
วิธีที่ 2: แปลง DVD เป็น MP4 โดย VLC
VLC Media Player เป็นเครื่องเล่นสื่อยอดนิยมสำหรับ Mac, Windows และ Linux คล้ายกับ HandBrake VLC เป็นโครงการโอเพ่นซอร์สและไม่มีค่าใช้จ่ายใด ๆ นอกเหนือจากการเล่นวิดีโอแล้ว VLC ยังมีคุณสมบัติโบนัสมากมายรวมถึงการแปลง DVD เป็น MP4 เมื่อพิจารณาว่าเวิร์กโฟลว์มีความซับซ้อนเราจะแบ่งปันคำแนะนำด้านล่าง
ขั้นตอนที่ 1: ติดตั้งทั้ง VLC และ libdvdcss ลงในคอมพิวเตอร์ของคุณหากคุณต้องการริปดีวีดีเชิงพาณิชย์ ใส่ดีวีดีลงในคอมพิวเตอร์ของคุณแล้วเปิด VLC
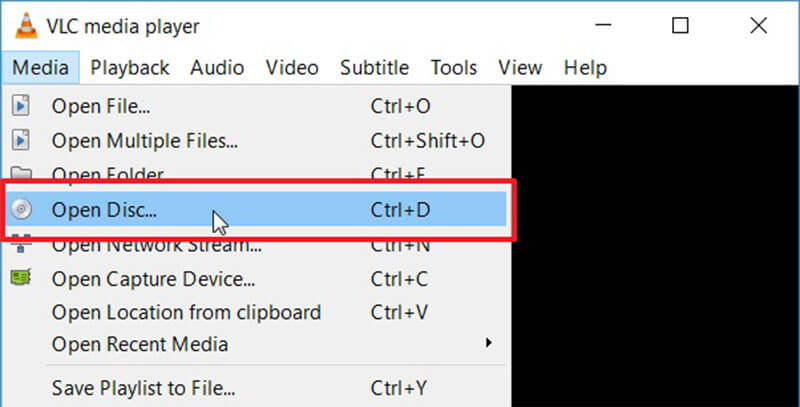
ขั้นตอนที่ 2: คลิก สื่อ -> เปิดดิสก์ เพื่อทริกเกอร์กล่องโต้ตอบสื่อเปิด จากนั้นไปที่ไฟล์ ดิสก์ เลือกแท็บ ดีวีดี และเลือกดีวีดีของคุณจากไฟล์ อุปกรณ์ดิสก์ รายการแบบเลื่อนลง หากไม่พบดิสก์ของคุณให้คลิกที่ เรียกดู และตั้งค่าด้วยตนเอง
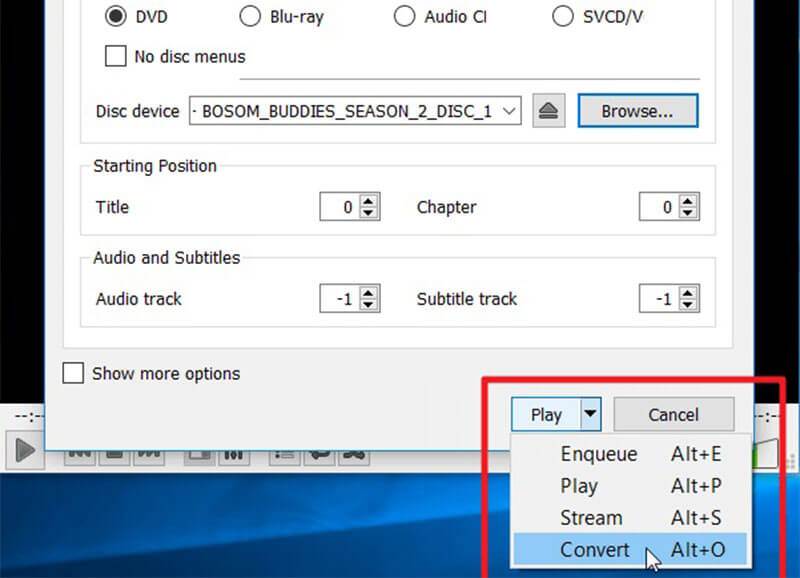
ขั้นตอนที่ 3: กดปุ่ม ลูกศร ไอคอนถัดจากปุ่มที่ด้านล่างและเลือก แปลง เพื่อเปิดกล่องโต้ตอบตัวแปลง DVD เป็น MP4 เลือก แปลง ใน การตั้งค่า พื้นที่. เปิดรายการแบบเลื่อนลงถัดจาก ข้อมูลส่วนตัว และเลือก MP4 รูปแบบ. คลิก เรียกดู ปุ่มเพื่อเลือกไดเร็กทอรีเฉพาะเพื่อบันทึกวิดีโอของคุณ
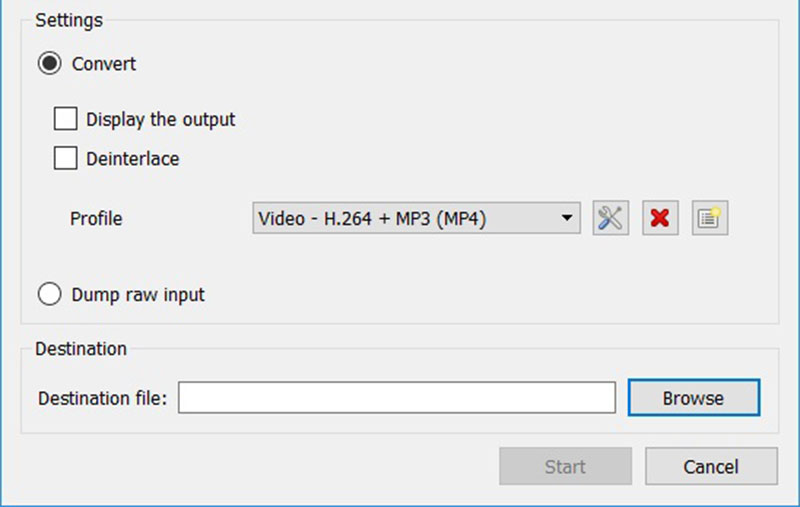
ขั้นตอนที่ 4: ตอนนี้คลิกไฟล์ เริ่ม เพื่อเริ่มการแปลงไฟล์ DVD เป็น MP4 ใช้เวลาสักครู่ในการแปลงทั้งแผ่นด้วย VLC
บันทึก: หากคุณต้องการปรับแต่งตัวแปลงสัญญาณวิดีโอตัวแปลงสัญญาณเสียงและคำบรรยายให้คลิกที่ไฟล์ ขั้นสูง ปุ่มที่มีไอคอนเอกสารห้างสรรพสินค้าถัดจากดรอปโปรไฟล์ในกล่องโต้ตอบแปลง
วิธีที่ 3: Rip DVD เป็น MP4 โดยใช้ Freemake Video Converter
แม้ว่า Freemake Video Converter จะเป็นโปรแกรมแปลงวิดีโอที่มีประสิทธิภาพ แต่ก็สามารถแปลง DVD เป็น MP4 หรือรูปแบบวิดีโออื่น ๆ ได้ ในช่วงเริ่มต้น Freemake เป็นโปรแกรมแบบชำระเงิน ตอนนี้ผู้พัฒนาเปิดให้ผู้คนใช้งานได้ฟรี
ขั้นตอนที่ 1: เปิด DVD เป็น MP4 ripper ฟรีหลังจากที่คุณติดตั้งบนคอมพิวเตอร์ของคุณ สามารถใช้ได้กับ Windows 10/8/7 น่าเสียดายที่ไม่รองรับ Mac จากการทดสอบของเราใช้เวลามากกว่าครึ่งชั่วโมงในการติดตั้ง Freemake
เคล็ดลับ: ซอฟต์แวร์ป้องกันไวรัสบางตัวอาจถือว่า Freemake เป็นไวรัสดังนั้นคุณต้องปิดใช้งานซอฟต์แวร์ป้องกันไวรัสเมื่อทำการติดตั้ง
ขั้นตอนที่ 2: ใส่ดีวีดีลงในไดรฟ์ ROM ของคุณแล้วเรียกใช้ Freemake Video Converter คลิก ดีวีดี ที่ด้านบนของหน้าต่างเลือกไดรฟ์ดีวีดีของคุณแล้วกด ตกลง. จากนั้น Freemake จะเริ่มวิเคราะห์และถอดรหัสดีวีดีของคุณ
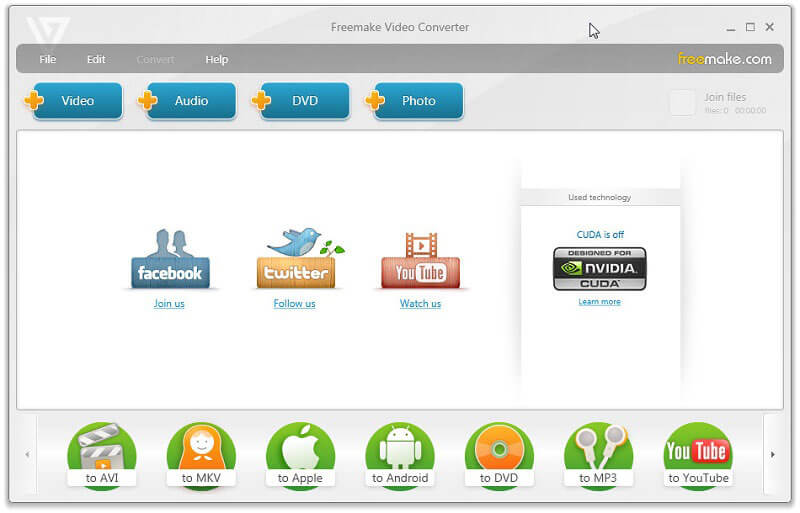
ขั้นตอนที่ 3: เมื่อเสร็จแล้วชื่อเรื่องจะปรากฏขึ้นและคุณสามารถเลือกชื่อเรื่องทั้งหมดหรือบางเรื่องได้ คลิก ตกลง และชื่อที่เลือกจะถูกเพิ่มลงในหน้าต่างงาน จากนั้นคุณสามารถแก้ไขแทร็กเสียงคำบรรยายและตัดวิดีโอดีวีดี
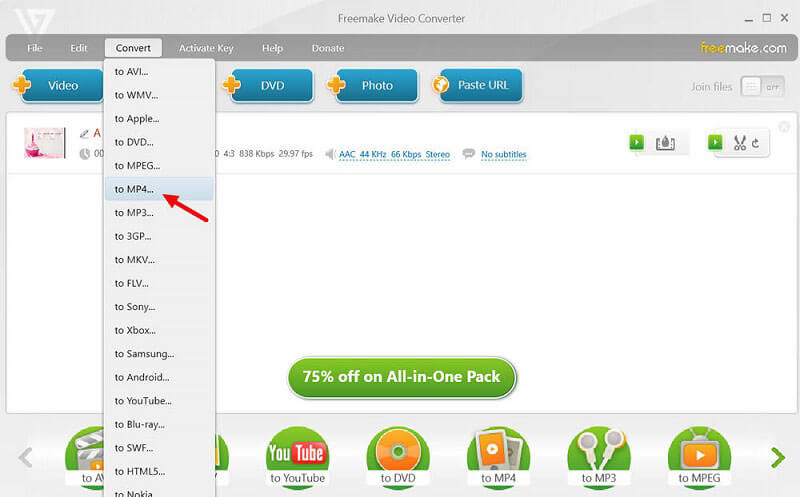
ขั้นตอนที่ 4: เลือก เป็น MP4 ที่ด้านล่าง หากคุณไม่พบให้คลิก เป็น MP4 จาก แปลง เมนูบนแถบเมนูด้านบน จากนั้นตั้งค่าอัตราเฟรมตัวแปลงสัญญาณวิดีโอและตัวเลือกอื่น ๆ ในป๊อปอัป สุดท้ายคลิกไฟล์ แปลง ปุ่มเพื่อเริ่มกระบวนการแปลง DVD เป็น MP4
ส่วนที่ 3: แปลงวิดีโอดีวีดีเป็น MP4 ออนไลน์
เว็บแอพสะดวกในการทำงานต่างๆรวมถึงแปลง VOB ซึ่งเป็นรูปแบบวิดีโอดีวีดีเป็น MP4 ไม่สามารถจัดการไฟล์วิดีโอขนาดใหญ่ได้ แต่คุณไม่จำเป็นต้องติดตั้งซอฟต์แวร์ใด ๆ หากคุณสามารถค้นหาไฟล์ VOB ในดีวีดีของคุณได้ให้ลองใช้เว็บแอปโดยตรง
วิธีที่ 1: Rip VOB เป็น MP4 ด้วย Vidmore Free Online Video Converter
Vidmore Free Online Video Converter วิธีง่ายๆในการแปลง VOB เป็น MP4 ออนไลน์ สามารถแปลงไฟล์ VOB หลายไฟล์เป็นวิดีโอ MP4 ในชุด นอกจากนี้คุณภาพผลผลิตยังค่อนข้างดี
ขั้นตอนที่ 1: คัดลอกและวาง https://www.vidmore.com/free-online-video-converter/ ลงในแถบที่อยู่ของเบราว์เซอร์ของคุณ คลิก เพิ่มไฟล์ที่จะแปลง บนหน้าเพื่อดาวน์โหลดตัวเรียกใช้งาน

ขั้นตอนที่ 2: หลังจากดาวน์โหลดแล้วตัวเรียกใช้งานจะปรากฏขึ้นโดยอัตโนมัติ ใส่ดีวีดีวิดีโอลงในไดรฟ์ของคุณคลิกไฟล์ เพิ่มไฟล์ บนตัวเรียกใช้งานและนำเข้าไฟล์ VOB จากดีวีดี

ขั้นตอนที่ 3: ในการปรับแต่งตัวเลือกในการตั้งค่าวิดีโอและการตั้งค่าเสียงให้คลิกที่ เกียร์ ไอคอนถัดจากวิดีโอแต่ละรายการ ค้นหาพื้นที่ด้านล่างของตัวเรียกใช้งานเลือก MP4 แล้วคลิกไฟล์ แปลง ปุ่ม. เมื่อคุณเห็นกล่องโต้ตอบการแปลงเสร็จสมบูรณ์ให้คลิก ตกลง เพื่อให้มันเสร็จสมบูรณ์
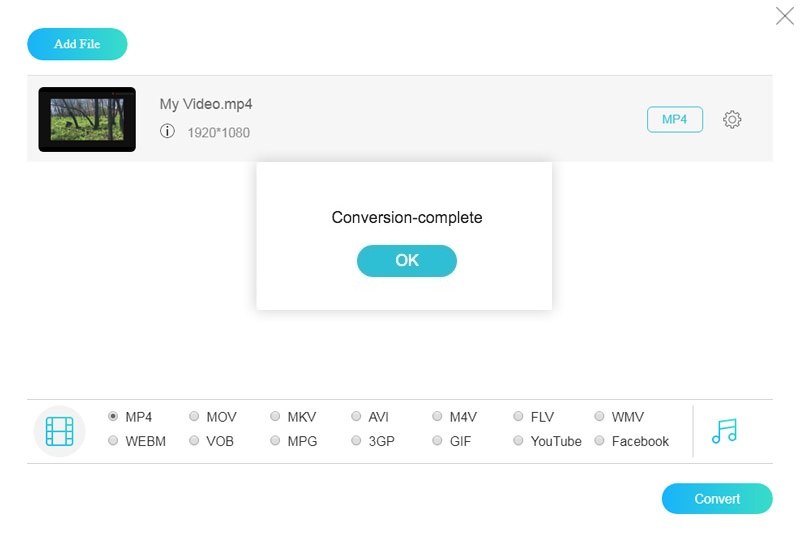
บันทึก: แอปแปลงวิดีโอ DVD เป็น MP4 ออนไลน์นี้ไม่ได้ จำกัด ขนาดไฟล์ต่อการแปลง แต่อาจใช้เวลาสักครู่ในการดำเนินการให้เสร็จสิ้น
วิธีที่ 2: แปลงวิดีโอดีวีดีเป็น MP4 ผ่านแปลงไฟล์
Convert File คือชุดแอพแปลงไฟล์ออนไลน์ รวมถึงตัวแปลง VOB เป็น MP4 ด้วย ไม่มีตัวเลือกแบบกำหนดเองดังนั้นจึงเป็นจุดเริ่มต้นที่ดีในการแปลงวิดีโอดีวีดีเป็น MP4
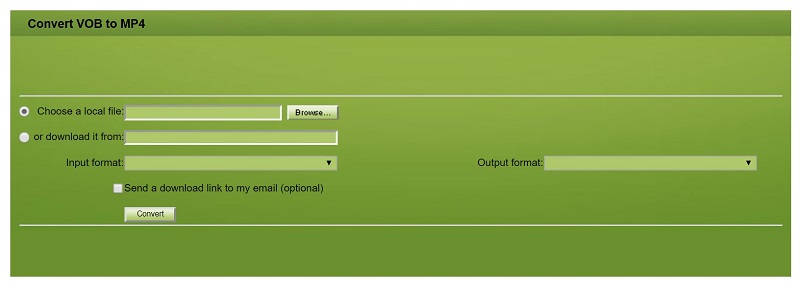
ขั้นตอนที่ 1: ไปที่เว็บ VOB เป็นตัวแปลง MP4 (http://www.convertfiles.com/convert/video/VOB-to-MP4.html) ในเบราว์เซอร์ของคุณและใส่ดิสก์ของคุณลงในไดรฟ์ดีวีดี
ขั้นตอนที่ 2: คลิก เรียกดู และค้นหาไฟล์ข้อมูลวิดีโอในแผ่นดิสก์ของคุณซึ่งโดยปกติจะเก็บไว้ในโฟลเดอร์ VIDEO_TS
ขั้นตอนที่ 3: ถัดไปเลือก MP4 จาก รูปแบบผลลัพธ์ หล่น เมื่อคลิกที่ไฟล์ แปลง ปุ่มเว็บแอปจะทำงานส่วนที่เหลือ
บันทึก: หากไม่สะดวกในการดาวน์โหลดวิดีโอ MP4 ในตอนนี้ให้ทำเครื่องหมายที่ช่องถัดจาก ส่งลิงค์ดาวน์โหลดไปที่อีเมลของฉันและป้อนที่อยู่อีเมลของคุณ จากนั้นแอปจะส่งไฟล์ผลลัพธ์ไปยังอีเมลของคุณ
วิธีที่ 3: Rip VOB เป็น MP4 โดยใช้การแปลงไฟล์
การแปลงไฟล์เป็นอีกวิธีหนึ่งในการแปลง VOB เป็น MP4 ทางออนไลน์ สามารถประมวลผลไฟล์ข้อมูลภาพยนตร์ได้สูงสุด 50MB ต่อการแปลง นอกจากนี้ยังไม่ต้องชำระเงินหรือลงทะเบียนใด ๆ
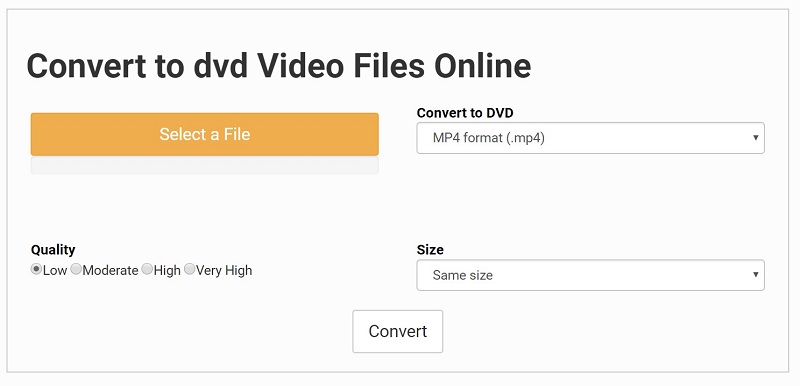
ขั้นตอนที่ 1: เข้าถึงแอป VOB เป็น MP4 แปลง (https://www.files-conversion.com/video/dvd) ในเว็บเบราว์เซอร์ใดก็ได้และใส่ดีวีดีภาพยนตร์ของคุณลงในเครื่อง
ขั้นตอนที่ 2: คลิก เลือกไฟล์ ค้นหาไฟล์ข้อมูลวิดีโอในดิสก์ของคุณแล้วกด เปิด เพื่ออัปโหลด เลือก MP4 จากการวางรูปแบบและเลือกวิดีโอที่เหมาะสม คุณภาพ. คุณยังสามารถเปลี่ยนความละเอียดของวิดีโอในไฟล์ ขนาด ตัวเลือก โดยค่าเริ่มต้นจะมีขนาดเท่าเดิม
ขั้นตอนที่ 3: กดปุ่ม แปลง เพื่อเริ่มการอัปโหลดไฟล์ข้อมูลวิดีโอจากนั้นเว็บแอปจะแปลงวิดีโอดีวีดีเป็น MP4 โดยอัตโนมัติ เมื่อเสร็จสิ้นให้ดาวน์โหลดไฟล์ MP4
สรุป
ตอนนี้คุณควรเชี่ยวชาญอย่างน้อย 7 วิธีในการริป DVD เป็น MP4 บนเดสก์ท็อปหรือออนไลน์ของคุณ บางตัวใช้งานได้ฟรีเช่น VLC และ HandBrake แน่นอนว่าฟรีแวร์ใช้งานได้ไม่ยาก คุณภาพผลผลิตก็ไม่ดีมากเช่นกัน ในทางกลับกัน Vidmore DVD Monster เป็นตัวแปลง DVD เป็น MP4 ที่ทรงพลัง ข้อได้เปรียบที่ใหญ่ที่สุดคือการปกป้องคุณภาพของวิดีโอในระหว่างกระบวนการ คำถามเพิ่มเติม? กรุณาเขียนไว้ด้านล่าง