วิธีถ่ายภาพหน้าจอ Google Maps บน Windows, Mac, iPhone และ Android
“ ฉันต้องการ ถ่ายภาพหน้าจอ Google Maps ในเบราว์เซอร์ของฉันมีคำแนะนำหรือไม่ " Google แผนที่เป็นบริการนำทางที่ได้รับความนิยมมากที่สุดทั่วโลก อาศัย GPS และเครือข่ายเพื่อแสดงแผนที่ปลายทางและเส้นทางที่ดีที่สุด
อย่างไรก็ตามคุณไม่สามารถใช้งานได้หากคุณไม่มีการเชื่อมต่ออินเทอร์เน็ตที่ดีหรือไปที่เขตภูเขา โชคดีที่คู่มือนี้จะบอกวิธีที่ดีที่สุดในการจับภาพหน้าจอ Google แผนที่บนคอมพิวเตอร์และอุปกรณ์มือถือ
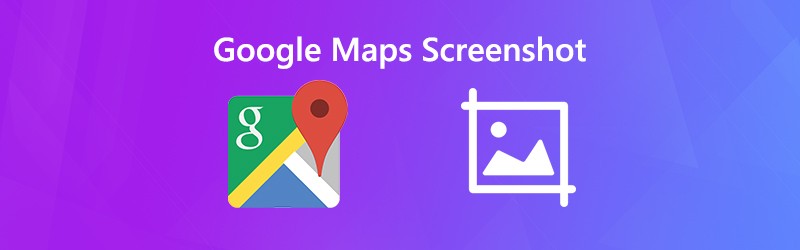

ส่วนที่ 1: วิธีการเริ่มต้นในการจับภาพหน้าจอ Google Maps บน PC / Mac / iPhone / Android
วิธีสกรีนช็อต Google Maps บนพีซี
Snipping Tool เป็นยูทิลิตี้ที่ติดตั้งไว้ล่วงหน้าเพื่อช่วยคุณถ่ายภาพหน้าจอของ Google Maps บน Windows Vista และใหม่กว่า
ขั้นตอนที่ 1: เปิดเบราว์เซอร์ของคุณเข้าถึง Google Maps และค้นหาปลายทางและเส้นทาง
ขั้นตอนที่ 2: ไปที่ เริ่ม เมนูเลื่อนรายการแอพค้นหาและเลือก Snipping Tool
ขั้นตอนที่ 3: คลิก โหมด เมนูให้เลือก หน้าต่าง Snipแล้วกด ใหม่. คลิกเบราว์เซอร์ของคุณเพื่อจับภาพหน้าจอ

วิธีอื่น ๆ ในการ ถ่ายภาพหน้าจอบนคอมพิวเตอร์ Windows อยู่ที่นี่
ขั้นตอนที่ 4: จากนั้นแก้ไขภาพหน้าจอใน Snipping Tool แล้วคลิกไฟล์ บันทึก ไอคอนเพื่อบันทึกเป็นภาพ PNG หากคุณต้องการใช้ในโปรแกรมอื่นให้เลือก คลิปบอร์ด ไอคอนเพื่อส่งไปยังคลิปบอร์ดของคุณ
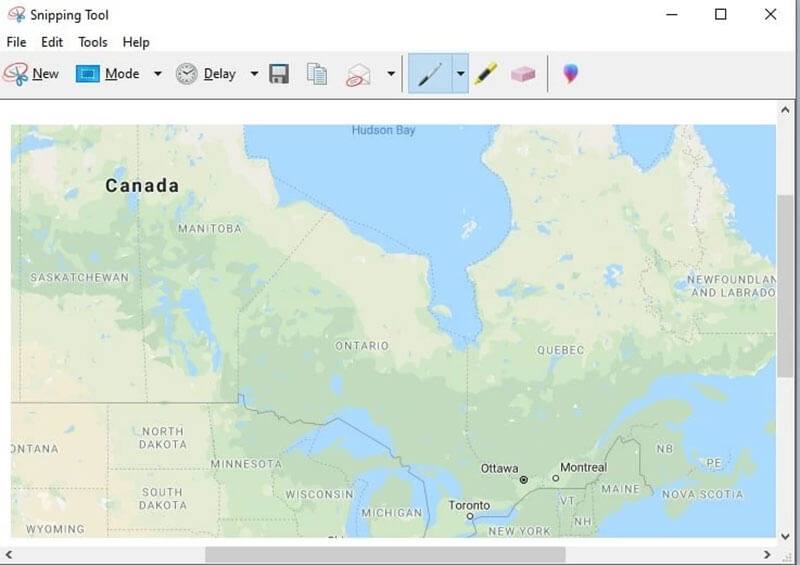
วิธีสกรีนช็อต Google Maps บน Mac
บน Mac การผสมปุ่มเป็นวิธีที่ดีที่สุดในการถ่ายภาพหน้าจอ Google Maps
ขั้นตอนที่ 1: เปิด Google Maps ใน Safari และป้อนแผนที่ที่คุณต้องการจับภาพหน้าจอ
ขั้นตอนที่ 2: กดค้างไว้ กะ + คำสั่ง + 4 + สเปซบาร์ ด้วยกันและตัวชี้ของคุณจะเปลี่ยนเป็นไอคอนกล้อง /images/solution/mac-key-combo-diagram-shift-command-4-space.jpg
ขั้นตอนที่ 3: คลิก Safari เพื่อจับภาพหน้าจอแผนที่ Google ที่ต้องการ เมื่อคุณเห็นภาพขนาดย่อที่มุมของหน้าจอให้คลิกและแก้ไขภาพหน้าจอ หรือรอให้ภาพหน้าจอบันทึกลงในเดสก์ท็อปของคุณ
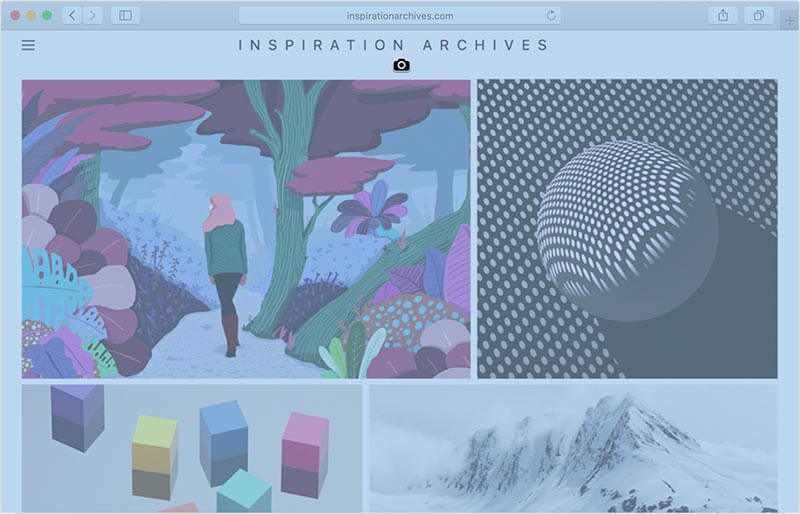
หลังจากนั้นคุณสามารถทำได้ ครอบตัดภาพหน้าจอบน Mac ตามที่คุณต้องการเก็บชิ้นส่วนที่คุณต้องการ
วิธีสกรีนช็อต Google Maps บน iPhone
คุณสามารถถ่ายภาพหน้าจอ Google Maps บน iPhone ด้วยปุ่มฮาร์ดแวร์ อย่างไรก็ตามชุดค่าผสมจะแตกต่างกันเล็กน้อยในรุ่นต่างๆ
ขั้นตอนที่ 1: เปิดแอป Google Maps และค้นหาปลายทาง
ขั้นตอนที่ 2: กดปุ่มผสมตามรุ่น iPhone ของคุณ:
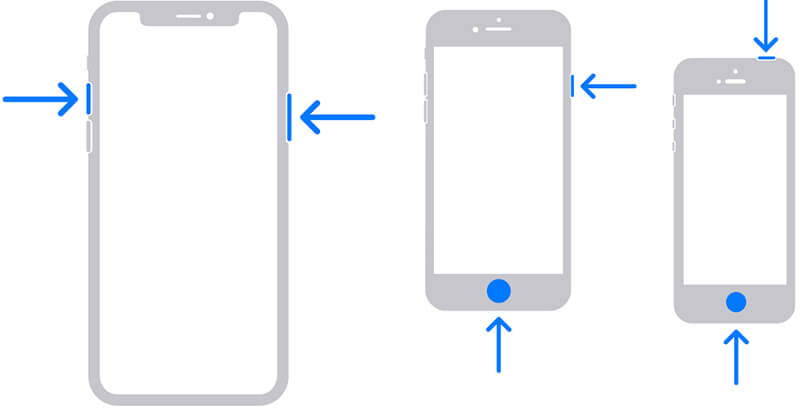
บน iPhone ที่มี Face ID: กด ด้านข้าง + เพิ่มระดับเสียง ปุ่มเข้าด้วยกัน
บน iPhone ที่มีปุ่มโฮม: กด ด้านข้าง / ด้านบน + หน้าแรก ปุ่มพร้อมกัน
ขั้นตอนที่ 3: จากนั้นคุณจะพบภาพหน้าจอในแอพรูปภาพ
วิธีสกรีนช็อต Google Maps บน Android
เมื่อพูดถึงภาพหน้าจอ Google Maps บน Android คุณสามารถลองสองวิธี:
วิธีที่ 1: กดปุ่มลดระดับเสียง + ปุ่มเปิด / ปิด
วิธีที่ 2: ปัดลงจากด้านบนของหน้าจอเพื่อเข้าถึง การตั้งค่าด่วนจากนั้นแตะ ภาพหน้าจอ หรือตัวเลือกสัมพัทธ์
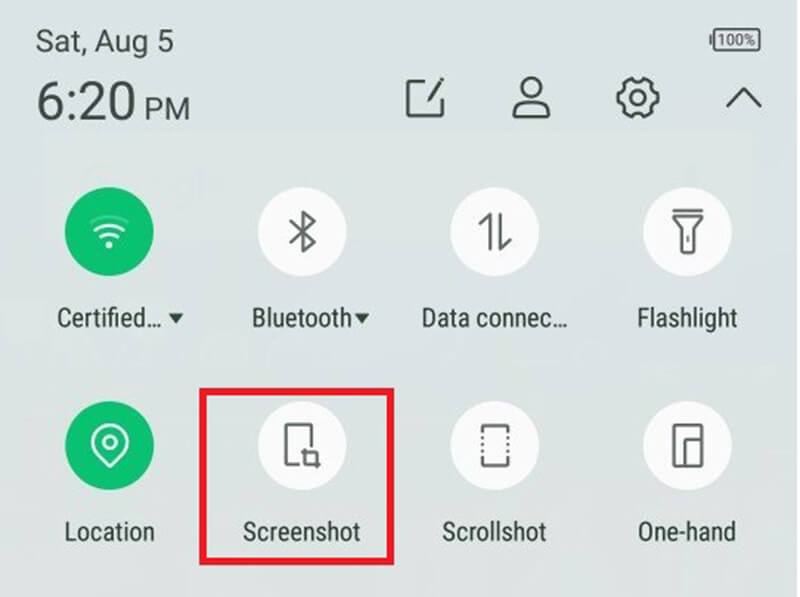
ส่วนที่ 2: วิธีที่ง่ายที่สุดในการจับภาพหน้าจอ Google Maps
ยูทิลิตี้ในตัวเป็นเพียงวิธีง่ายๆในการถ่ายภาพหน้าจอ Google Maps อย่างไรก็ตามพวกเขาขาดฟังก์ชันที่สำคัญบางอย่างเช่นการแก้ไขภาพ Vidmore บันทึกหน้าจอ สามารถตอบสนองความต้องการของคุณ ที่สำคัญกว่านั้นคือใช้งานได้ฟรี
คุณสมบัติหลักของเครื่องมือสกรีนช็อตที่ดีที่สุดสำหรับ Google Maps
- จับภาพหน้าจอสำหรับ Google Maps ได้ในคลิกเดียว
- แก้ไขภาพหน้าจอของคุณแบบเรียลไทม์
- เสียค่าใช้จ่ายโดยไม่มีขีด จำกัด
กล่าวโดยย่อเป็นตัวเลือกที่ดีที่สุดในการจับภาพหน้าจอแบบเต็มหน้าจอหน้าต่างหรือภูมิภาคที่กำหนดเอง
วิธีสกรีนช็อต Google Maps คุณภาพสูง
ขั้นตอนที่ 1: ภาพหน้าจอ Google Maps
เปิดเครื่องมือสกรีนช็อตที่ดีที่สุดสำหรับ Google Maps เมื่อคุณติดตั้งบนพีซีของคุณ มีอีกเวอร์ชันสำหรับ Mac มันไม่มีข้อ จำกัด ใด ๆ เช่นการลงทะเบียน
เปิดเบราว์เซอร์ของคุณไปที่ Google Maps และค้นหาปลายทางและเส้นทาง สลับไปที่เครื่องมือสกรีนช็อตแล้วเลือก จับภาพหน้าจอ ตัวเลือกบนอินเทอร์เฟซหลัก จากนั้นเคอร์เซอร์ของคุณจะเปลี่ยนเป็นกากบาท กดเบราว์เซอร์ของคุณเพื่อถ่ายภาพหน้าจอ Google Maps
เคล็ดลับ: สำหรับผู้ใช้ขั้นสูงให้คลิกไฟล์ เมนู ไอคอนและเลือก ค่ากำหนด. จากนั้นคุณสามารถตั้งค่าตัวเลือกแบบกำหนดเองที่เกี่ยวข้องกับปุ่มลัดรูปแบบเอาต์พุตและอื่น ๆ

ขั้นตอนที่ 2: แก้ไขและบันทึกภาพหน้าจอ Google Maps
เมื่อคุณปล่อยเมาส์ซ้ายแถบเครื่องมือจะปรากฏขึ้น คุณสามารถแก้ไขและบันทึกภาพหน้าจอได้ที่นี่:
เพิ่มรูปร่าง: เลือกรูปร่างที่เหมาะสมเลือกสีที่คุณชื่นชอบและวางรูปร่างให้ถูกตำแหน่ง
เพิ่มข้อความ: เลือก ที ไอคอนจากนั้นตั้งค่าแบบอักษรสีขนาดและอื่น ๆ แล้วคลิกตำแหน่งที่เหมาะสมเพื่อเพิ่มตัวอักษร
วาดบนภาพหน้าจอ: เลือกไฟล์ ปากกา เครื่องมือและเลือกสีที่เหมาะสมจากนั้นเพิ่มภาพวาดลงในภาพหน้าจอของคุณ
หลังจากแก้ไขคุณต้องมีตัวเลือก:
คลิก บันทึก ไอคอนเพื่อส่งออกภาพหน้าจอ Google Maps เป็นรูปภาพ
เลือก คลิปบอร์ด ไอคอนเพื่อส่งภาพหน้าจอไปยังคลิปบอร์ดของคุณ จากนั้นคุณสามารถใช้ในโปรแกรมอื่น ๆ เช่น MS Paint, Office Word เป็นต้น
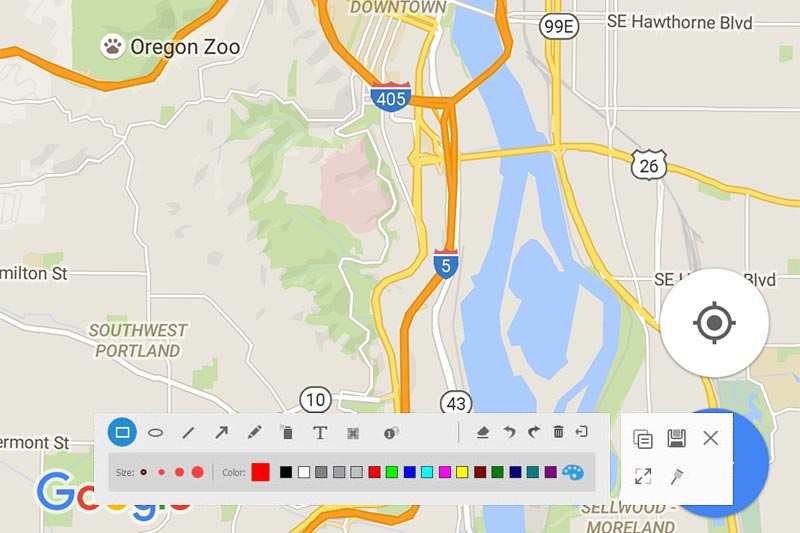
ส่วนที่ 3: คำถามที่พบบ่อยของภาพหน้าจอ Google Maps
ฉันสามารถใช้ภาพหน้าจอของ Google Maps เพื่อการค้าได้หรือไม่?
ขออภัย Google Maps มีข้อกำหนดในการใช้งานเกี่ยวกับการอนุญาตให้ผู้ใช้ใช้บริการนี้ Google ไม่อนุญาตให้ใช้ภาพหน้าจอแผนที่เพื่อวัตถุประสงค์ทางการค้า มีเครื่องมือที่เกี่ยวข้องสำหรับการใช้งานเชิงพาณิชย์คือ Google Maps API อย่างไรก็ตามมันเป็นบริการแบบเสียเงิน
ฉันจะคัดลอกแผนที่ Google ได้อย่างไร?
วิธีเดียวในการคัดลอกแผนที่ Google เพื่อใช้งานออฟไลน์คือการถ่ายภาพหน้าจอ คุณมีหลายทางเลือกดังนี้ 1. จับภาพหน้าจอของแผนที่ทั้งหมดโดยใช้ปุ่มร่วมกัน 2. ถ่ายภาพหน้าจอส่วนหนึ่งของ Google Maps ด้วยเครื่องมือที่เหมาะสม 3. แชร์หรือฝังแผนที่ Google ในเว็บไซต์ของคุณด้วยเครื่องมือแบ่งปัน / ฝังในบริการ Google แผนที่
ภาพหน้าจอ Google Maps ถูกกฎหมายหรือไม่?
คำตอบคือขึ้นอยู่กับวัตถุประสงค์ของคุณ ประการแรกเป็นเรื่องปกติหากคุณต้องการเพียงแค่ดูภาพหน้าจอ Google Maps แบบออฟไลน์เพื่อใช้งานส่วนตัว เมื่อพูดถึงการใช้งานเชิงพาณิชย์คุณต้องใช้บริการอื่น Google Maps API ซึ่งเป็นบริการแบบชำระเงินและออกแบบมาเพื่อการใช้งานเชิงพาณิชย์
สรุป
คู่มือนี้แสดงวิธีถ่ายภาพหน้าจอของ Google Maps บน Windows, Mac, iPhone และ Android วิธีการเริ่มต้นสามารถใช้ได้กับอุปกรณ์ส่วนใหญ่แม้ว่าการออกแบบอาจแตกต่างกันเล็กน้อย อย่างไรก็ตาม Vidmore Screen Recorder เป็นตัวเลือกที่ยืดหยุ่นกว่าในการทำงาน หากคุณมีคำถามเพิ่มเติมโปรดฝากข้อความไว้ด้านล่างโพสต์นี้


