วิธีถ่ายภาพหน้าจอบนคอมพิวเตอร์ HP
HP เป็นหนึ่งใน บริษัท เทคโนโลยีที่มีชื่อเสียงที่สุดในโลก คุณอาจเคยรู้จักแล็ปท็อป HP แท็บเล็ตคอมพิวเตอร์เดสก์ท็อปเครื่องพิมพ์ ฯลฯ ปัจจุบันผู้คนใช้เวลากับแล็ปท็อปและคอมพิวเตอร์มากขึ้น แต่มีฟังก์ชันบางอย่างเช่นภาพหน้าจอด่วนที่คุณอาจไม่คุ้นเคย ดังนั้นจะถ่ายภาพหน้าจออย่างรวดเร็วบนคอมพิวเตอร์ HP ได้อย่างไร? ในโพสต์นี้เราจะแบ่งปัน 4 วิธีง่ายๆในการ ถ่ายภาพหน้าจอบนคอมพิวเตอร์ HP ที่ใช้ Windows 11/10/8/7


ส่วนที่ 1 ภาพหน้าจอบน HP พร้อม Vidmore Screen Recorder
บางครั้งปุ่มทางลัดหรือปุ่ม Print Screen ใช้ไม่ได้กับแล็ปท็อป HP ของคุณ วิธีการเริ่มต้นข้างต้นมีข้อ จำกัด ในการแก้ไขภาพ หากคุณต้องการถ่ายภาพหน้าจออย่างรวดเร็วโดยไม่ต้องใช้ปุ่ม Print Screen บนแล็ปท็อป HP คุณสามารถใช้เครื่องมือจับภาพหน้าจอระดับมืออาชีพ - Vidmore บันทึกหน้าจอ. นอกจากนี้ยังมีคุณสมบัติการแก้ไขหลายอย่างเพื่อแก้ไขภาพหน้าจอบนคอมพิวเตอร์ Windows 11/10/8/7 และ Mac แบบเรียลไทม์ ด้วยเครื่องมือจับภาพหน้าจอด่วนนี้ คุณสามารถจับภาพหน้าจอบนแล็ปท็อป HP, HP Pavilion, HP EliteBook, HP Chromebook, แล็ปท็อป HP Envy หรือแม้แต่บันทึกพื้นที่ใดๆ ของหน้าจอคอมพิวเตอร์ HP ของคุณ
- จับภาพหน้าต่างเลื่อน หน้าต่างที่ใช้งานอยู่ เมนู ฯลฯ
- รองรับรูปแบบเอาต์พุตรูปภาพหลายรูปแบบ รวมถึง JPG, PNG, GIF, TIFF, BMP, ETC
- นำเสนอคุณสมบัติการแก้ไขที่หลากหลาย รวมถึงการเพิ่มข้อความ ลูกศร หรือรูปร่าง
- โซลูชันแบบครบวงจร สามารถจับภาพหน้าจอ วิดีโอ เสียง และบันทึกเกมได้

วิธีถ่ายภาพหน้าจอด้วย Screen Recorder บนแล็ปท็อป HP
ขั้นตอนที่ 1. ค้นหาการจับภาพหน้าจอ
ติดตั้ง Vidmore Screen Recorder ฟรี แล้วเปิดโปรแกรม เลือกเครื่องบันทึกวิดีโอแล้วไปที่ปุ่มกล้องที่มุมขวาบน คลิกรายการแบบเลื่อนลง และคุณจะเห็น 3 โหมด ได้แก่ การจับภาพหน้าจอ หน้าต่างการเลื่อน และการจับภาพเมนูป๊อปอัป
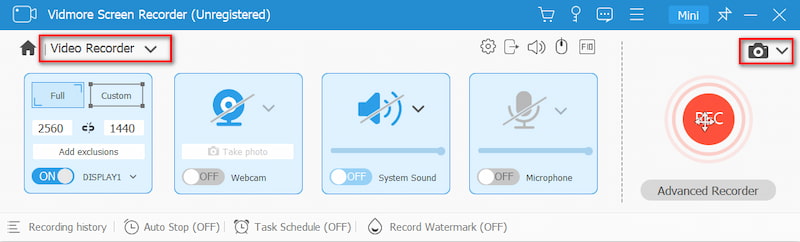
ขั้นตอนที่ 2. ถ่ายภาพหน้าจอ
เลือกหนึ่งโหมดตามความต้องการของคุณเอง การจับภาพหน้าจอช่วยให้คุณสามารถจับภาพหน้าจอของหน้าต่างที่กำหนดเองหรือจับภาพหน้าต่างที่ใช้งานอยู่ที่คุณกำลังทำงานอยู่ คุณสามารถเลื่อนเคอร์เซอร์เพื่อเลือกขนาดของภาพหน้าจอที่คุณต้องการได้
ขั้นตอนที่ 3. แก้ไขภาพหน้าจอของคุณ
เมื่อคุณเลือกพื้นที่แล้ว หน้าต่างแก้ไขจะปรากฏขึ้นโดยอัตโนมัติ คุณสามารถวาดรูปสี่เหลี่ยมผืนผ้า ลูกศร หรือเส้น แล้วเพิ่มข้อความลงในภาพหน้าจอได้ จากนั้นคลิกไอคอนบันทึก เพื่อบันทึกภาพหน้าจอลงในคอมพิวเตอร์ HP ของคุณ
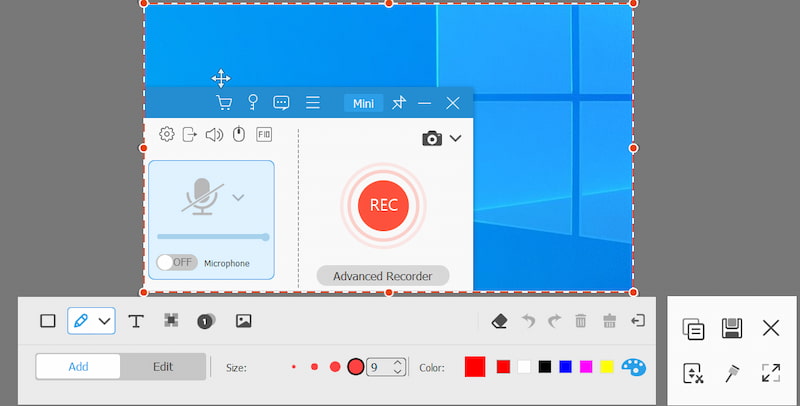
ส่วนที่ 2 Screengrab บน HP ด้วยคีย์ PrtSc เริ่มต้น
คอมพิวเตอร์ HP ทั้งหมดใช้ระบบปฏิบัติการ Windows หรือ Chrome วิธีที่ง่ายที่สุดในการถ่ายภาพหน้าจอบนคอมพิวเตอร์ HP คือการคลิกแป้นพิมพ์ง่ายๆเช่นปุ่ม PrtSc บนแป้นพิมพ์แล็ปท็อป Windows

หากแล็ปท็อป HP ของคุณใช้ Windows 10 หรือ Windows 8 คุณสามารถใช้ไฟล์ PrtSc ปุ่ม (Print Screen) ที่มุมขวาของแป้นพิมพ์ถัดจาก ลบ สำคัญ. ด้วยแป้นพิมพ์ PrtSc คุณสามารถถ่ายภาพแบบเต็มหน้าจอได้
บันทึก: หากปุ่ม PrtSc อยู่ทางด้านขวาของปุ่ม f ในแถวเดียวกันคุณสามารถกดปุ่ม PrtSc เพื่อถ่ายภาพหน้าจอบนแล็ปท็อป HP ได้โดยตรง หากปุ่ม PrtSc อยู่ที่ด้านบนหรือด้านล่างของปุ่ม f คุณอาจต้องพึ่งพา Fn + PrtSc คีย์หรือกด Windows + PrtSc ที่ด้านล่างของแป้นพิมพ์เพื่อจับภาพหน้าจอบน HP
ส่วนที่ 3 ภาพหน้าจอบน HP ด้วย Sinpping Tool
ไม่ว่าคุณจะใช้คอมพิวเตอร์ Windows 10, Windows 8 หรือ Windows 7 HP คุณสามารถคลิกที่ไฟล์ เริ่ม ปุ่มและค้นหา เครื่องมือสนิป ในช่องค้นหา คุณยังสามารถกด Windows + R กุญแจเพื่อเปิด วิ่ง หน้าต่างแล้วป้อน Snipping Tool ในช่องค้นหา

ในขณะที่คุณเปิด Snipping Tool บนแล็ปท็อป HP ของคุณให้เลือกปุ่มดรอปดาวน์ของ โหมด เพื่อเลือกสนิปที่คุณต้องการ เมื่อคุณเลือกสนิปแล้วหน้าจอทั้งหมดจะเปลี่ยนเป็นสีเทา จากนั้นคุณสามารถจับภาพหน้าจอบน HP
หรือคุณสามารถคลิก ใหม่ หรือ Ctrl + N คีย์ผสมเพื่อเริ่มสนิป จากนั้นลากเคอร์เซอร์เพื่อสร้างโครงร่างสี่เหลี่ยมของพื้นที่ที่ต้องการ หลังจากนั้นคุณสามารถบันทึกภาพหน้าจอเป็น JPG หรือ PNG ลงในแล็ปท็อป HP ของคุณ
ตอนที่ 4. Screengrab บน HP ด้วย Snip & Sketch
Snip & Sketch ช่วยให้คุณสร้างภาพหน้าจอแบบเต็มหน้าจอหรือบางส่วนของหน้าจอคอมพิวเตอร์ HP ภาพหน้าจอจะถูกบันทึกไว้ในคลิปบอร์ดดังนั้นคุณสามารถบันทึกเป็น JPG ได้โดยตรงหรือวางลงในอีเมลหรือเอกสาร Word

ขั้นตอนที่ 1. หากต้องการเปิด Snip & Sketch อย่างรวดเร็วคุณสามารถกดแป้นพิมพ์ลัดของ Windows + Shift + S. หน้าจอของคุณจะจางลงเป็นภาพซ้อนทับสีขาวและเคอร์เซอร์ของคุณจะเปลี่ยนจากเคอร์เซอร์ปลายแหลมเป็นเคอร์เซอร์แบบ crosshair
ขั้นตอนที่ 2. จากนั้นคุณสามารถเลือกส่วนของหน้าจอเพื่อถ่ายภาพหน้าจอและจะบันทึกไว้ในคลิปบอร์ดของคุณ
ขั้นตอนที่ 3. เปิดเครื่องมือแก้ไขแล้วกด Ctrl + V ทางลัดเพื่อวางภาพหน้าจอ หลังจากนั้นคุณสามารถบันทึกภาพหน้าจอเป็น JPG หรือ PNG ในโปรแกรมตัดต่อบนคอมพิวเตอร์ HP
บันทึก: หากต้องการเข้าถึงและใช้ Snip & Sketch บน Windows 10 คุณสามารถไปที่ การตั้งค่า> ความง่ายในการเข้าถึง> แป้นพิมพ์> ทางลัดหน้าจอพิมพ์และเปิดใช้งาน ใช้ปุ่ม PrtScn เพื่อเปิดการสนิปหน้าจอ ตัวเลือก
ส่วนที่ 5. คำถามที่พบบ่อยเกี่ยวกับภาพหน้าจอบนแล็ปท็อป HP
ฉันจะเปิดใช้งานปุ่ม Print Screen ได้อย่างไร?
ไปที่การตั้งค่าบน Windows 10 แล้วคลิก ง่ายต่อการเข้าถึง. ในบานหน้าต่างด้านซ้ายค้นหาและคลิก คีย์บอร์ด. จากนั้นเลื่อนลงไปที่ไฟล์ ทางลัดหน้าจอพิมพ์ เพื่อเปิดแถบเลื่อนและเปิดใช้งานตัวเลือก PrtScn
เหตุใด Print Screen จึงไม่ทำงาน
ปัญหาอาจเกิดจากไดรเวอร์คีย์บอร์ดรุ่นเก่าหรือระบบปฏิบัติการที่ล้าสมัย คุณสามารถอัปเดตไดรฟ์แป้นพิมพ์และระบบปฏิบัติการได้ นอกจากนี้คุณยังสามารถตรวจสอบว่าปุ่ม Print Screen ถูกเปิดใช้งานบนคอมพิวเตอร์ HP ของคุณหรือไม่
ปุ่ม Print Screen บนโน้ตบุ๊ก HP อยู่ที่ไหน
ปุ่ม Print Screen อยู่ที่ด้านบนของปุ่มกดระหว่าง Pause และ Delete ใต้ปุ่ม Insert บนแล็ปท็อป HP เพียงกดปุ่ม Function (Fn) และปุ่ม Print Screen (PrtSc) ค้างไว้เพื่อถ่ายภาพหน้าจอ
สรุป
เราแนะนำเป็นหลัก วิธีจับภาพหน้าจอบน HP แล็ปท็อปและคอมพิวเตอร์เดสก์ท็อป คุณสามารถใช้วิธีเริ่มต้นในการถ่ายภาพหน้าจอบนแล็ปท็อป HP และคอมพิวเตอร์เดสก์ท็อป หากคุณต้องการแก้ไขภาพหน้าจอ Vidmore Screen Recorder เปิดโอกาสให้คุณเพิ่มข้อความลูกศรและรูปร่างลงในภาพหน้าจอของคุณ นอกจากนี้ยังเป็นเครื่องบันทึกแบบมืออาชีพในการบันทึกบริเวณใด ๆ ของหน้าจอคอมพิวเตอร์ของคุณ



