3 วิธีง่ายๆ ในการถ่ายภาพหน้าจอใน Minecraft (2024)
ในฐานะผู้เล่น Minecraft ในขณะที่เล่นเกมคุณอาจจำเป็นต้องจับภาพหน้าจอใน Minecraft บ่อยๆเพื่อแสดงแผนที่ Minecraft ของคุณเอง คุณรู้หรือไม่ วิธีถ่ายภาพหน้าจอใน Minecraft?
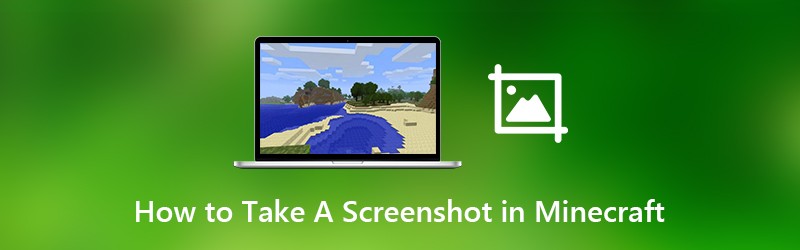
จริงๆแล้วมันค่อนข้างง่าย สกรีนช็อตใน Minecraft เกม. Minecraft มีคุณสมบัติสกรีนช็อตในตัวเพื่อถ่ายภาพหน้าจอคุณภาพสูง ในโพสต์นี้เราจะแสดงวิธีง่ายๆ 3 วิธีในการจับภาพหน้าจอใน Minecraft

ส่วนที่ 1 วิธีพื้นฐานในการถ่ายภาพหน้าจอใน Minecraft
เนื่องจากไม่มีเมาส์จริงคุณอาจรู้สึกยากที่จะจับภาพหน้าจอใน Minecraft ในความเป็นจริงคุณสามารถจับภาพหน้าจอใน Minecraft ได้ด้วยความสามารถในการจับภาพหน้าจอในตัว
ในการถ่ายภาพหน้าจอใน Minecraft คุณสามารถกดปุ่ม F2 บนแป้นพิมพ์
หากคุณต้องการถอดแขนเมาส์และแถบร้อนออกเป็นต้นคุณสามารถกดปุ่ม F1 จากนั้นกดปุ่ม F2 กุญแจสำคัญในการจับภาพหน้าจอใน Minecraft
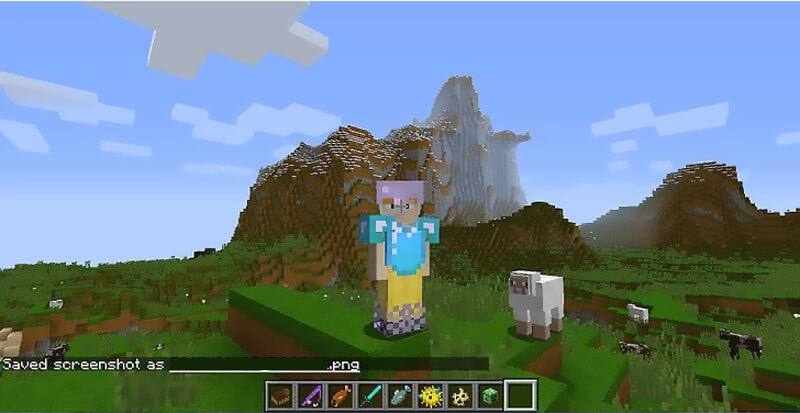
หลังจากกด F1 คุณจะได้รับอนุญาตให้วางตำแหน่งกล้องของคุณ จากนั้นกด F5 สองครั้งเพื่อดูอวตารของคุณหรือกด F10 เพื่อล็อคเข้าที่ ตอนนี้คุณสามารถกดปุ่ม F2 และคุณจะเห็นคำบางคำปรากฏขึ้นว่า บันทึกภาพหน้าจอเป็น xxx.
ตอนที่ 2. วิธีการสกรีนช็อตใน Minecraft ด้วย PrtSc
หากคุณไม่สามารถจับภาพหน้าจอใน Minecraft ด้วยวิธีแรกได้คุณสามารถเปลี่ยนไปใช้วิธี PrtScn เพื่อจับภาพหน้าจอใน Minecraft
PrtScn (พิมพ์หน้าจอ) ปุ่มบนแป้นพิมพ์ของคุณเป็นวิธีง่ายๆในการจับภาพหน้าจอคอมพิวเตอร์ของคุณและบันทึกเป็นไฟล์ หน้าจอการพิมพ์นี้อาจระบุว่าเป็น PrtScn, PrntScrn, Print Scr หรือสิ่งที่คล้ายกันบนแป้นพิมพ์ของคุณ โดยปกติจะวางระหว่าง F12 และ Scroll Lock หรือคุณสามารถค้นหาได้ระหว่าง Alt และ Ctrl
เมื่อคุณต้องการจับภาพหน้าจอใน Minecraft คุณสามารถกดปุ่ม PrtScn จากนั้นเปิดโปรแกรมระบายสีหรือ Adobe PhotoShop แล้ววางภาพหน้าจอลงในคลิปบอร์ด หลังจากนั้นคุณสามารถบันทึกเป็นไฟล์ภาพได้อย่างง่ายดาย
ส่วนที่ 3 วิธีการถ่ายภาพหน้าจอบน Xbox 360 Minecraft
หากคุณกำลังเล่น Minecraft ด้วย Xbox 360 และต้องการจับภาพหน้าจอแผนที่ Minecraft ของคุณคุณต้องเชื่อมต่อคอนโซลวิดีโอเกม Xbox 360 กับคอมพิวเตอร์จากนั้นใช้เครื่องมือจับภาพหน้าจอที่น่าเชื่อถือเพื่อถ่ายภาพหน้าจอ Minecraft
ที่นี่เราขอแนะนำอย่างยิ่งให้ใช้เครื่องมือจับภาพหน้าจอที่มีคุณสมบัติครบถ้วนฟรี บันทึกหน้าจอ. ออกแบบมาเป็นพิเศษเพื่อจับภาพหน้าจอคอมพิวเตอร์ของคุณด้วยคุณภาพสูง มีวิธีง่ายๆในการจับภาพหน้าจอใน Minecraft และบันทึกในรูปแบบภาพยอดนิยมเช่น JPG, PNG, HEIC และอื่น ๆ
- ถ่ายภาพหน้าจอใน Minecraft ด้วยคุณภาพของภาพระดับสูง
- ภาพหน้าจอใน Minecraft แบบเต็มหน้าจอหรือพื้นที่ที่กำหนดเอง
- จับภาพหน้าจอ Minecraft และบันทึกในรูปแบบภาพใด ๆ เช่น JPG, PNG และอื่น ๆ
- คุณสมบัติการแก้ไขที่มีประสิทธิภาพเพื่อแก้ไขภาพหน้าจอ Minecraft และเพิ่มองค์ประกอบต่างๆ
- บันทึกวิดีโอออนไลน์การเล่นเกม 2D / 3D เว็บแคมแชทวิดีโอ / เสียงเพลงและอื่น ๆ

ขั้นตอนที่ 1. ขั้นแรกคุณสามารถคลิกปุ่มดาวน์โหลดด้านบนเพื่อติดตั้งและเรียกใช้ซอฟต์แวร์ภาพหน้าจอ Minecraft ฟรีบนคอมพิวเตอร์ของคุณ หากต้องการสกรีนช็อตใน Minecraft บน Mac คุณต้องดาวน์โหลดเวอร์ชัน Mac ที่นี่ เลือก จับภาพหน้าจอ เมื่อคุณเข้าสู่โปรแกรมสกรีนช็อตนี้ ฟังก์ชั่นสกรีนช็อตนั้นฟรี

ขั้นตอนที่ 2. หลังจากที่คุณเลือกคุณสมบัติการจับภาพหน้าจอคุณจะเห็นหน้าต่างป๊อปอัปปรากฏขึ้น ในขั้นตอนนี้คุณสามารถจับภาพหน้าจอสี่เหลี่ยมได้อย่างอิสระโดยการลากเมาส์ หรือคุณจะเลือกจับภาพหน้าจอแบบเต็มหน้าจอหรือหน้าต่างแบบกำหนดเองก็ได้ตามต้องการ

ขั้นตอนที่ 3. เมื่อคุณถ่ายภาพหน้าจอใน Minecraft คุณจะได้รับอนุญาตให้แก้ไขได้ คุณมีตัวเลือกการแก้ไขมากมาย ตัวอย่างเช่นคุณสามารถวาดรูปสี่เหลี่ยมผืนผ้าลูกศรหรือเส้นบนภาพหน้าจอ Minecraft ได้อย่างอิสระหรือเพิ่มองค์ประกอบบางอย่างลงไป

ขั้นตอนที่ 4. หลังจากแก้ไขคุณสามารถคลิกไฟล์ บันทึก ที่มุมขวาล่างของหน้าต่างสกรีนช็อตเพื่อบันทึกภาพหน้าจอ Minecraft คุณสามารถบันทึกในรูปแบบ JPG / JPEG, PNG, BMP, GIF หรือ TIFF ตามการตั้งค่าของคุณ นอกจากภาพหน้าจอแล้วยังช่วยให้คุณสามารถ บันทึกวิดีโอการเล่นเกม Minecraft ที่มีคุณภาพสูง
ส่วนที่ 4 คำถามที่พบบ่อยเกี่ยวกับวิธีการสกรีนช็อตบน Firefox
คำถาม 1. จะหาภาพหน้าจอ Minecraft ได้อย่างไร?
หลังจากจับภาพหน้าจอใน Minecraft ด้วยวิธีแรกคุณอาจไม่รู้ว่าภาพที่บันทึกไว้นั้นถูกบันทึกไว้ที่ใด ภาพหน้าจอ Minecraft จะถูกบันทึกในโฟลเดอร์ภาพหน้าจอเป็นไฟล์ PNG คุณสามารถตรวจสอบไฟล์. png ด้วยรูปแบบการตั้งชื่อตามวันที่และเวลาปัจจุบันเพื่อค้นหาภาพหน้าจอ Minecraft
คำถาม 2. ทำไมฉันถ่ายภาพหน้าจอใน Minecraft แล้วมันเป็นสีดำ?
เมื่อคุณจับภาพหน้าจอใน Minecraft โดยเปิดโปรแกรมคุณมีแนวโน้มที่จะได้ภาพสีดำ ในกรณีนั้นคุณสามารถเลือกไฟล์ จับภาพหน้าจอฟรี เครื่องมือที่เราแนะนำให้ถ่ายภาพหน้าจออีกครั้งบนคอมพิวเตอร์ของคุณ
คำถาม 3. ฉันจะค้นหาภาพหน้าจอ Minecraft บน Mac ได้อย่างไร?
คุณสามารถค้นหาภาพหน้าจอ Minecraft ได้อย่างง่ายดายในโฟลเดอร์ภาพหน้าจอบนคอมพิวเตอร์ Windows ของคุณ แต่ถ้าคุณใช้ Mac คุณควรกด Command + Shift + G แล้วพิมพ์ ~ / ห้องสมุด / การสนับสนุนแอปพลิเคชัน / minecraft เพื่อเข้าถึงโฟลเดอร์ Minecraft ที่นี่คุณจะพบไฟล์ ภาพหน้าจอ โฟลเดอร์ และคุณสามารถเข้าถึงภาพหน้าจอ Minecraft ทั้งหมดของคุณได้ที่นั่น
สรุป
เราได้พูดคุยเกี่ยวกับ วิธีถ่ายภาพหน้าจอใน Minecraft ในโพสต์นี้ เราได้แชร์วิธีแก้ปัญหาง่ายๆ 3 วิธีเพื่อช่วยคุณจับภาพหน้าจอใน Minecraft หากคุณมีคำถามอื่น ๆ เกี่ยวกับภาพหน้าจอ Minecraft คุณสามารถฝากข้อความถึงเราได้ในส่วนความคิดเห็น


