วิธีสกรีนช็อต FaceTime บน iPhone / iPad / Mac
FaceTime เป็นแอป videotelephony ที่ได้รับความนิยมอย่างมากที่ให้ผู้ใช้โทรวิดีโอกับผู้ใช้ iOS หรือ Mac เป็นคุณสมบัติเฉพาะของ Apple ที่มีอยู่ในอุปกรณ์ Apple ทั้งหมดที่ทำงานบน iOS หรือ macOS FaceTime เป็นวิธีที่สะดวกและฟรีในการโทรวิดีโอตราบใดที่มีการเชื่อมต่ออินเทอร์เน็ต
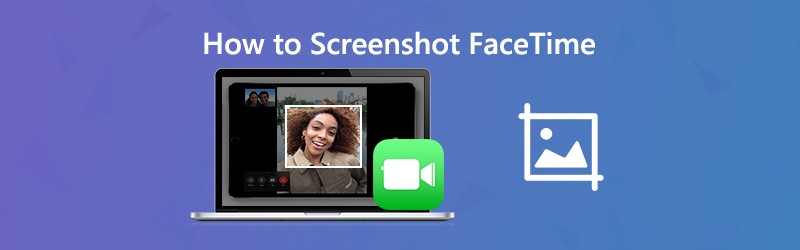
ในระหว่างการสนทนาทางวิดีโอแบบ FaceTime คุณจำเป็นต้องทำหรือไม่ ภาพหน้าจอ FaceTime?
การจับภาพ ภาพหน้าจอ FaceTime ช่วยให้คุณสามารถเก็บสำเนาการสนทนา FaceTime หรือช่วงเวลาที่ยอดเยี่ยมได้อย่างรวดเร็ว ในโพสต์นี้เราจะแสดงวิธีถ่ายภาพหน้าจอ FaceTime บน iPhone, iPad และ Mac
เนื้อหาของหน้า
ส่วนที่ 1 วิธีการสกรีนช็อต FaceTime บน iPhone / iPad
การถ่ายภาพหน้าจอบนอุปกรณ์ iOS เช่น iPhone, iPad และ iPod touch นั้นค่อนข้างง่าย คุณสามารถใช้วิธีการสกรีนช็อตแบบปกติเพื่อจับภาพหน้าจอ FaceTime บน iPhone / iPad ของคุณ
เมื่อคุณกำลังโทรวิดีโอแบบ FaceTime คุณสามารถกดปุ่ม บ้าน และ อำนาจ ในเวลาเดียวกันเพื่อถ่ายภาพหน้าจอ หากคุณใช้ iOS รุ่นใหม่เช่น iPhone 11 Pro Max หรือ iPhone X ที่ไม่มีปุ่มโฮมคุณสามารถกดได้ อำนาจ และ ปรับระดับเสียงขึ้น ปุ่มเพื่อจับภาพหน้าจอ FaceTime สำหรับผู้ใช้ iPad คุณสามารถกดปุ่ม อำนาจ และ ปรับระดับเสียงขึ้น เพื่อจับภาพหน้าจอ FaceTime ภาพหน้าจอ FaceTime ที่จับได้จะถูกบันทึกไว้ในไฟล์ ภาพถ่าย แอป
ส่วนที่ 2 วิธีการจับภาพหน้าจอ FaceTime บน Mac
เพื่อสกรีนช็อตหรือ บันทึกวิดีโอคอล FaceTime บน Mac คุณสามารถเปลี่ยนไปใช้เครื่องมือสกรีนช็อตระดับมืออาชีพได้ ในกรณีที่คุณไม่ทราบว่าควรใช้โปรแกรมใดเราขอแนะนำโปรแกรมสกรีนช็อตฟรีที่นี่ บันทึกหน้าจอ. มีความสามารถในการจับภาพหน้าจอ FaceTime แบบเต็มหน้าจอหรือภูมิภาคที่กำหนดเองตามความต้องการของคุณ
- ถ่ายภาพหน้าจอในแฮงเอาท์วิดีโอ FaceTime ด้วยคุณภาพของภาพระดับสูง
- ภาพหน้าจอ FaceTime พร้อมเต็มหน้าจอหน้าต่างที่ใช้งานหรือพื้นที่ที่กำหนดเอง
- จับภาพหน้าจอ FaceTime และบันทึกในรูปแบบภาพยอดนิยมเช่น JPG, PNG และอื่น ๆ
- คุณสมบัติการแก้ไขที่มีประสิทธิภาพเพื่อแก้ไขภาพหน้าจอ FaceTime และเพิ่มองค์ประกอบต่างๆ
- บันทึกการโทรด้วยวิดีโอ / เสียงแบบ FaceTime วิดีโอออนไลน์การเล่นเกม 2D / 3D เว็บแคมและเพลง

ขั้นตอนที่ 1. ขั้นแรกคุณต้องติดตั้งและเรียกใช้ซอฟต์แวร์ภาพหน้าจอ FaceTime บน Mac ของคุณฟรี มีทั้งเวอร์ชัน Windows และ Mac ตรวจสอบให้แน่ใจว่าคุณดาวน์โหลดเวอร์ชัน Mac ฟีเจอร์สกรีนช็อต FaceTime นั้นฟรี
ขั้นตอนที่ 2. เมื่อคุณเข้าสู่หน้าต่างแรกให้เลือก จับภาพหน้าจอ ตัวเลือกในการจับภาพหน้าจอบน FaceTime

ขั้นตอนที่ 3. หลังจากเลือกคุณสมบัติการจับภาพหน้าจอหน้าต่างภาพหน้าจอป๊อปจะปรากฏขึ้น เมาส์ของคุณจะกลายเป็นเคอร์เซอร์ คุณสามารถคลิกและลากเมาส์ซ้ายเพื่อจับภาพหน้าจอสี่เหลี่ยมบน FaceTime ได้อย่างอิสระ หากคุณต้องการจับภาพหน้าต่างใดหน้าต่างหนึ่งคุณสามารถเลื่อนเมาส์ไปที่หน้าต่างแล้วคลิกเมาส์ซ้ายเพื่อจับภาพหน้าจอ

ขั้นตอนที่ 4. หลังจากที่คุณถ่ายภาพหน้าจอ FaceTime แล้วคุณสามารถแก้ไขไฟล์รูปภาพและวาดรูปสี่เหลี่ยมผืนผ้าหรือเพิ่มลูกศรเส้น ฯลฯ ลงในรูปภาพได้

ขั้นตอนที่ 5. คลิก บันทึก ที่มุมล่างขวาของหน้าต่างภาพหน้าจอเพื่อบันทึกภาพหน้าจอ FaceTime หน้าต่างป๊อปอัปจะปรากฏขึ้นซึ่งคุณสามารถเลือกโฟลเดอร์ไฟล์ปลายทางและรูปแบบผลลัพธ์ได้ ที่นี่คุณสามารถบันทึกภาพหน้าจอ FaceTime ในรูปแบบภาพยอดนิยมใดก็ได้เช่น JPG / JPEG, PNG, BMP, GIF หรือ TIFF
ส่วนที่ 3 วิธีการใช้ ภาพถ่ายสด ของ FaceTime Video Calls
เมื่อคุณกำลังโทรวิดีโอแบบ FaceTime คุณสามารถใช้ Live Photos เพื่อจับภาพช่วงเวลาพิเศษได้ คุณสมบัติบันทึก Live Photos นี้จะเริ่ม 1.5 วินาทีก่อนและหลังคุณถ่ายภาพ Apple ให้คุณควบคุมว่าจะถ่ายภาพสดระหว่าง FaceTime ได้หรือไม่ บริการ Live Photos จะแจ้งให้ผู้ใช้ทราบเมื่อมีการถ่าย Live Photo ดังนั้นคุณจึงไม่สามารถถ่ายภาพสดของวิดีโอคอล FaceTime เป็นความลับได้ ส่วนนี้จะบอกวิธีการใช้ FaceTime Live Photos
ขั้นตอนที่ 1. ในการถ่ายภาพสดของวิดีโอคอล FaceTime คุณควรอนุญาตให้ถ่าย Live Photos ใน FaceTime ได้ ที่นี่คุณสามารถไปที่ การตั้งค่า แอปให้เลือก FaceTime จากนั้นเปิดใช้งานไฟล์ FaceTime Live Photos.
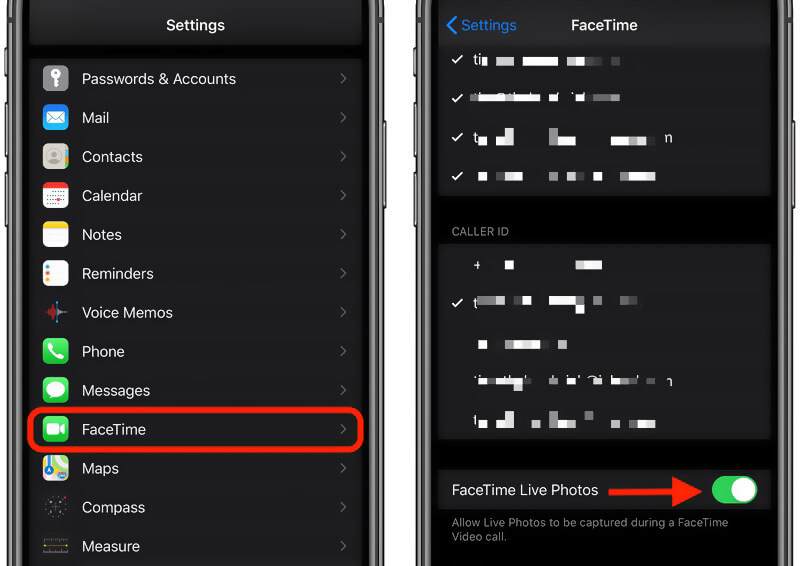
ขั้นตอนที่ 2. ตอนนี้คุณสามารถเปิดแอพ FaceTime บนอุปกรณ์ iOS ของคุณและเริ่มแฮงเอาท์วิดีโอได้
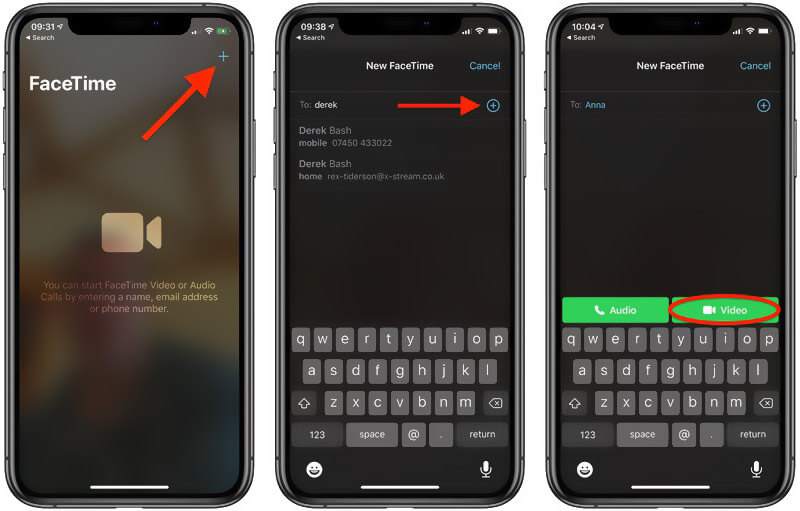
ขั้นตอนที่ 3. เมื่อแฮงเอาท์วิดีโอ FaceTime เชื่อมต่อแล้วคุณจะเห็นบุคคลอื่นบนหน้าจอ มี กล้อง ไอคอนปรากฏที่ส่วนซ้ายของหน้าจอ FaceTime คุณสามารถแตะเพื่อถ่ายภาพสดบน FaceTime
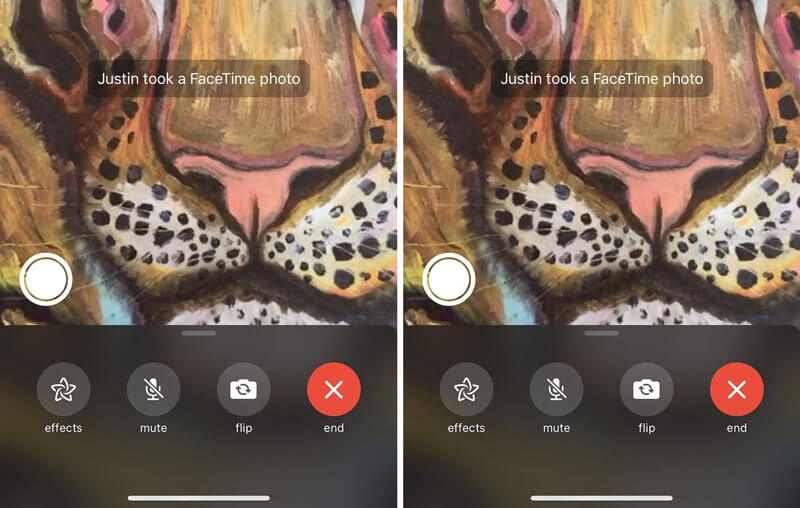
บันทึก: หากคุณไม่เห็นไอคอนกล้องคุณควรให้อีกฝ่ายเปิดใช้งานคุณสมบัติ FaceTime Live Photos
ส่วนที่ 4 คำถามที่พบบ่อยของ FaceTime Screenshot
คำถาม 1. ภาพหน้าจอ FaceTime ของฉันอยู่ที่ไหน?
เมื่อคุณจับภาพหน้าจอ FaceTime หรือถ่ายภาพสดของวิดีโอคอล FaceTime ภาพหน้าจอหรือภาพถ่ายสดจะถูกบันทึกโดยอัตโนมัติในแอพรูปภาพบนอุปกรณ์ iOS ของคุณ
คำถาม 2. คุณสามารถบอกได้หรือไม่ว่ามีคนจับภาพหน้าจอบน FaceTime?
ไม่คุณไม่สามารถทราบได้ว่ามีใครถ่ายภาพหน้าจอบน FaceTime หรือไม่ เมื่อคุณถ่ายภาพหน้าจอของแฮงเอาท์วิดีโอแบบ FaceTime จะไม่มีการแจ้งเตือน FaceTime ไม่แจ้งเตือนผู้อื่นหากคุณจับภาพหน้าจอ หากมีการหมุนระดับเสียงและคุณจะได้ยินเสียงชัตเตอร์ของกล้องและรู้ว่าพวกเขากำลังถ่ายภาพหน้าจอ FaceTime
คำถาม 3. FaceTime ใช้ข้อมูลจำนวนมากหรือไม่?
คุณสามารถใช้ FaceTime เพื่อโทรวิดีโอหรือโทรด้วยเสียงผ่าน Wi-Fi และข้อมูลมือถือ คุณสามารถติดตามการใช้ข้อมูลเพื่อระบุการใช้งานมือถือที่เฉพาะเจาะจง คุณสามารถรีเซ็ตข้อมูลมือถือของคุณจากนั้นทำการสนทนาทางวิดีโอแบบ FaceTime เพื่อตรวจสอบปริมาณข้อมูลที่คุณใช้
สรุป
วิธีจับภาพหน้าจอ FaceTimeเหรอ? หลังจากอ่านโพสต์นี้คุณจะได้รับคำแนะนำโดยละเอียดเกี่ยวกับการถ่ายภาพหน้าจอ FaceTime ยิ่งไปกว่านั้นคุณจะได้รู้วิธีการถ่ายภาพสดของวิดีโอคอล FaceTime ฝากข้อความถึงเราหากคุณยังคงมีคำถามใด ๆ เกี่ยวกับ ภาพหน้าจอ FaceTime.

