วิธีใช้ Scrolling Capture ด้วย Snagit
Snagit เป็นโปรแกรมจับภาพหน้าจอและบันทึกวิดีโอยอดนิยมสำหรับจับภาพแก้ไขและแบ่งปันกิจกรรมทั้งหมดบนหน้าจอคอมพิวเตอร์ของคุณ อย่างไรก็ตามหลายคนยังคงรู้สึกหมดหนทางเมื่อต้องจับภาพหน้าจอเลื่อนของหน้าเว็บยาว ๆ หรือเอกสาร Word ที่มีความยาว
การจับภาพหน้าเว็บยาวด้วยเครื่องมือจับภาพมืออาชีพอย่าง Snagit นั้นง่ายกว่าและใช้งานง่าย แต่ Snagit scrolling capture ทำงานอย่างไร? ต่อไปเราจะให้คำแนะนำเฉพาะแก่คุณ จับภาพแบบเลื่อนด้วย Snagit และทางเลือกที่ดีที่สุด
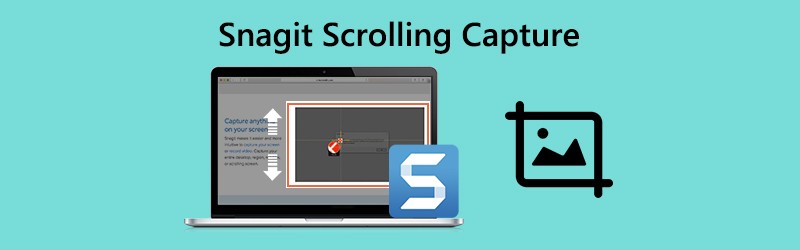
ส่วนที่ 1 วิธีใช้ Snagit Scrolling Capture
Snagit สามารถจับภาพทั้งเว็บเบราว์เซอร์หรือหน้าต่างที่ใช้งานอยู่ จับภาพทุกสิ่งที่มองเห็นได้ในหน้าต่างและแก้ไขภาพเดียวตามที่คุณต้องการ โดยทั่วไปมีสองวิธีที่สะดวกในการจับภาพพื้นที่เลื่อนใน Snagit, ลูกศรเลื่อนและ Panoramic Scrolling Capture
จับภาพด้วยลูกศรเลื่อน
ขั้นตอนที่ 1. ค้นหาตำแหน่งที่คุณต้องการจับภาพแบบเลื่อน เปิด Snagit บนคอมพิวเตอร์ของคุณแล้วคลิก ทั้งหมดในอย่างเดียว ตัวเลือกใน Snagit

ขั้นตอนที่ 2. คลิก การจับกุม ปุ่มหรือกด บันทึกหน้าจอ, พิมพ์หน้าจอ บน Windows หรือ ควบคุม + กะ + ค บน Mac
สขั้นตอนที่ 3. จากนั้นครอสเชอร์สีส้มจะปรากฏขึ้น คุณสามารถเลื่อนเคอร์เซอร์ไปที่หน้าต่าง
คลิกลูกศรเพื่อเลื่อนพื้นที่แนวนอนพื้นที่เลื่อนแนวตั้งหรือพื้นที่เลื่อนทั้งหมด
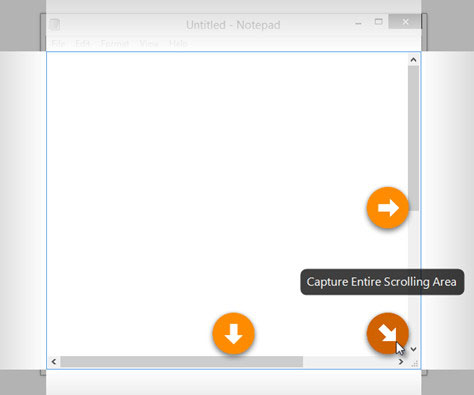
”บันทึก:
จับภาพด้วย Panoramic Scrolling Capture
ขั้นตอนที่ 1. เปิด Snagit แล้วเลือก ทั้งหมดในอย่างเดียว ตัวเลือก

ขั้นตอนที่ 2. คลิก การจับกุม ปุ่มหรือกด บันทึกหน้าจอ, พิมพ์หน้าจอ บน Windows หรือ ควบคุม + กะ + ค บน Mac
ขั้นตอนที่ 3. ไม้กางเขนสีส้มจะปรากฏขึ้น คลิกบนหน้าต่างหรือพื้นที่ที่คุณต้องการจับภาพแบบเลื่อน
ขั้นตอนที่ 4. คลิก การถ่ายภาพพาโนรามา จากนั้นคลิกปุ่ม เริ่ม ปุ่มเพื่อจับภาพแบบเลื่อนด้วย Snagit

ขั้นตอนที่ 5. คลิก หยุด ปุ่มบนแถบเครื่องมือพาโนรามาเพื่อประมวลผลการจับภาพ หลังจากนั้นคุณสามารถแก้ไขภาพหน้าจอเช่นการเพิ่มลูกศรข้อความคำบรรยายรูปร่างรูปร่างตราประทับเติมและอื่น ๆ
ทางเลือกในการจับภาพหน้าจอที่แนะนำสำหรับ Snagit
บางครั้ง Snagit ไม่สามารถบันทึกการบันทึกทั้งหมดได้ ดังนั้นคุณควรหาเครื่องมือจับภาพหน้าจอที่มีประสิทธิภาพมากขึ้นเพื่อเป็นทางเลือกให้กับ Snagit Vidmore บันทึกหน้าจอ เป็นซอฟต์แวร์ที่สะดวกและใช้งานง่ายในการจับภาพหน้าจอและบันทึกกิจกรรมบนคอมพิวเตอร์ Windows และ Mac ของคุณ
![]() ทางเลือกที่ดีที่สุดสำหรับ Snagit Scrolling Capture
ทางเลือกที่ดีที่สุดสำหรับ Snagit Scrolling Capture
- ถ่ายภาพหน้าจอด้วยมือเปล่าทั้งหน้าจอหรือหน้าต่างเดียว
- เพิ่มลูกศรเส้นดราม่าเพิ่มข้อความสเปรย์ตรึงภาพหน้าจอหลังจากจับภาพ
- บันทึกหน้าจอใดก็ได้ จากเดสก์ท็อปเบราว์เซอร์ (YouTube, Facebook ฯลฯ ) และเว็บแคม
- บันทึกเสียงและคำบรรยายในตัวของคอมพิวเตอร์จากไมโครโฟนได้อย่างอิสระ
- ลองตอนนี้

ส่วนที่ 2. คำถามที่พบบ่อยของ Snagit Scrolling Capture
1. ทำไม Snagit ไม่เลื่อน?
ไม่รองรับการจับการเลื่อน Snait ในเว็บเบราว์เซอร์เช่น Safari สำหรับ Windows หรือ Opera สำหรับการจับภาพใน Firefox Snagit สามารถจับเนื้อหาที่มองเห็นได้ใน Firefox เท่านั้นเนื่องจาก Firefox Add-ons
นอกจากนี้ยังไม่รองรับการจับภาพ PDF แบบเลื่อน
2. Snagit สามารถจับภาพหน้าเว็บทั้งหมดได้หรือไม่?
ใช่. Snagit สามารถจับภาพเนื้อหาทั้งหมดของหน้าเว็บ เพียงใช้โหมด Panoramic Capture เพื่อจับภาพพื้นที่ที่ต้องการในหน้าต่างหรือเว็บเบราว์เซอร์
3. เครื่องมือสนิปสามารถจับหน้าต่างการเลื่อนได้หรือไม่?
ไม่คุณไม่สามารถจับภาพหน้าจอแบบเลื่อนโดยใช้เครื่องมือสนิปได้ แต่มีเครื่องมือจับภาพการเลื่อนของบุคคลที่สามเช่น Snagit, PicPick และอื่น ๆ ที่ช่วยให้คุณสามารถจับภาพหน้าต่างเลื่อนได้
สรุป
เราพูดถึงเป็นหลัก วิธีการจับภาพแบบเลื่อนใน Snagit. Snagit เป็นวิธีที่ง่ายที่สุดในการเลื่อนจับภาพเพื่อจับภาพหน้าต่างหรือหน้าเว็บใด ๆ บนหน้าจอของคุณที่ต้องเลื่อน เรายังคงแนะนำให้คุณใช้ Vidmore Screen Recorder ที่มีประสิทธิภาพเพื่อถ่ายภาพหน้าจอแบบเต็มหรือบางส่วนและบันทึกกิจกรรมใด ๆ บนหน้าจอคอมพิวเตอร์ของคุณ


