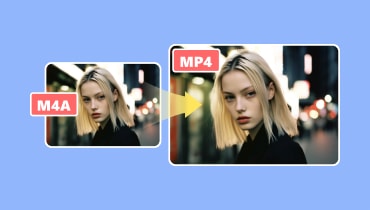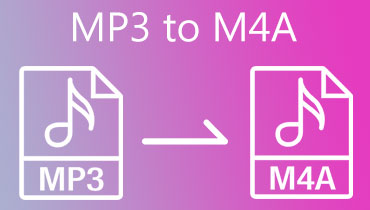M4A'yı MP3'e Dönüştürmek İçin Mükemmel Eşinizi Keşfedin ve Bulun
Hiç bir şarkıyı kaydettiğinizde M4A formatında olduğunu fark ettiğiniz oldu mu? Veya bir M4A formatınız var ve müzik çalarınız bunu desteklemiyor mu? Bu nedenle aklınıza gelebilecek ilk çözüm, M4A'dan MP3'e. Bunun ana nedeni, MP3'ün en yaygın format olması ve neredeyse tüm cihaz ve müzik çalar türleriyle uyumlu olmasıdır. Ancak soru şu: Kullanabileceğiniz en iyi ses dönüştürme aracı nedir? Burada en iyi 8 dönüştürücünün incelemelerine dalacağız. Sizin için en önemli özellikleri belirlemenize yardımcı olacağız. Böylece ihtiyaçlarınıza en uygun olanı bulabilirsiniz.
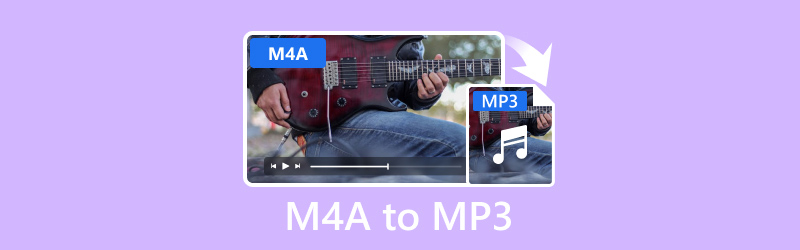
SAYFA İÇERİĞİ
- Bölüm 1. Vidmore Video Converter - En İyi Genel Yazılım
- Bölüm 2. Çevrimiçi Vidmore Ücretsiz Video Dönüştürücü - En İyi Ücretsiz Alternatif
- Bölüm 3. Windows Media Player - Windows Kullanıcıları İçin En İyisi
- Bölüm 4. FFmpeg - En İyi CLI Aracı
- Bölüm 5. VLC - En İyi Çapraz Platform Aracı
- Bölüm 6. iTunes - En İyi M4A'dan MP3 Değiştiriciye
- Bölüm 7. M4A'dan MP3'e Dönüştürücüler Hakkında SSS
Yazmadan önce, gönderiler için yazılımı nasıl test ediyoruz:
Yasal Uyarı: Web sitemizdeki tüm içerik, editör ekibimizdeki insanlar tarafından yazılmıştır. Yazmadan önce konu hakkında derinlemesine araştırma yaparız. Daha sonra araçları seçip test etmemiz 1-2 günümüzü alıyor. Yazılımı cihaz ve sistem gereksinimleri, işlevler, kullanım deneyimi vb. açısından test ediyoruz. Testimizi daha kapsamlı hale getirmek için, referans amacıyla gerçek kullanıcıların deneyimlerini toplamak amacıyla G2, Trustpilot vb. gibi inceleme web sitelerini de inceliyoruz.
Bölüm 1. Vidmore Video Converter - En İyi Genel Yazılım
Desteklenen formatlar: MP3, M4A, AAC, WAV, WMA, FLAC, AIFF, M4R, MP4, MOV, MKV, AVI, FLV ve 200'den fazla.
Özellikleri:
- M4A ses dosyalarını etkili bir şekilde MP3 formatına dönüştürür.
- MP3, M4A, WAV, MP4, MOV vb. gibi çeşitli ses ve video formatlarını yönetir.
- Aynı anda birden fazla dosyanın dönüştürülmesini destekler.
- 50x'e kadar daha hızlı dönüşüm hızı sunar.
- Ayrıca dönüştürmeden önce videoları kırpabilir, kırpabilir ve filigran ekleyebilir.
- Video ve ses dosyalarınızı kullanarak farklı temalara sahip müzik videoları oluşturun.
Vidmore Video Converter'ı kullanarak M4A'yı MP3'e dönüştürme
Aşama 1. Vidmore Video Converter'ı bilgisayarınıza indirin ve yükleyin. Bundan sonra otomatik olarak başlayacaktır.
Adım 2. Dönüştürülecek M4A dosyasını içe aktarmak için Dönüştürücü sekmesi altında Dosya Ekle. Ardından, Ses kategorisi altında MP3'ü seçmek için Çıkış Formatı Ayarları'na gidin.
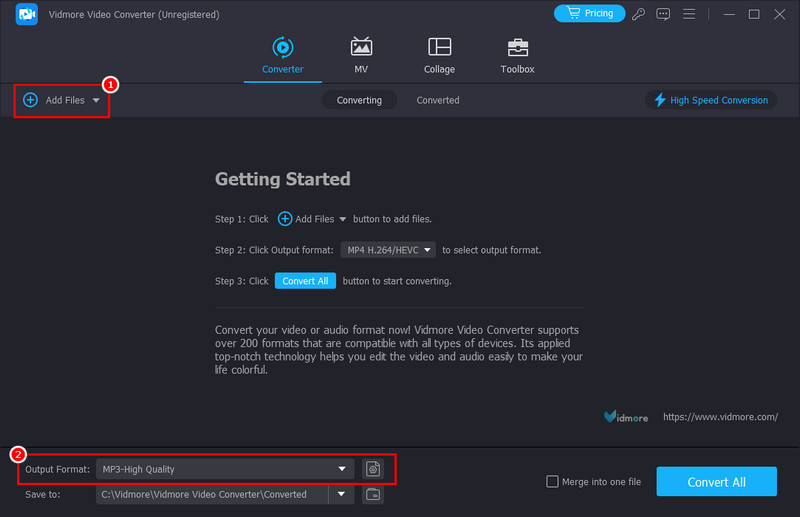
Aşama 3. İsteğe bağlı olarak sağ kısımdan ses kalitesini seçebilir veya profil ayarlarını özelleştirebilirsiniz.
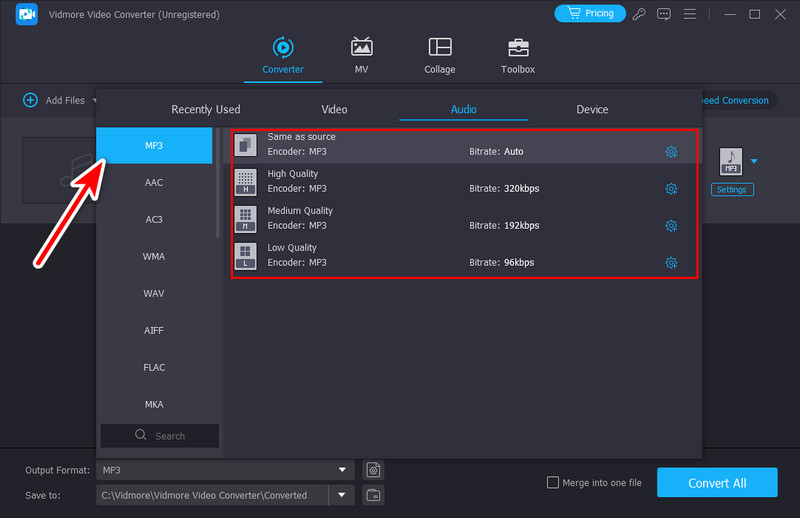
4. adım. İşiniz bittiğinde, işlemi başlatmak ve bilgisayarınızın yerel deposuna aktarmak için Tümünü Dönüştür seçeneğine basın.
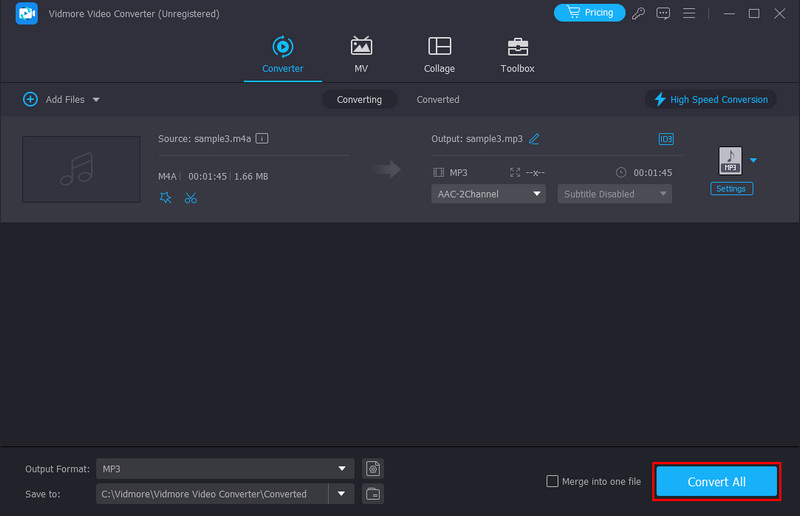
Bu yazılımla bir ses dosyasını M4A'dan MP3'e bu şekilde değiştirebilirsiniz. Vidmore Video Dönüştürücü M4A'yı MP3'e dönüştürmek için şüphesiz uygun bir çözümdür. Ayrıca kullanımı çok kolaydır, bu da her tür kullanıcı için mükemmeldir. Yukarıda gösterildiği gibi sadece bir video dönüştürücü değil aynı zamanda güvenilir bir ses dönüştürücü yazılımdır. Yukarıdaki formatların dışında, dosyaları herhangi bir cihazla uyumlu olacak şekilde dönüştürmek için de bunu kullanabilirsiniz. Bunlara oyun konsolları, mobil cihazlar, TV'ler vb. dahildir. Dolayısıyla bunlar aynı zamanda M4A'yı Mac ve Windows için MP3'e dönüştürmenin en iyi seçimimizin nedenleridir.
Bölüm 2. Çevrimiçi Vidmore Ücretsiz Video Dönüştürücü - En İyi Ücretsiz Alternatif
Desteklenen formatlar: M4A, MP3, FLV, WMV, MKA, M4B, FLAC, AC3, MOV, MKV, M4V, MP4, WEBM, VOB ve çok daha fazlası.
Özellikleri:
- Ses ve videoları çok sayıda format arasında ücretsiz olarak dönüştürün.
- Bit hızı, örnekleme hızı ve kanal gibi çıktı ayarlarının özelleştirilmesini sağlar.
- Dosyaları hızlı bir şekilde başka bir formata dönüştürün.
- Toplu dönüştürmeyi destekler.
- Mac ve Windows'taki tüm modern tarayıcılardan erişilebilir.
Vidmore Free Video Converter Online ile M4A MP3'e Nasıl Aktarılır
Aşama 1. Vidmore Free Video Converter Online'ın ana sayfasına gidin. Dönüştürülecek Dosya Ekle'ye tıklayın ve M4A dosyanızı araca ekleyin.
Adım 2. Bundan sonra Ses Formatı düğmesini tıklayın. Seçenekler arasında MP3'ü seçin.
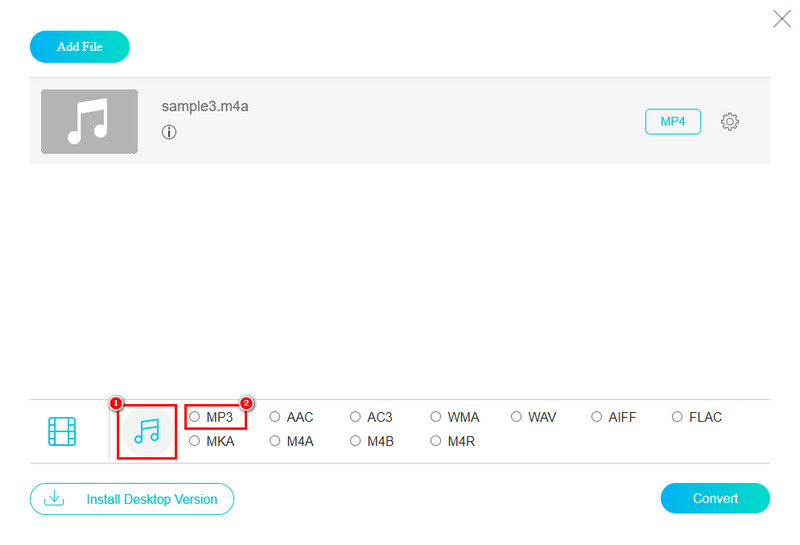
Aşama 3. Hazır olduğunuzda Dönüştür düğmesini tıklayın ve dönüştürülen dosya için bir hedef klasör seçin. Sonunda prosedür başlayacak.
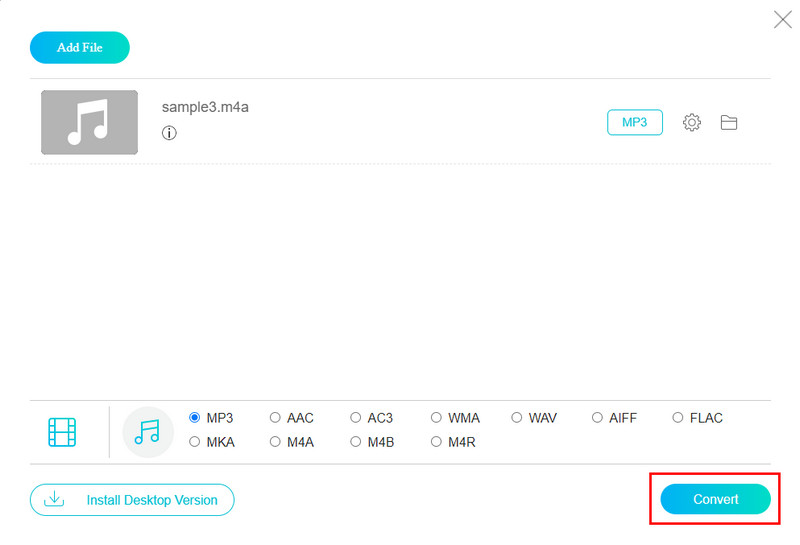
Tarayıcınız üzerinden erişilebilen bir dönüştürme aracı arıyorsanız, bu en çok önerdiğimiz araçtır. Artı, Vidmore Ücretsiz Video Dönüştürücü Çevrimiçi kullanıcı dostu bir arayüz sunar. Bu nedenle, ister yeni başlayan ister sıradan bir kullanıcı olun, onu kendi hızınızda kullanabilirsiniz. Ancak çevrimiçi bir dönüştürücü olduğundan internet bağlantınıza bağlı olacağını unutmayın. Bununla birlikte, hızı ve multimedya desteği onu herkes için uygun bir ücretsiz M4A'dan MP3'e dönüştürme yöntemi haline getiriyor.
Bölüm 3. Windows Media Player - Windows Kullanıcıları İçin En İyisi
Desteklenen formatlar: WMA, MP3, M4A, WAV, AAC, FLAC, CDA, WMV, AVI, MKV, FLV, MPEG vb.
Özellikleri:
- M4A dosyanızı MP3 olarak kopyalayabilir.
- Çeşitli ses ve video formatlarının oynatılmasını destekler.
- CD'lerden müzik kopyalayın ve ses CD'leri veya veri diskleri yazın.
- Dosyalarınızı merkezi bir kütüphanede düzenleyin ve yönetin.
Windows Media Player'da M4A'yı MP3'e dönüştürün
Adımlara geçmeden önce Windows Media Player'da M4A'yı MP3'e dönüştüremeyeceğinizi anlamalısınız. Ancak deneyebileceğiniz, aşağıda size öğreteceğimiz bir geçici çözüm var. M4A dosyasını CD'ye yazmak ve CD'yi tekrar MP3'e kopyalamaktır. İşte nasıl.
Aşama 1. Kişisel bilgisayarınızda Windows Media Player'ı başlatın. M4A dosyasını üst sekmeye gidip sağ tıklayarak içe aktarın. Dosya > Aç'ı seçin.
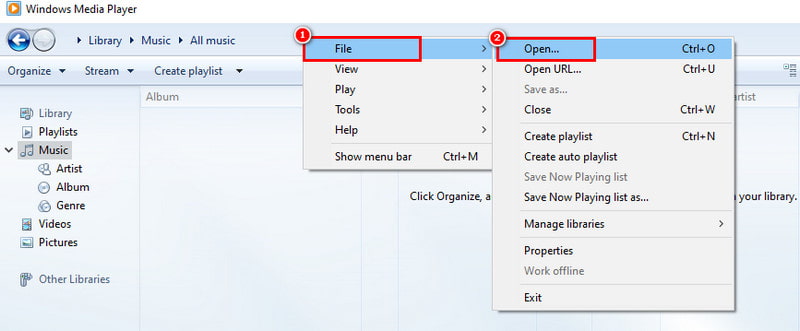
Adım 2. Boş bir CD yerleştirin. Ardından M4A'yı Yazma Listesine sürükleyin ve Yazmayı Başlat'a basın.
Aşama 3. İşiniz bittiğinde, Windows Media Player'da oynatılmakta olan M4A dosyasına sağ tıklayın. Araçlar > Seçenekler'i seçin.
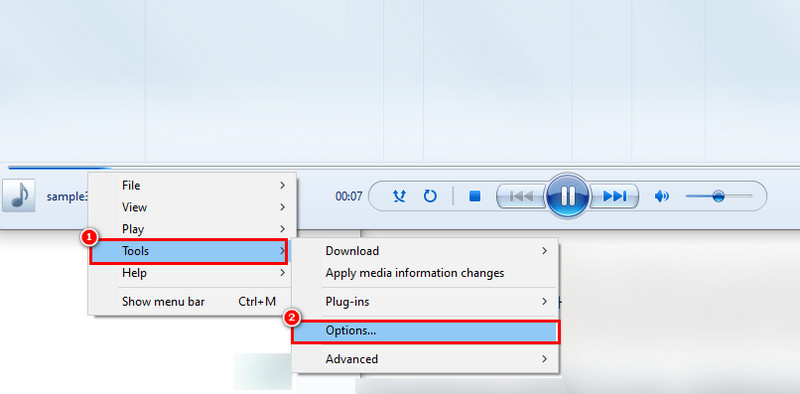
4. adım. Açılan pencereden Müzik Kopyala sekmesini seçin. Format bölümünde MP3'ü seçin. Uygula > Tamam'ı seçin. Bu işlem sırasında M4A dosyaları MP3'e dönüşecektir.
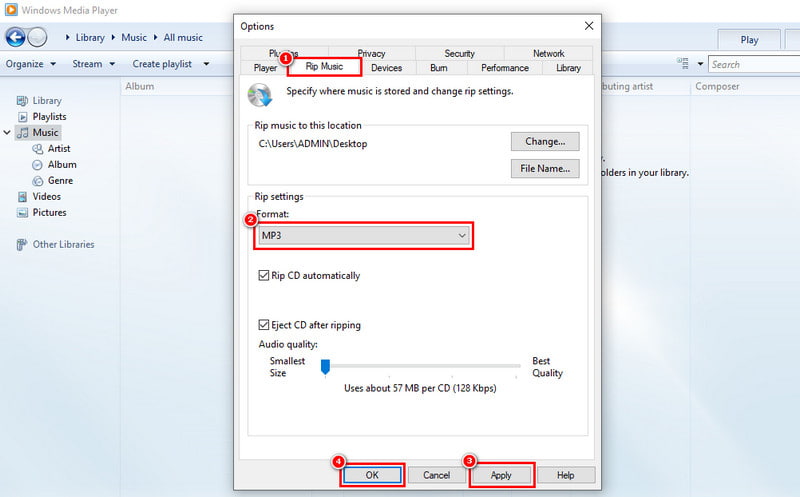
Windows Media Player M4A'yı Windows 10'da MP3'e ücretsiz dönüştürmek için iyi bir seçimdir. Ancak yukarıda gösterildiği gibi bunu yapmak biraz karmaşıktır. Bunun yanı sıra, M4A'yı önce CD'ye yazmanız ve ardından tekrar MP3'e kopyalamanız gerektiğinden zahmetlidir. Bu nedenle kolay bir yöntem istiyorsanız bu yöntemi tam olarak önermeyebilirim.
Bölüm 4. FFmpeg - En İyi CLI Aracı
Desteklenen formatlar: MP3, M4A, AAC, FLAC, Ogg Vorbis, AC3, DTS, FLV, MOV, MP4, WMV vb.
Özellikleri:
- Ses ve video dosyalarını farklı bir dosya formatına dönüştürün.
- Çok çeşitli ses ve video codec bileşenlerini destekler.
- Kodlama parametrelerini değiştirebileceğiniz gelişmiş kod dönüştürmeye olanak tanır.
- Öncelikle bir komut satırı arayüzü (CLI) aracılığıyla çalışır.
- Ücretsiz ve açık kaynaklı bir projedir.
FFmpeg aracılığıyla M4A'yı MP3'e Dönüştürme
Aşama 1. Windows bilgisayarınızda Komut İstemi'ni açın. M4A dosyasını içeren dizine cd komutunu kullanarak gidin.
Adım 2. Ffmpeg -i input.m4a çıktı.mp3 komutunu girin. Ardından input.m4a dosyasını M4A dosyanızın gerçek adıyla değiştirin. Daha sonra, çıktı.mp3 dosyasını tercih ettiğiniz adla değiştirin.
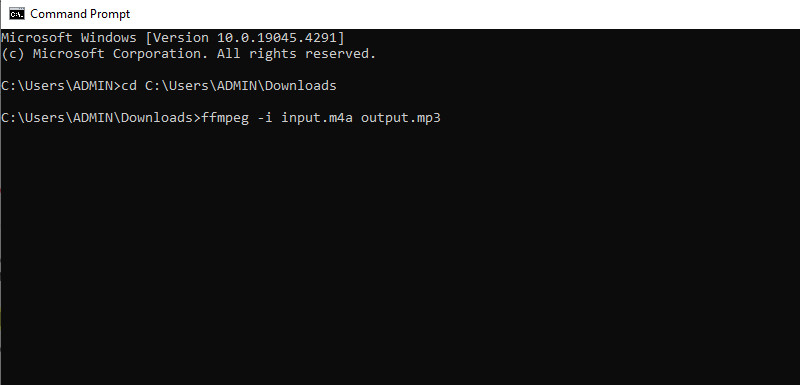
Aşama 3. Şimdi komutu başlatmak için Enter tuşuna basın. FFmpeg, M4A dosyasının kodunu çözmeye ve onu MP3 olarak kodlamaya başlayacaktır. Bunu takiben aynı konumda yeni bir MP3 dosyası oluşturulacaktır.
İşte M4A'yı FFmpeg ile MP3'e dönüştürmenin yolu budur. Esnekliğe, özelleştirmeye ve M4A'dan MP3'e dönüşümleri üzerinde kontrole değer veren kullanıcılar için mükemmel bir seçimdir. Ancak burada bir sorun var: CLI'nin doğası yeni başlayanlar için zorluk teşkil edebilir. Komut yazmak ve sözdizimini hatırlamak bazı teknik bilgi gerektirir. Her ne kadar güçlü bir araç olduğunu söylesek de FFmpeg'de ustalaşmak gerçekten zaman ve pratik gerektiriyor. Komutları ve işlevleri anlamanın bir öğrenme eğrisi vardır.
Bölüm 5. VLC - En İyi Çapraz Platform Aracı
Desteklenen formatlar: M4A, MP3, AAC, OGG, AC3, DTS, WMA, MP4, MKV, AVI, ASF, MOV, vb.
Özellikleri:
- M4A'yı MP3'e dönüştürmenin yanı sıra diğer ses ve video dosyalarını da farklı formatlara dönüştürmeye olanak tanır.
- Oynatma hızı ayarı, ses seviyesi kontrolü vb. özelliklerle oynatmaya ince ayar yapın.
- Medya içeriğini ağlar üzerinden aktarabilir.
- Ek özellikler arasında, kolay erişim için çalma listeleri oluşturarak medya dosyalarınızı düzenleme yer alır.
VLC Media Player'ı kullanarak M4A'dan MP3'e Müzik Nasıl Değiştirilir
Aşama 1. Aç VLC medya oynatıcı. Şimdi Medya > Dönüştür/Kaydet'e gidin, başka bir pencere görünecektir.
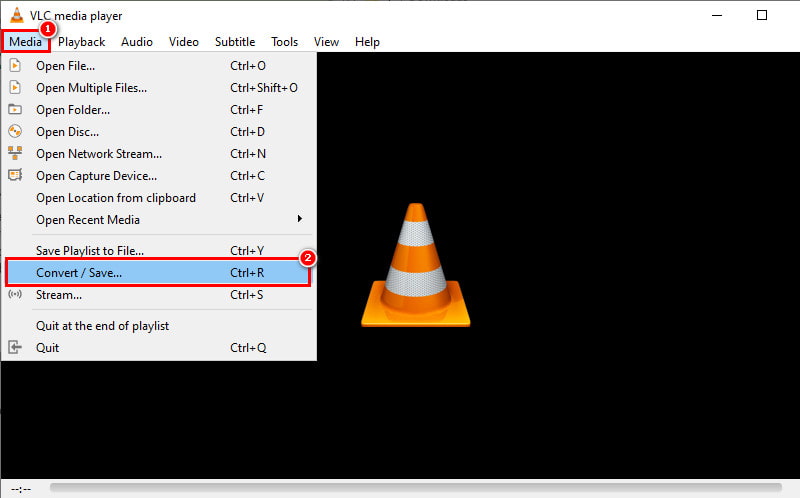
Adım 2. Oradan, istediğiniz M4A dosyasını eklemek için Ekle düğmesine tıklayın. Daha sonra alt kısımdaki Dönüştür/Kaydet seçeneğine tıklayın.
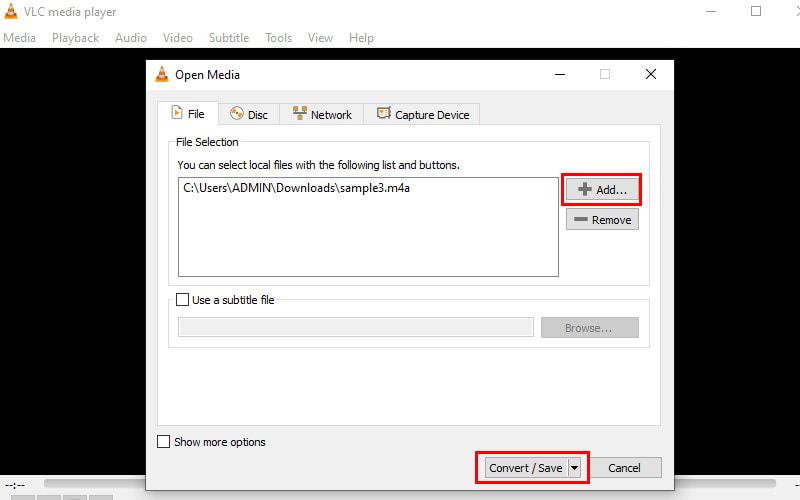
Aşama 3. Dönüştür bölümünde Profil ayarlarına gidin. Burada Ses - MP3 seçeneğine bakın ve seçin.
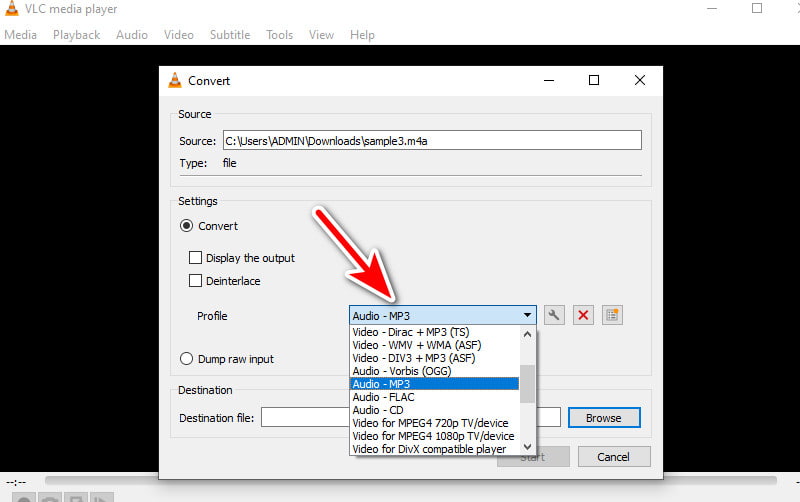
4. adım. Şimdi Hedef alanının yanındaki Gözat düğmesini seçin. Dönüştürülen dosyayı kaydetmek istediğiniz yere gidin. Son olarak Başlat düğmesine basın.
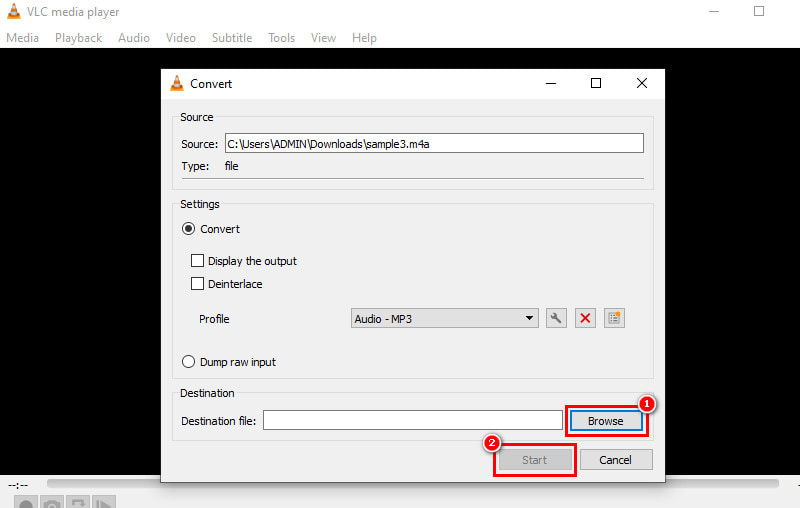
VLC medya oynatıcı, M4A'yı MP3'e dönüştürmek için dolaylı bir yöntem sunar. M4A'dan MP3'e kolaylıkla geçiş yapmak da önemli bir çözüm olabilir. Ancak diğer araçların aksine çok fazla gelişmiş seçenek veya yüksek kaliteli ayar sunmayabilir. Dönüştürme süreci üzerinde hassas kontrole ihtiyacınız varsa bunun yerine özel dönüştürücü yazılımı kullanın.
Bölüm 6. iTunes - En İyi M4A'dan MP3 Değiştiriciye
Desteklenen formatlar: M4A, AIFF, AAC, Apple Lossless, MP3, WAV, M4V, MOV, MP4 ve bazı AVI dosyaları.
Özellikleri:
- M4A'yı MP3 olarak değiştirmenizi sağlar.
- Dönüştürülen MP3 dosyaları otomatik olarak iTunes arşivinize eklenebilir.
- Temel oynatma kontrolleri, ses seviyesi ayarları vb. ile müzik koleksiyonunuzu çalın.
- Daha iyi organizasyon için başlıklar, sanatçılar, albüm kapağı ve türler gibi şarkı bilgilerini düzenleyin.
İTunes'ta M4A'yı MP3'e Değiştirme
Aşama 1. Bilgisayarınızda iTunes'u başlatın. Windows'ta Düzenle > Tercihler'e gidin. Mac'te üst menü çubuğunda iTunes'a tıklayın ve Tercihler'i seçin.
Adım 2. Tercihler penceresinde Genel sekmesine gidin ve İçe Aktarma Ayarları bölümünü bulun.
Aşama 3. İçe aktarma ayarlarının bulunduğu yeni bir mini pencere görünecektir. Şunu Kullanarak İçe Aktar açılır menüsünde MP3 Kodlayıcı'yı seçin.
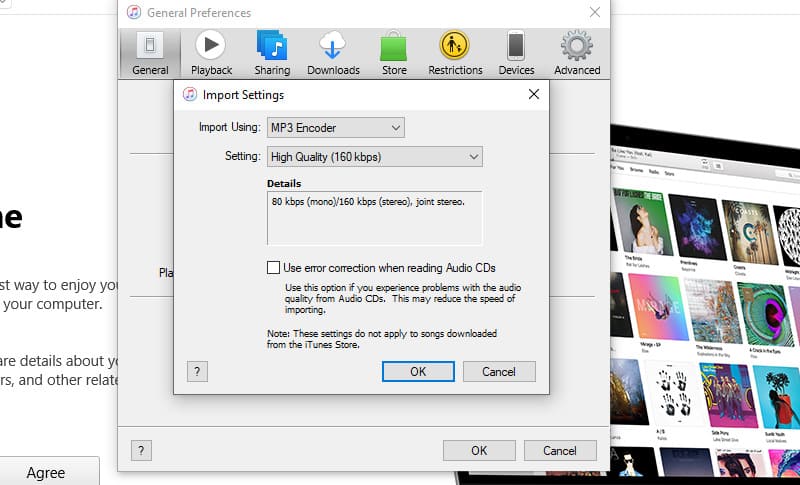
4. adım. Değişiklikleri onaylamak için mini pencerede Tamam'a tıklayın ve ana Tercihler penceresinde tekrar Tamam'a tıklayın. iTunes arşivinizde dönüştürmek istediğiniz M4A dosyalarına gidin.
Adım 5. Komut tuşunu (Mac) veya Ctrl tuşunu (Windows) basılı tutup üzerlerine tıklayarak tek tek dosyaları seçebilirsiniz. Ardından Dosya > Dönüştür > MP3 Sürümü Oluştur'a tıklayın.
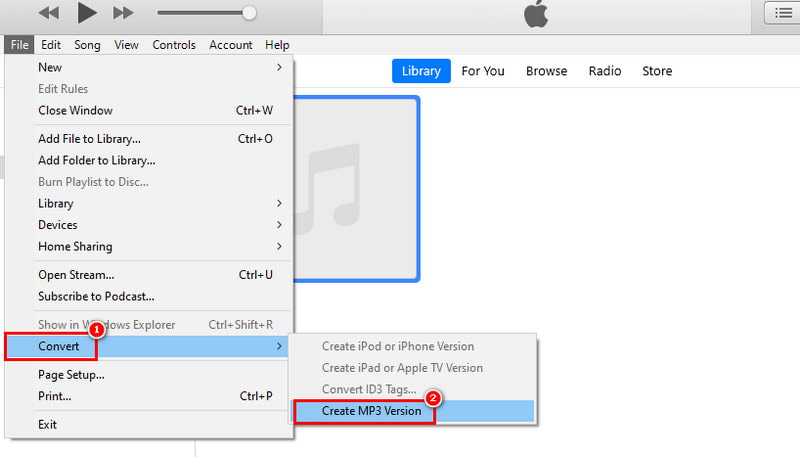
M4A'yı MP3'e bu şekilde dönüştürebilirsiniz. Bu yöntem yeni MP3 dosyaları oluşturur. Orijinal M4A dosyalarını değiştirmez. Şahsen iTunes'un ara sıra M4A'dan MP3'e dönüşümler için kullanışlı bir çözüm olduğunu düşünüyorum. Bu, özellikle Apple ekosistemine zaten yatırım yaptıysanız geçerlidir. Ancak sık dönüşümler için özel bir dönüştürme aracına ihtiyacınız olduğuna inanıyoruz.
Bölüm 7. M4A'dan MP3'e Dönüştürücüler Hakkında SSS
iTunes'u kullanarak M4A'yı MP3 olarak değiştirebilir miyim?
Yukarıda gösterildiği gibi evet. iTunes, M4A dosyalarını MP3'e dönüştürebilir ancak MP3 kodlayıcıyı seçmek için içe aktarma ayarlarının değiştirilmesini içerir. Ardından iTunes yeni MP3 dosyaları oluşturacaktır.
En iyi ücretsiz M4A'dan MP3'e dönüştürücü nedir?
Bizim için en iyi ücretsiz M4A'dan MP3'e dönüştürücü Vidmore Free Video Converter Online'dır. Özel bir dönüştürme aracıdır ve M4A'yı MP3'e dönüştürme işlemi çok kolaydır. Daha da önemlisi, onu kullanmak için hiçbir gizli ücret yoktur.
M4A'yı MP3'e nasıl dönüştürebilirim?
M4A'yı MP3'e dönüştürmek için tonlarca yöntem vardır. Öncelikle istediğiniz formatı dönüştürmek için bir araç seçmeniz gerekir. Vidmore Video Converter'ı seçerseniz, M4A dosyasını içe aktarmanız ve çıktı formatı olarak MP3'ü seçmeniz yeterlidir. Son olarak, Hepsini dönüştür buton.
M4A'yı MP3'e dönüştürmek kaliteyi kaybeder mi?
Evet, M4A'yı MP3'e dönüştürmek bir miktar kalite kaybına neden olabilir. Sıkıştırma nedeniyle ses kalitesinin bir kısmı kaybolabilir. Ancak kalite kaybının miktarı seçilen bit hızına bağlıdır.
Sonuç
Özetlemek gerekirse bunlar şunlardır M4A'dan MP3'e göz önünde bulundurmak isteyebileceğiniz dönüştürücüler. Doğru olanı seçmek ihtiyaçlarınıza ve tercihlerinize bağlıdır. Ancak kolaylık ve basit yöntemleri tercih ediyorsanız şiddetle tavsiye ettiğimiz iki araç vardır. Bunlardan ilki Vidmore Video Dönüştürücü – tonlarca ses formatını destekleyen bağımsız bir araç. Vidmore Free Video Converter Online olan muadili için de aynı şey geçerli. Erişimi kolay olmayı tercih ediyorsanız bu tam size göre. Web sitenizden kolaylıkla ulaşabilirsiniz.
M4A ve MP3
-
M4A'yı dönüştür
-
M4A'yı düzenle
-
MP3'ü dönüştür