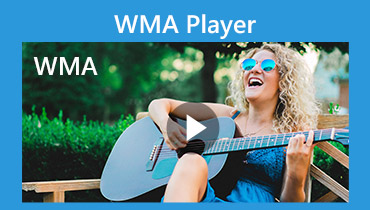Kullanımı Kolay En İyi 4 Fantastik M4A - WMA Ses Dönüştürücü
Tıpkı videolarda ve resimlerde olduğu gibi, bir ses dosyasını dönüştürmek de önemlidir. Örneğin, cihazınızda çalan ses parçalarınız, sahip olduğunuzla aynı olmayan başka bir cihaza aktarırsanız çalışmayabilir. Bu nedenle bir ses dönüştürücü kullanmayı düşüneceksiniz. Bunlardan biri bir M4A'dan WMA'ya ses dönüştürücü.
Dosyalarınızda size yardımcı olması için kullanabileceğiniz ses dönüştürücülerin neler olduğuyla ilgilenebilirsiniz. Bu nedenle, ses dosyalarınızı diğer cihazlarla uyumlu hale getirmek için bu dört farklı yöntemi hazırladık. Aşağıdaki kılavuz bilgilerinde, aşağıda önerilen uygulamalar ve adım adım süreçleri yer almaktadır.
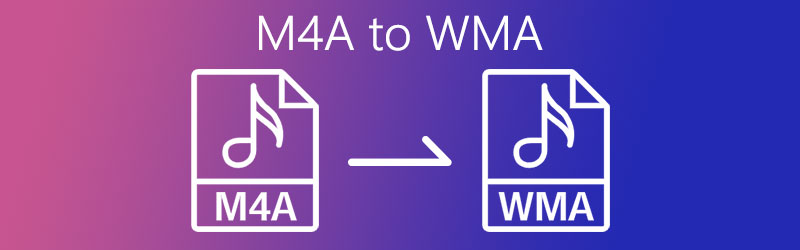
SAYFA İÇERİĞİ
Bölüm 1. M4A'yı WMA'ya Dönüştürmenin 4 Yolu
Video veya ses dosyanızı başka bir biçime dönüştürmek için birçok neden vardır. Bazıları uyumluluk nedeniyle dosyalarını dönüştürmek isterken, diğerleri yeterli depolama alanı kazanmak için bir ses dönüştürücü istedi. Ama kesin olan bir şey var ki, hepsi ses dosyalarının iyi bir kalitesini korumak istediler. Ve bu bölümde, bu dört çevrimiçi ve çevrimdışı ses dönüştürücüyü paylaşacağız. Ama nereden başlamalısın? Burada, dosyaları size en uygun biçimlerde değiştirmenize yardımcı olacak en iyi masaüstü ve çevrimiçi ücretsiz ses dönüştürücülere göz atıyoruz.
1. Vidmore Video Dönüştürücü
M4A dosyanızı WMA'ya dönüştürmenin bir yolunu arıyorsanız, kullanmayı deneyin. Vidmore Video Dönüştürücü çünkü bu çok amaçlı programı ücretsiz denemelerini kullanarak bir kuruş harcamadan indirebilirsiniz. Farklı dosya biçimlerini bir çırpıda dönüştürebilirsiniz. Ayrıca bu uygulama kolay bir dönüştürme işlemi sunar. Kullanıcı ve acemi dostu bir özelliği olduğu için teknik özellikleri hakkında endişelenecek bir şey yok. Ve size bu M4A'dan WMA'ya ses dönüştürücünün nasıl kullanılacağı hakkında bir fikir vermek için, işte adım adım kolay bir dönüştürme işlemi.
1. Adım: M4A - WMA Audio Converter'ı edinin
Aşağıdaki ücretsiz indirme düğmesine tıklayarak ücretsiz uygulamaya sahip olun. İndirdikten sonra bilgisayarınıza kurun ve başlatın.
2. Adım: Bir M4A Dosyası Ekleyin
Program çalıştığında, tıklayın Dosya Ekle ya da Artı simgesine tıklayın ve ardından dönüştürmek istediğiniz dosyayı seçin.
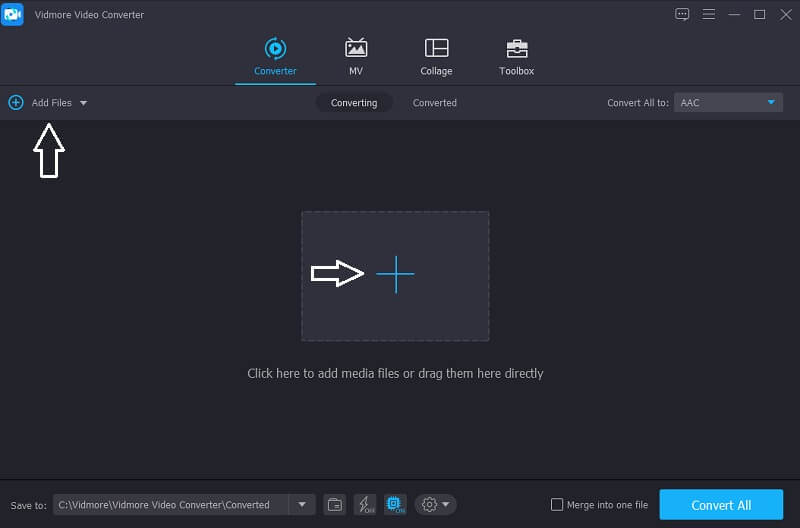
3. Adım: Bir Format Seçin
Hedef dosyanızı ekledikten sonra, videonun küçük resminin sağ tarafında bulunan açılır oka gidin ve Ses panel. Seçeneklerden WMA'yı seçin.
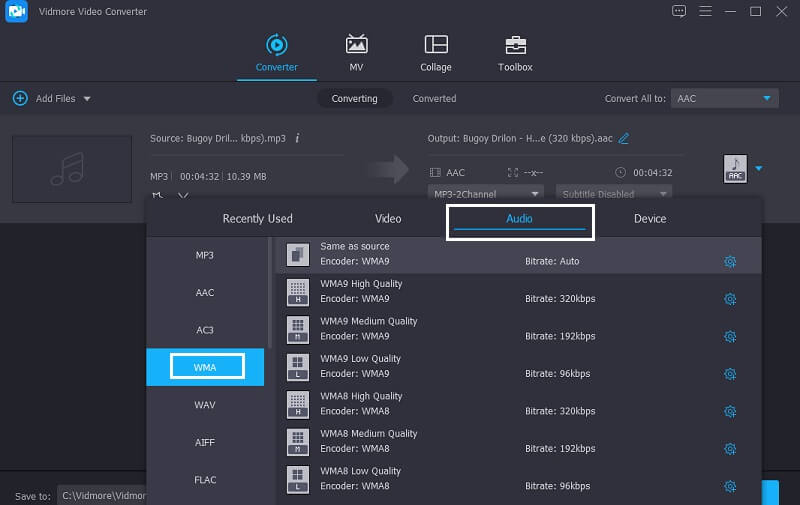
4. Adım: Ses Çıkışını Kaydedin
İstediğiniz ses biçimini seçtikten sonra, Hepsini dönüştür Ses dosyasını başarıyla başka bir biçime dönüştürmek için düğmesine basın.
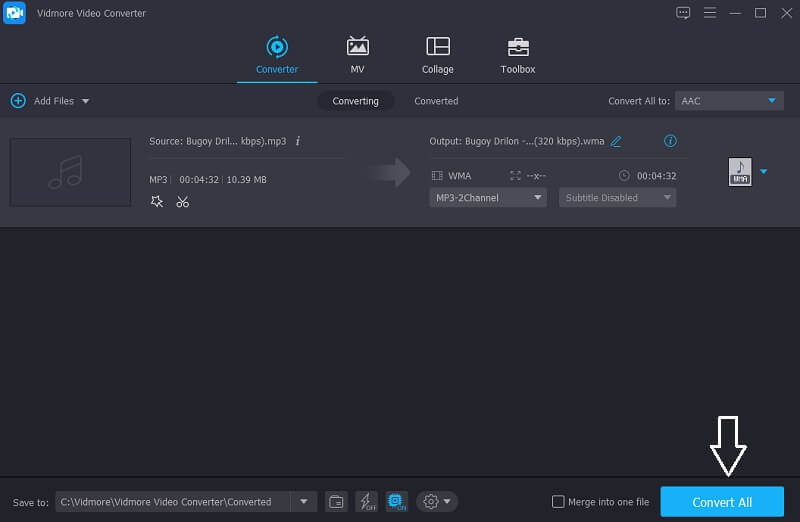
2. Windows Medya Oynatıcı
Windows Media Player, tıpkı WMA gibi farklı dosyaları oynatmanıza izin veren Windows için yerel medya oynatıcıdır. Bu nedenle, ses formatınızı M4A'dan WMA'ya dönüştürmeniz gerekiyorsa, bu araç çok uygundur. Aşağıdaki bilgi listesinde, Windows Media Player ile M4A'yı WMA'ya dönüştürme adımlarında size yol göstereceğiz.
Aşama 1: M4A dosyanızı Windows Media Player'da açın veya uygulamada aşağı doğru sürükleyebilirsiniz.
Adım 2: Ekranın sol üst kısmına gidin ve ardından Düzenlemek sekmesine tıklayın ve ardından Seçenekler ardından Huzur içinde uyu müzik sekmesi.
Aşama 3: Yeni bir pencere açılacaktır, bu nedenle Huzur içinde uyu müzik. Bundan sonra aşağı inin ve Değişiklik dosyanın hedefini seçmek için düğmesine basın. Ve sonra git Biçim düğmesini tıklayın, açılır menüyü tıklayın ve ihtiyacınız olan formatı tıklayın.
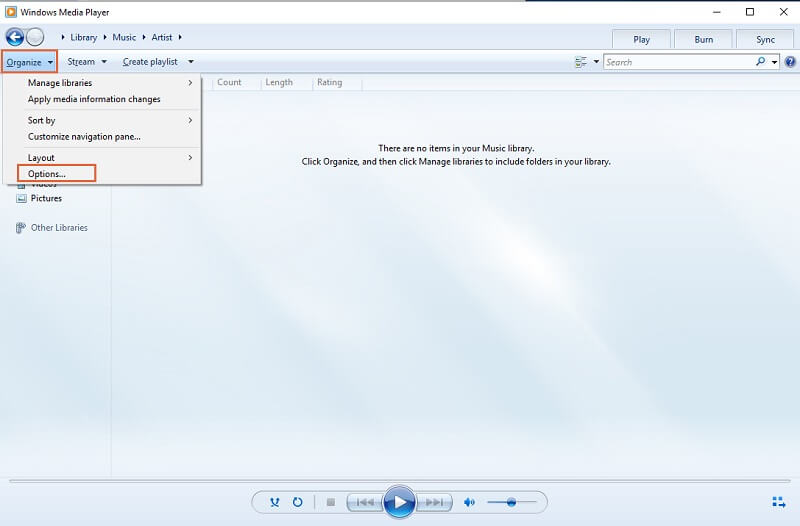
3. iTunes
iTunes'da M4A'yı WMA'ya dönüştürmenin bir yolunu arıyorsanız, bunun mümkün olmasının tek yolu onu bir CD'ye yazmak ve Windows Media Player'ınıza kopyalamaktır. Bu nedenle, iTunes'u kullanarak M4A'nızı WMA'ya başarıyla dönüştürebilmeniz için aşağıdaki adımların listesi aşağıdadır.
Aşama 1: PC'nizde iTunes'u açın ve Dosya bölümünü seçin ve Yeni Oynatma Listesi menüde. Çalma listesine bir isim koyun ve ardından Giriş dosyanızın adını kaydetmek için tuşuna basın.
Adım 2: Müziği kitaplığınızdan bırakın ve Disk yakmak sekmesine gidin ve ardından disk sürücünüze boş bir CD yerleştirin. Bundan sonra, Windows Media Player'ınızı açın.
Aşama 3: Bundan sonra, tıklayın Araçlar menüsüne tıklayın ve Seçenekler sonra tıklayın Huzur içinde uyu müzik sekmesi sonra. Ardından, tıklayın WMA Kopyalama ayarları altında ve tamam Değişiklikleri uygulamak için sekme. Bundan sonra, yanmış CD'yi takın ve Windows Media Player müziğinizi otomatik olarak dönüştürecektir.
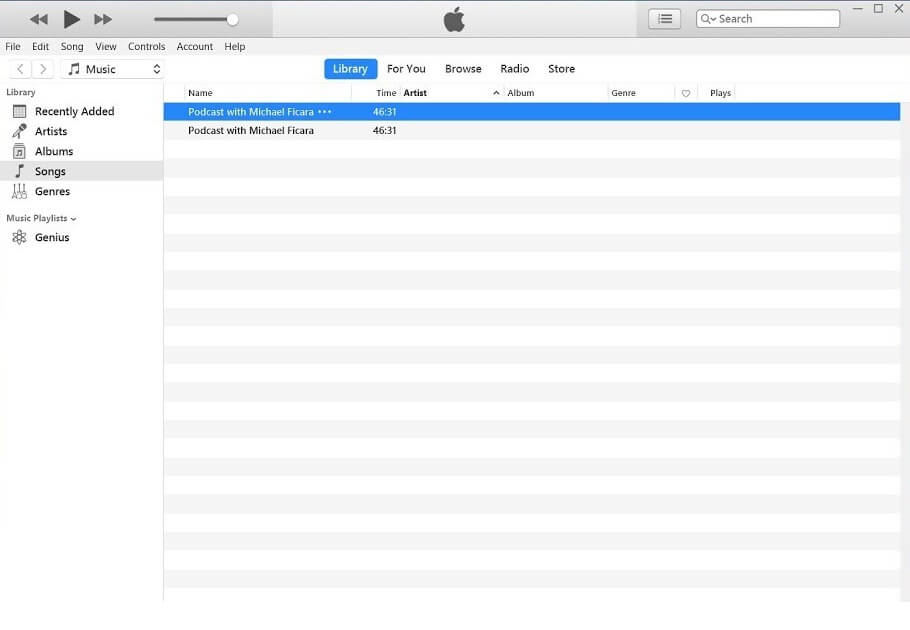
4. Vidmore Ücretsiz Video Dönüştürücü
Bu uygulama ücretsiz olarak kullanabileceğiniz web tabanlı bir uygulamadır. Farklı video ve ses dosyası formatlarının dönüştürülmesini destekler. Bunun dışında, bu uygulamanın çok fazla teknik özelliği yok ve bu da kullanıcıların uygulamayı daha da çok sevmesini sağlıyor. Onu daha da şaşırtıcı kılan şey, çevrimiçi bir araç olmasına rağmen, bir video veya ses dosyasını boyut sınırı olmadan dönüştürebildiğiniz için dosya boyutunda bir sorun olmayacaktır. Size bu web tabanlı aracın nasıl kullanılacağına dair bir tur vermek için aşağıda verilen adımlara bir göz atın.
Aşama 1: Tarayıcınıza gidin ve Vidmore Ücretsiz Video Dönüştürücü. Bundan sonra, vur Dönüştürülecek Dosyaları Ekleyin ve aracın başlatıcısını almak için İndir düğmesini tıklayın, ardından yükleyin.
Adım 2: tıkladıktan sonra Dönüştürülecek Dosyaları Ekleyin düğmesi, cihazınızdaki dosyaları içeren klasörünüzü açacaktır. Ardından M4A dosyanızı seçin ve ardından yükleyin.
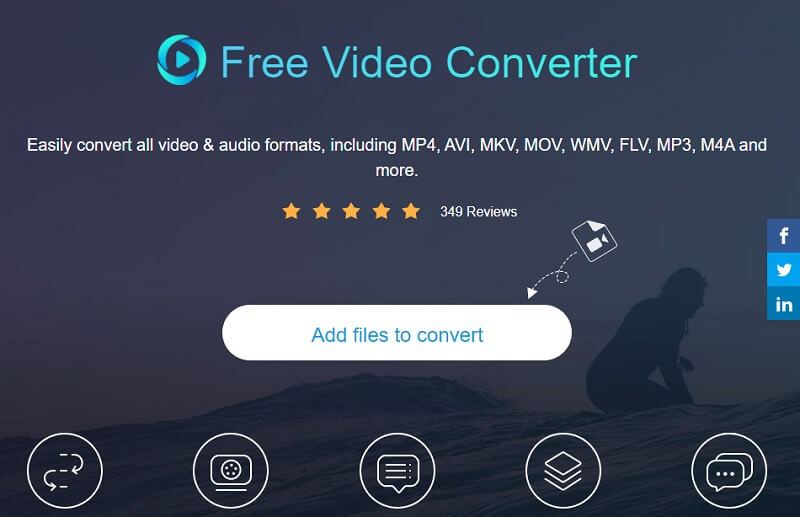
Aşama 3: Bu dosya biçimi seçeneklerini görmek için Müzik simgesine tıklayın ve aşağıdaki seçeneklerden WMA'yı format olarak seçin ve ardından Dönüştürmek Dönüştürme işlemini başlatmak için düğmesine basın.
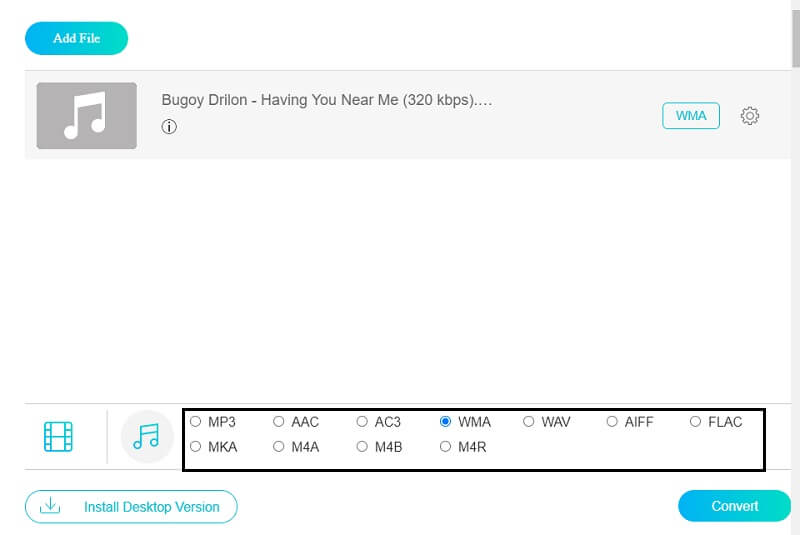
4. Adım: vurduktan sonra Dönüştürmek düğmesini tıklayın, cihazınızdaki klasör görünecek, ardından dosyanın konumunu seçmeniz yeterli. Bundan sonra, vur Dosya Seç ve sadece bir çırpıda dönüştürülecek.
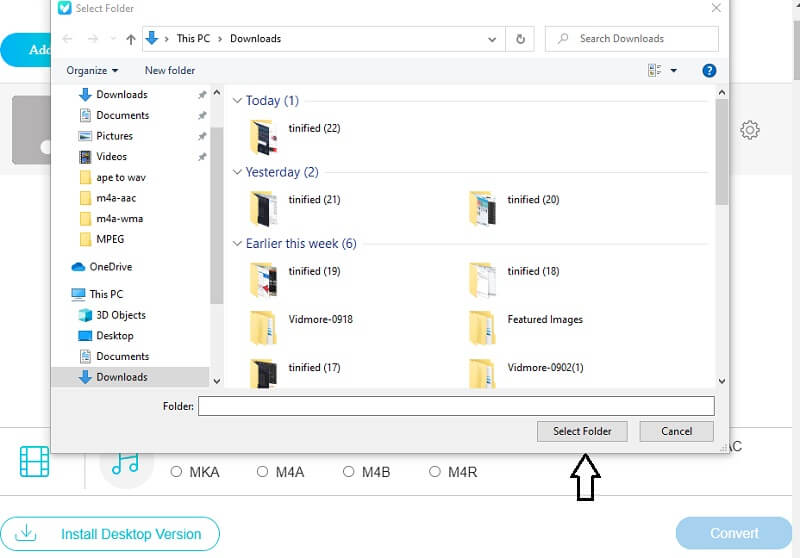
Bölüm 2. Karşılaştırma Tablosu
Bu karşılaştırma tablosu, çevrimiçi bir aracın sistem özelliklerine dayalı olarak bu dört M4A - WMA ses dönüştürücünün nasıl benzer ve birbirinden farklı olduğunu gösterir.
| ANA ÖZELLİKLER | Vidmore Video Dönüştürücü | Windows Media Player | iTunes | Vidmore Ücretsiz Video Dönüştürücü |
| Kullanımı kolay | ||||
| Hızlı Dönüşüm Süreci | ||||
| Farklı Düzenleme Özellikleri | ||||
| Windows ve MacOS | ||||
| Farklı Formatlar Sunar |
Bölüm 3. M4A'yı WMA'ya Dönüştürmeyle İlgili SSS
Bir videodan ses dosyasını ayıklayabilir ve dönüştürebilir miyim?
Evet, tıpkı Vidmore gibi bunu yapabilen doğru uygulamayı kullanarak bir ses çıkarmak ve dönüştürmek mümkün olacak.
Hangisi daha iyi, M4A veya WMA?
Çok miktarda depolama alanınız varsa, M4A'ya bağlı kalabilirsiniz.
Bir WMA dosyasını kalite kaybı olmadan dönüştürmek mümkün müdür?
Evet, ses dönüştürücü tarafından sunulan biçimlerde kayıpsız WMA biçimini seçerek bir dosyayı WMA'ya dönüştürmek yine de mümkün olacaktır.
Sonuç
Artık nasıl yapılacağına dair bir fikriniz olduğuna göre M4A'yı WMA'ya ücretsiz olarak dönüştürün Yukarıda sağlanan dört uygulamayı kullanarak artık en sevdiğiniz dosyalarınızı hesaba katabileceksiniz! Şimdi tek yapmanız gereken bahsinizi seçmek.
M4A ve WMA
-
M4A'yı dönüştür
-
WMA'yı dönüştür
-
WMA Çözümleri