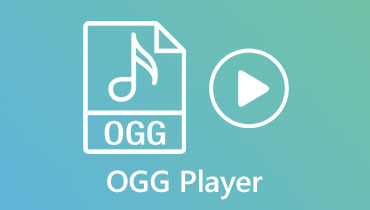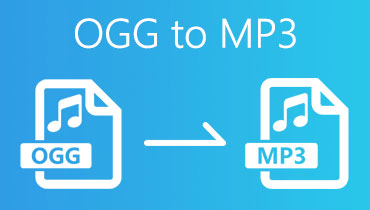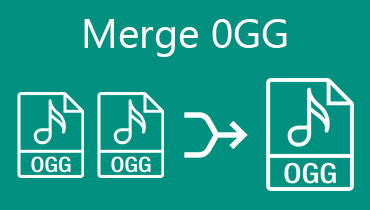OGG'den MP4'e Dönüştürme: Ses Dosyalarını Videoya Dönüştürmek için Sansasyonel Araçlar
Seçtiğiniz oynatıcının herhangi bir formatı açmasını bekleyemezsiniz. OGG durumunda, MP4 oynatıcılar OGG dosyalarınızı MP4 oynatıcınızda görüntüleyemeyecektir. OGG'yi MP4'e dönüştürmek, çalışmasını sağlayabilir. Ayrıca MP4, neredeyse tüm medya ve video oynatıcılarda oynatmanıza izin veren evrensel bir video formatıdır. Nasıl yapılacağını öğrenin OGG'yi MP4 olarak değiştirin atlamadan sonra paragrafları okuyarak.
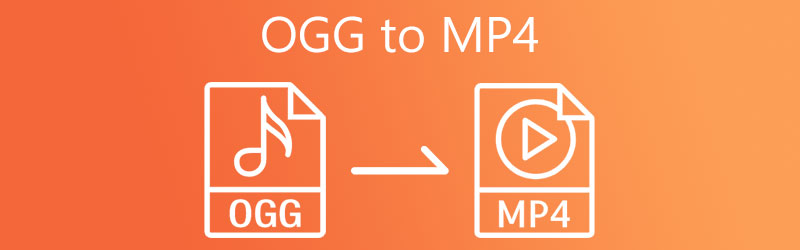

Bölüm 1. Masaüstünde OGG'yi MP4'e Dönüştürme
1. Vidmore Video Converter ile OGG'yi MP4'e aktarın
Belki de dosyaları kararlı bir programda dönüştürmek istiyorsunuz veya çalışması için internet gibi ek araçlara ihtiyacınız yok. daha fazla bakma Vidmore Video Dönüştürücü. Program, kullanıcılara dosyaları yalnızca medya formatına dönüştürmekle kalmayıp, aynı zamanda elde taşınır cihazlarla uyumlu formatlara da dönüştürme olanağı sağlar. Aksi takdirde, dosyaları iPhone, Samsung, HTC ve Huawei formatlarına aktarabilirsiniz. Bu nedenle AC3 dosyalarınızı mobil cihazlarınızda zahmetsizce oynatabilirsiniz. Bu ses dönüştürücü OGG'yi MP4'e kullanmak için adım adım prosedüre göz atın.
Adım 1. OGG'den MP4'e dönüştürücüyü edinin
Aracı alarak başlayın. Sağlanandan doğru yükleyiciyi alabilirsiniz. Ücretsiz indirin altındaki bağlantılar. Programı daha sonra kurun ve çalıştırın.
Adım 2. OGG dosyalarını içe aktarın
Ardından, işaretleyin Artı Bilgisayarınızdaki dosya klasörünü açmak için ana arayüzden imzala düğmesine basın. Alternatif olarak, bunları doğrudan yükleme alanına bırakarak içe aktarabilirsiniz.
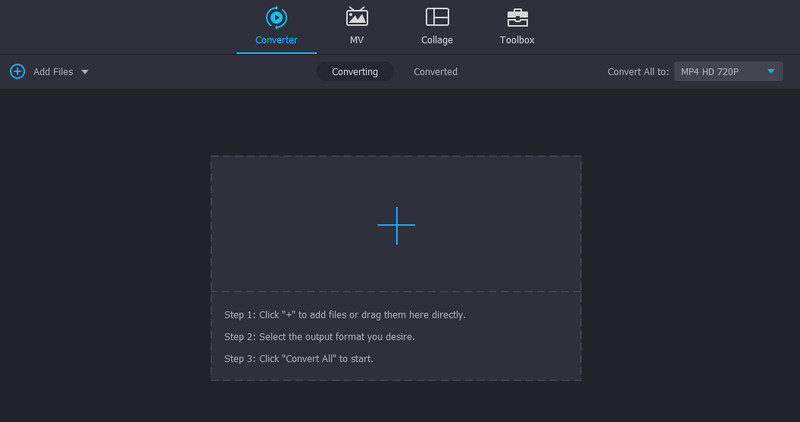
Adım 3. MP4'ü çıktı formatı olarak ayarlayın
Şimdi, aç Profil menüsüne gidin ve Video Mevcut tüm video formatlarını görmek için sekmesine tıklayın. Ardından, seçin MP4 formatı ve ardından ihtiyaçlarınıza uygun ön ayar.
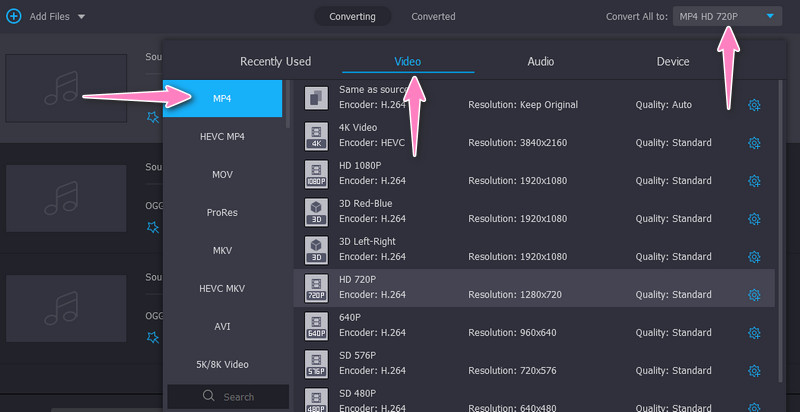
Adım 4. OGG'yi MP4'e Dönüştürün
Değişiklikleri onayladıktan sonra, Hepsini dönüştür Dönüştürme işlemini başlatmak için düğmesine basın. Dönüştürme hızı, işlediğiniz dosya boyutuna ve numarasına göre değişir. Her neyse, bir veya iki dakikadan daha kısa sürede yapılmalıdır.
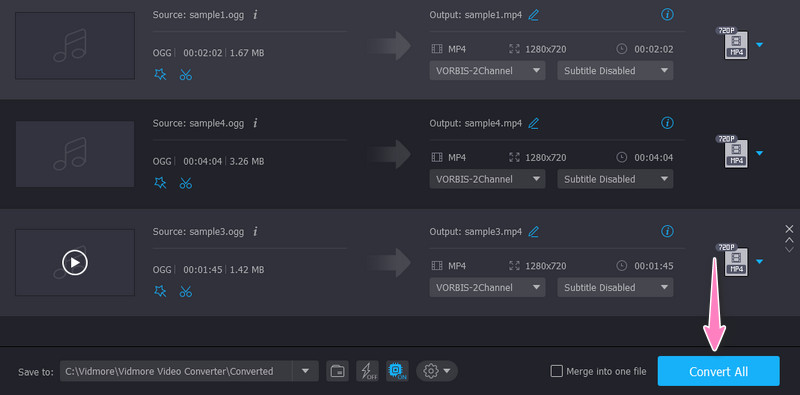
2. OGG'yi AVC Ultimate ile MP4 olarak değiştirin
AVC Ultimate, binlerce çıktı formatı sunan bir masaüstü programıdır. Birçok video/ses formatına dönüştürmenizi sağlar. TV, Microsoft Ürünleri, HTML Embed video vb. cihazlar için MP4 biçimleri vardır. Dönüştürmenin yanı sıra uygulamanın CD yazıcısını, video kaydedicisini ve oynatıcısını da kullanabilirsiniz. Aşağıdaki adımları izleyerek bu aracı nasıl kullanacağınızı öğrenin.
Aşama 1. Resmi web sitesinden bu programdan ücretsiz olarak bir OGG to MP4 dönüştürücü indirin.
Adım 2. Doğrudan uygulamanın arayüzüne dönüştürmek istediğiniz OGG dosyasını sürükleyin.
Aşama 3. Yukarıdaki sağ taraftaki arayüzde çıktı profilini göreceksiniz, Profil menüsünü seçin ve çıktı formatı olarak MP4'ü seçin. Son olarak, tıklayın Şimdi dönüştür! buton.
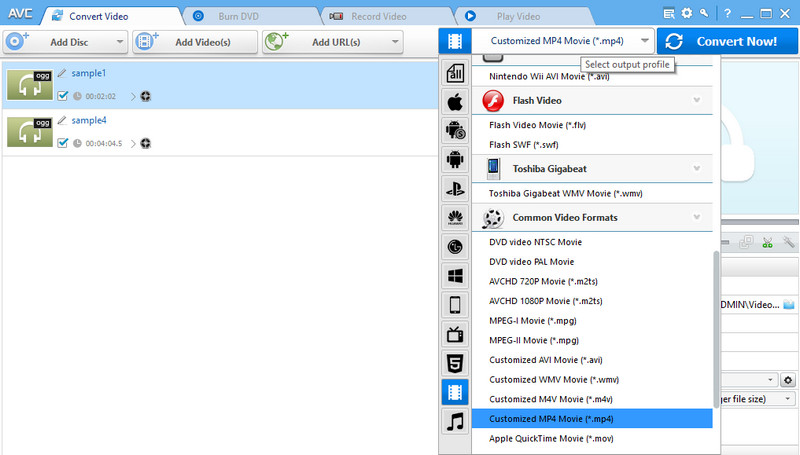
3. VLC Media Player'ı kullanarak OGG'yi MP4'e dönüştürün
OGG'den MP4'e dönüştürme sunan son araç VLC Media Player'dır. Mac, Windows ve Linux PC'de OGG'yi MP4'e dönüştürmenize yardımcı olabilir. Ayrıca, MP4, WebM, ASF vb. dahil olmak üzere yaygın ve standart çıktı biçimlerini destekler. Programla ilgili uygulamalı bir deneyim elde etmek için aşağıdaki adımlara başvurabilirsiniz.
Aşama 1. Programın bir kopyasını resmi web sitesinden alın ve bilgisayarınıza kurun. Ardından, çalışma arayüzünü görmek için başlatın.
Adım 2. Ardından, şuraya gidin: Medya > Dönüştür/Kaydet. Sonra Açık Medya penceresi görünecektir. Buradan, vur Ekle düğmesini tıklayın ve dönüştürmek istediğiniz OGG dosyalarını seçin.
Aşama 3. Pencerenin alt kısmındaki Dönüştür / Kaydet düğmesine basın ve seçin MP4 Çıktı formatı olarak ayarlamak için Profil menüsünden
4. adım. Son olarak, vur Başlat dönüştürme işlemini başlatmak için.
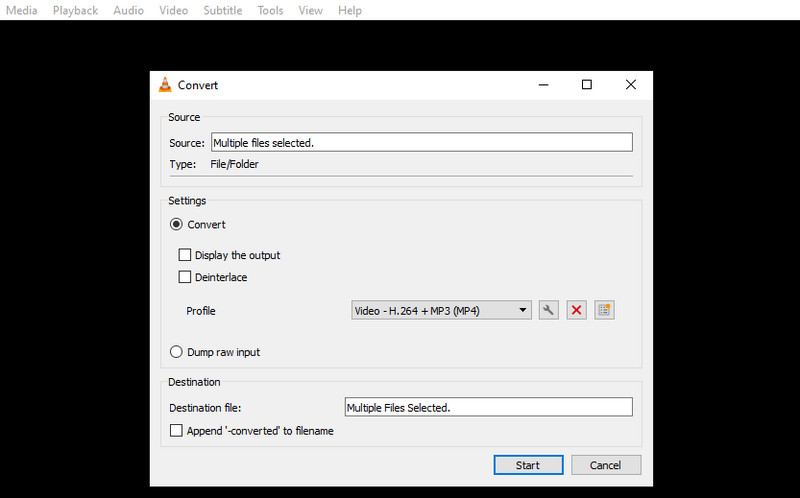
Bölüm 2. OGG'yi MP4 Online'a Nasıl Aktarırım
1. 1. Vidmore Ücretsiz Video Dönüştürücü Çevrimiçi ile OGG'yi MP4'e dönüştürün
Medya dosyalarını doğrudan web sayfasından dönüştürmenize yardımcı olacak özel bir program istiyorsanız, kullanmalısınız. Vidmore Ücretsiz Video Dönüştürücü Çevrimiçi. Bu web hizmeti, sesten videoya veya tam tersine geçiş yapmanızı sağlar. Başka bir deyişle, ses ve video formatları arasında dönüştürme yapabilirsiniz. Ayrıca, kullanıcılar iPhone, Samsung, Huawei, HTC ve daha pek çok taşınabilir cihazla uyumlu biçimlere dönüştürebilir. OGG'yi çevrimiçi olarak ücretsiz olarak MP4'e dönüştürmek için aşağıdaki yönergelere bakın.
Aşama 1. Bilgisayarınızdaki herhangi bir tarayıcıyı kullanarak aracın web sitesini ziyaret etmelisiniz. Bir tarayıcı başlatın ve ana sayfaya ulaşmak için programın adres çubuğuna bağlantısını yazın.
Adım 2. OGG dosyalarınızı aşağıdaki tuşa basarak içe aktarın. Dönüştürülecek dosyaları ekleyin buton. Bilgisayarınızdaki dosya klasörünü açacaktır. Bunları bulun ve programa yükleyin.
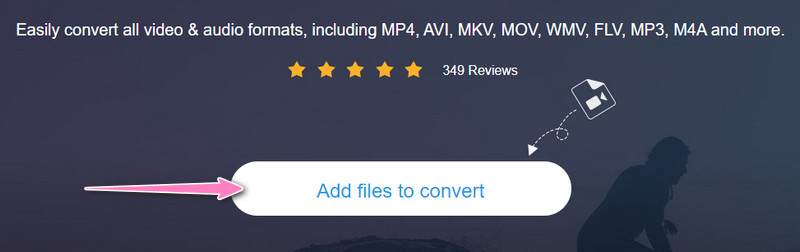
Aşama 3. Ardından, işaretleyerek bir çıktı biçimi seçin. MP4 altında Video biçim. Ardışık olarak, düğmesine basarak parametreleri düzenleyebilirsiniz. Ayarlar simge. Vurmak tamam değişiklikleri onaylamak için.
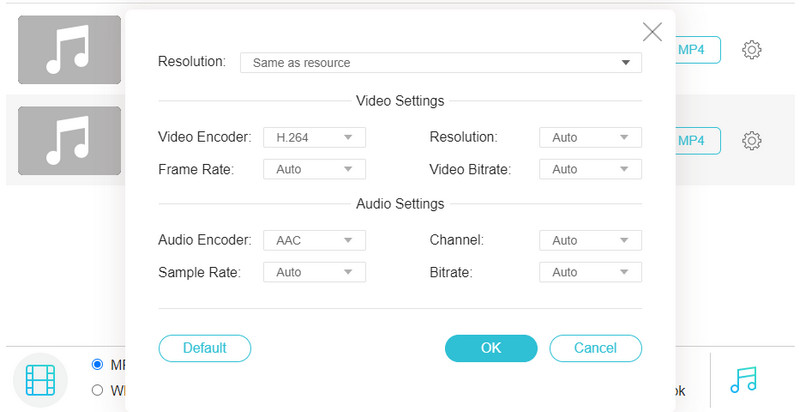
4. adım. İşiniz bittiğinde, vurun Dönüştürmek Dönüştürme işlemini başlatmak için düğmesine basın.
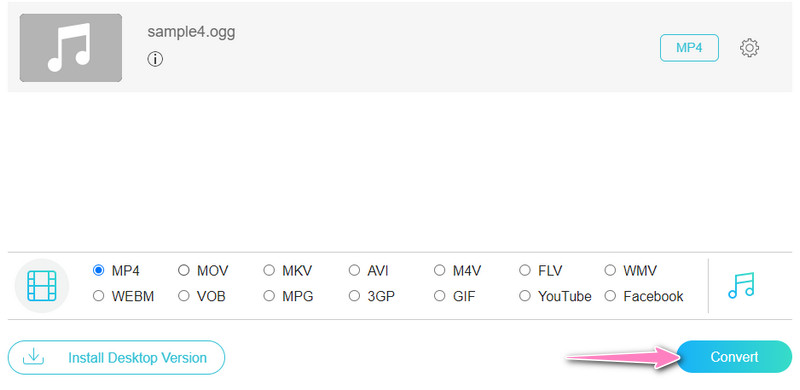
2. CloudConvert aracılığıyla OGG'yi MP4'e dönüştürün
Formatı OGG'den MP4'e değiştirmenize yardımcı olacak başka bir program arıyor olabilirsiniz. Bu durumda CloudConvert'ı denemelisiniz. Aracı diğerlerinden farklı kılan gelişmiş seçeneklerle birlikte gelmesidir. Video çözünürlüğünü, profili, fps'yi, codec bileşenini, ses kanallarını, örnekleme hızını, ses seviyesini ve bit hızını düzenleyebilirsiniz. Ayrıca medyayı istediğiniz gibi kırpabilir, altyazı ve filigran ekleyebilirsiniz. Şimdi, çevrimiçi OGG'den MP4'e dönüştürücü CloudConvert'in nasıl kullanılacağı aşağıda açıklanmıştır.
Aşama 1. Sık kullandığınız bir tarayıcı ile programın sitesine gidin.
Adım 2. Daha sonra, Dosya Seç düğmesini tıklayın ve OGG dosyalarınızı içe aktarın.
Aşama 3. Ardından, seçin Video sekmesi ve MP4 biçim Hedef biçim olarak ayarlamak için.
4. adım. Ardından, OGG dosyalarınızı MP4'e dönüştürmek için Dönüştür'ü işaretleyin.
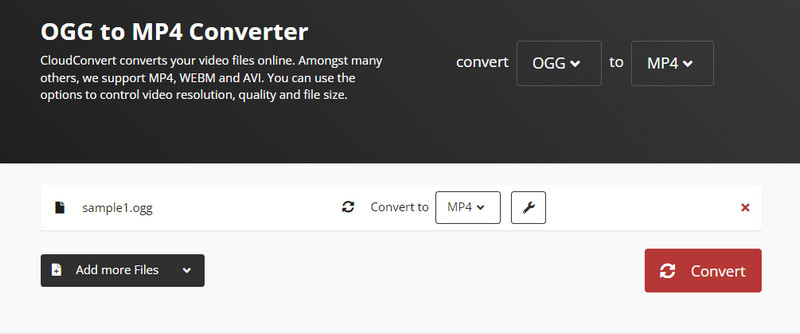
Bölüm 3. OGG'yi MP4'e Dönüştürme Hakkında SSS
OGG nedir?
OGG, ses ve video akışlarını depolayabilen kapsayıcı biçimlerinden biridir. Ancak, çoğu medya oynatıcı bunu hatasız olarak kabul etmez veya oynatmaz. Başka bir deyişle, oynamak için özel bir programa ihtiyacınız var.
OGG'yi MP3'e dönüştürebilir miyim?
Evet. OGG'yi MP3'e dönüştürmeniz gerekiyorsa, yukarıda tartışılan aşağıdaki araçları kullanabilirsiniz. Bu dönüştürme, kaliteyi korurken OGG'yi dosya boyutunda küçültmenize yardımcı olacaktır.
OGG dosyalarını Windows 10'da nasıl açabilirim?
OGG dosyalarınızı VLC, MPlayer, Xion Audio Player vb. medya oynatıcıları kullanarak oynatabilirsiniz.
Sonuç
En etkili çözümler bunlar OGG'yi MP4'e dönüştür. İhtiyaçlarınıza göre doğru yöntemi ve programı seçin. Ayrıca, her bir aracı test ederek dönüştürme hızını kontrol ettiğinizden emin olun.
OGG ve MP4
-
MP4'ü dönüştür
-
OGG'yi dönüştür
-
MP4'ü düzenle