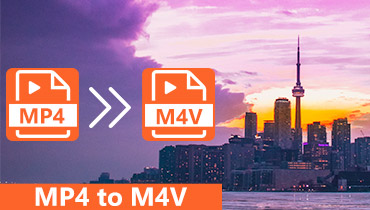MP4'ü Ücretsiz Çevrimiçi ve Çevrimdışı Olarak OGV'ye Dönüştürmek için Eksiksiz Kılavuz
İster çevrimiçi olarak indirerek, ister arkadaşınızdan edinerek, geniş bir MP4 dosyası koleksiyonunuz olabilir. Şimdi, özellikle HTML 5 web sitelerinde akış için çevrimiçi video oynatmak için MP4 dosyalarınızı OGV'ye dönüştürmenin bir yolunu arıyorsunuz. OGV, Xiph.Org OGG kapsayıcı biçiminde kaydedilen video dosyaları için dosya adı uzantısıdır. Video ve ses akışlarını, metinleri, meta verileri, metin içeriğini vb. depolama yeteneğine sahip olduğu bilinmektedir. Ayrıca Dirac, Theora ve Daala gibi codec bileşenlerini de depolayabilir.
Bu arada, MP4 şu anda video akışı için standart formattır. Buna rağmen, OGV'nin MP4 üzerindeki kazanç payı var. OGV formatı, web sayfası video oynatma, özellikle HTML 5 web sayfalarında oynatma için muhtemelen en iyi formattır. Ayrıca, bu format, OGG'ye çapraz bağlantı nedeniyle kolay veri değişikliği ile birlikte gelir. Bu, geçiş dedi MP4'den OGV'ye dönüştürücü Bu avantajlardan yararlanmak istiyorsanız gereklidir. Bu işi halletmek için bazı harika dönüştürme araçlarını burada görün.
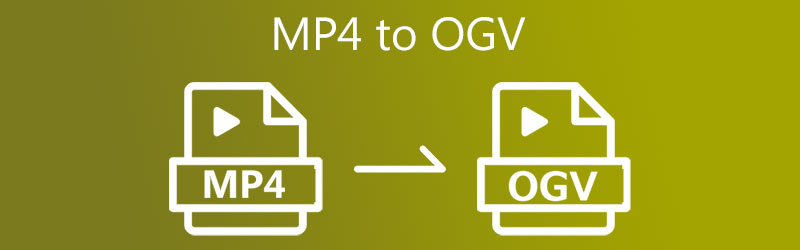
- Bölüm 1. Mac/Windows'ta MP4'ü OGV'ye Dönüştürmek için Etkili Araçlar
- Bölüm 2. MP4'ü Ücretsiz Olarak OGV'ye Dönüştürün
- Bölüm 3. MP4'ü OGV'ye Dönüştürme Hakkında SSS
Bölüm 1. Mac/Windows'ta MP4'ü OGV'ye Dönüştürmek için Etkili Araçlar
1. Vidmore Video Dönüştürücü
Yüksek kaliteli dönüştürme sağladığı bilinen üst düzey bir dönüştürme aracı, aşağıdakilerden başkası değildir: Vidmore Video Dönüştürücü. Bu program, tüm yeni ve popüler video/ses kodeklerini ve formatlarını destekler. Bununla, Mac ve Windows PC'de MP4'ü OGV'ye dönüştürebilirsiniz. Daha da iyisi, dönüştürme işinizi kolaylıkla gerçekleştirmenize yardımcı olacak ön ayarlarla birlikte gelir. Ayrıca, gereksinimlerinize uyacak şekilde kare hızı, örnekleme hızı, video çözünürlüğü ve daha fazlasını içeren çıktıyı değiştirebilirsiniz.
Ayrıca sunduğu video düzenleme araçları ile saniyeler içinde profesyonel videolar da üretebilirsiniz. Hepsinden iyisi, araç, orijinal dosyanın kalitesini korurken, toplu dönüştürmeyi inanılmaz bir hızla mümkün kılan çok çekirdekli işleme ile donatılmıştır. Bu harika aracı kullanmak için aşağıdaki adımları bulabilirsiniz.
Adım 1. Aracı indirin ve yükleyin
Her şeyden önce, programın yükleyicisinin bir kopyasını alın. Ardından, üzerine tıklayın Ücretsiz indirin aşağıdaki düğmeler. Uygulamayı aldıktan sonra, ekrandaki kurulumu izleyerek yükleyin. Uygulamayı daha sonra bilgisayarınızda çalıştırın.
2. Adım. Bir video dosyasını içe aktarın
Şimdi, simgesine tıklayarak bir video dosyası ekleyin. Artı Arayüzün ortasındaki simge. Video klasörünüz açıldığında, dönüştürmek istediğiniz MP4 videoya göz atın ve seçin. Ayrıca, uygun yükleme için parçayı doğrudan programın arayüzüne sürükleyip bırakabilirsiniz.
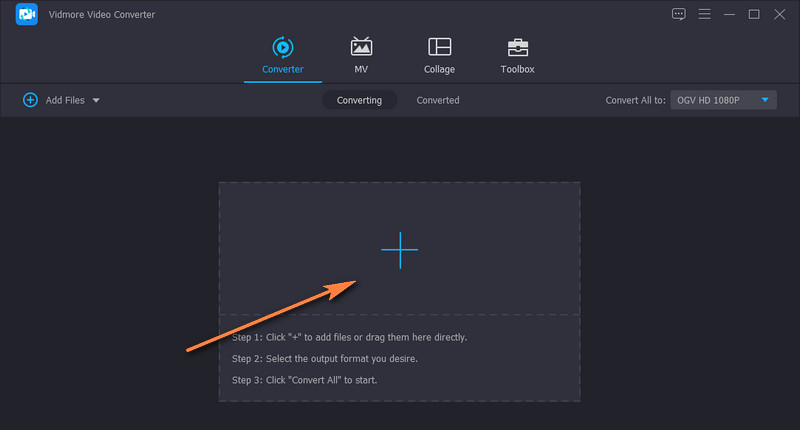
Adım 3. Bir çıktı formatı seçin
Bu sefer, ekranı açarak bir çıktı formatı seçin. Profil Menü. Sağ üst kısımdaki açılır menüyü tıkladığınızda medya biçimlerinin bir listesini göreceksiniz. Altında Video sekme, seç OGV menünün sol sütununda. Ardından, video için uygun bir ön ayar seçin.
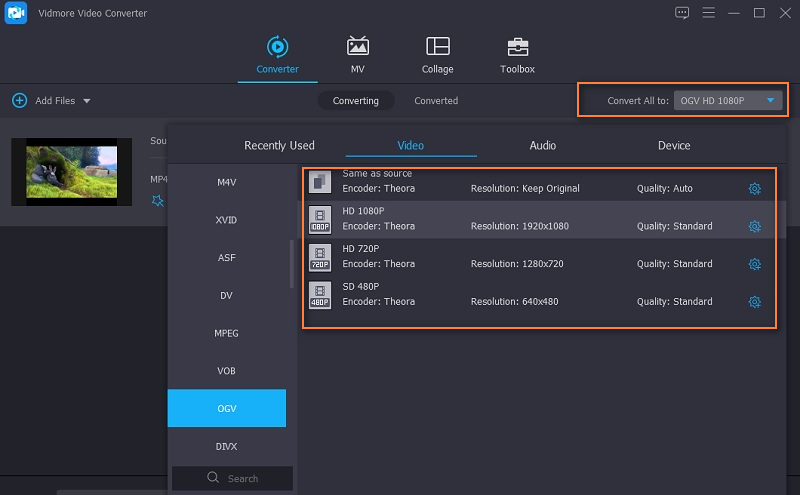
4. Adım. MP4'ten OGV'ye Dönüştür
Şimdi, video çıkışını kaydetmek için bir çıkış dizini seçin. Basitçe tıklayın Klasör Arayüzün sağ alt kısmında bulunan simge. Tıkla Hepsini dönüştür Her şey ayarlandığında dönüştürme işlemini başlatmak için düğmesine basın. Videonun oynatılması, ayarladığınız çıktı klasöründe görünmelidir.
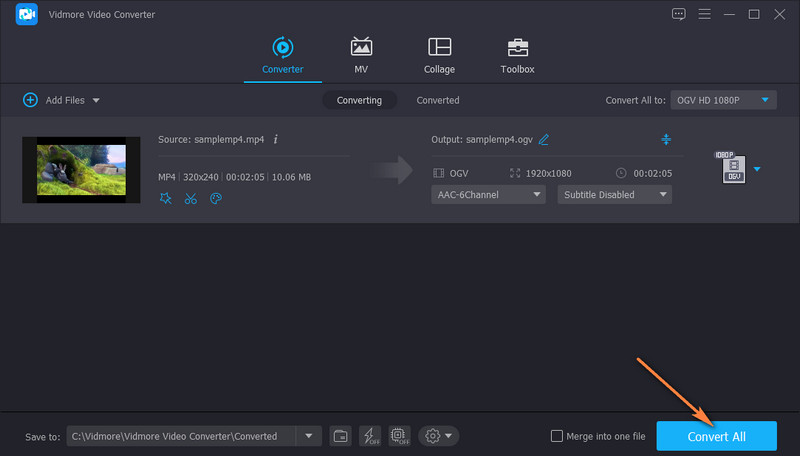
Artıları
- Biçim ve dosya boyutu kısıtlaması olmadan gelir.
- Video ve ses ayarlarını yapın.
- Video düzenleme seçenekleri sunar.
- GPU ile hızlandırılmış video dönüştürme işlemi.
Eksileri
- Ortalama kaynaklar gerektirir.
2. VLC Media Player
Windows, Mac ve Linux'ta MP4'ü OGV'ye ücretsiz olarak dönüştürmeniz gerekiyorsa, VLC Media Player'dan başkasına bakmayın. En popüler medya oynatıcı olmasına rağmen, video dosyalarını dönüştürmek, döndürmek, kırpmak, kesmek, kırpmak vb. için izin vererek de kullanılabilir. Şaşırtıcı bir şekilde, bu program zamandan ve emekten tasarruf etmenize yardımcı olmak için bir toplu dönüştürme özelliğini de entegre eder. . Olağanüstü özellikleri arasında, altyazı ses ve video filtrelerini senkronize etme yeteneği vardır. Bu video dönüştürücü MP4'ü OGV'ye kullanma adımlarını listeledik.
Aşama 1. Bilgisayarınızda yüklü olan VLC Media Player uygulamasını açın ve şuraya gidin: Dönüştür / Kaydet panel.
Adım 2. Dönüştürmek istediğiniz MP4 videoyu yükleyin ve seçin OGG/OGM çıktı biçimi olarak.
Aşama 3. Son olarak, Dönüştür / Kaydet alt kısmında Başlat panel.
Artıları
- MP4, OGG Theora, Dirac, FLV, MP4, WMV, MOV, vb. dönüştürün.
- Döndürme, kesme, kırpma ve daha fazlası gibi ekstra özellikler.
Eksileri
- Dönüştürme işlemi birçok adımdan oluşur.
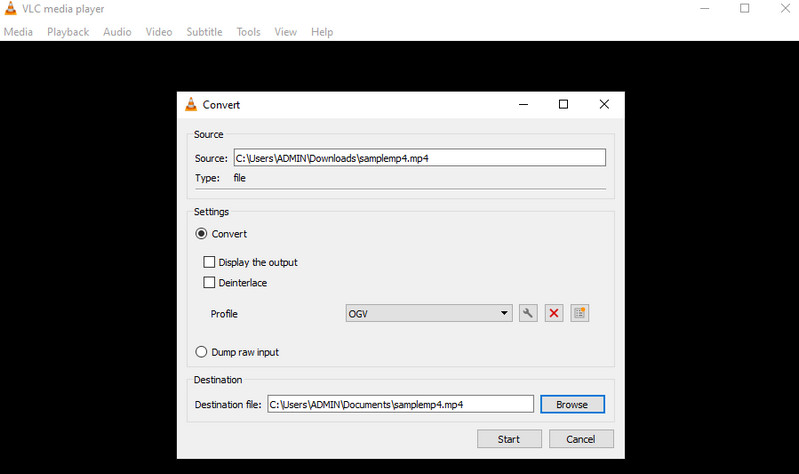
Bölüm 2. MP4'ü Ücretsiz Olarak OGV'ye Dönüştürün
1. FFmpeg
FFmpeg, akış, dönüştürme, oynatma ve profil oluşturma için açık kaynaklı bir multimedya paketidir. Benzer şekilde, yüzlerce ünlü video ve ses formatını dönüştürebilir. Bu program, piyasadaki en güçlü video dönüştürücü olabilir. Dönüştürmenin yanı sıra, videoları kesme ve yeniden boyutlandırma gibi diğer temel düzenleme özelliklerini de sunar. Öte yandan, FFmpeg'in MP4'ü OGV'ye nasıl dönüştürdüğü aşağıda açıklanmıştır.
Aşama 1. Bilgisayarınıza FFmpeg'i indirin ve yükleyin.
Adım 2. Hedef MP4 videonuzun kaydedildiği klasörü açın. Ardından dosya yoluna CMD yazın.
Aşama 3. Şimdi ffmpeg -i yazın
Artıları
- Çapraz platform çözümü.
- Videoları kaydedin, kesin, bölün ve birleştirin.
Eksileri
- Yeni başlayanlar için videoları dönüştürmek için en iyisi değil.
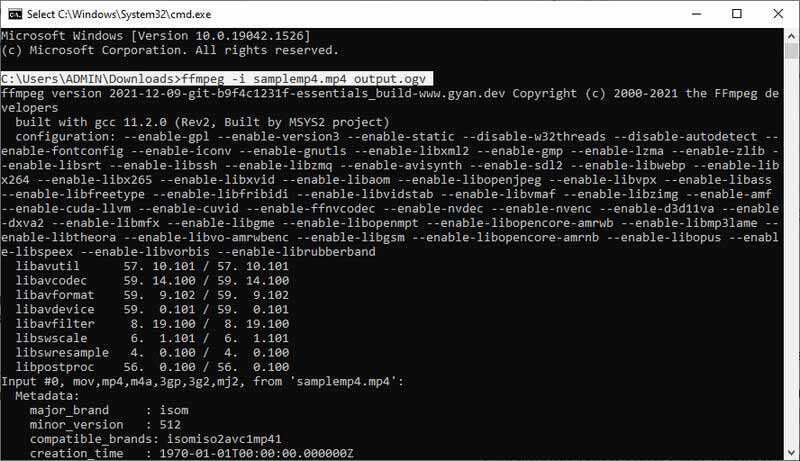
2. Dönüştürme
Convertio, MP4'ten OGV'ye ücretsiz çevrimiçi geçiş yapmanızı sağlayan bir bulut dönüştürme hizmet aracıdır. Bununla yerel dosyaları yükleyebilir ve bulut depolama hizmetlerinden dosya yüklemenin keyfini çıkarabilirsiniz. Bununla birlikte, Google Drive ve Dropbox'tan yükleme yapmak mümkün. Bu programı kullanmak için aşağıdaki basitleştirilmiş kılavuzu izleyin.
Aşama 1. Bilgisayarınızdaki herhangi bir tarayıcıyı kullanarak aracın web sitesine erişin.
Adım 2. simgesine tıklayarak bir MP4 video dosyasını içe aktarın. Dosyaları Seç buton.
Aşama 3. Bundan sonra, istediğiniz çıktı biçimini seçin ve Dönüştürmek buton.
Artıları
- Bir hesap için kaydolmanıza gerek yok.
- Bulut depolama hizmetleri desteklenir.
Eksileri
- Dönüşüm süreci nispeten yavaştır.
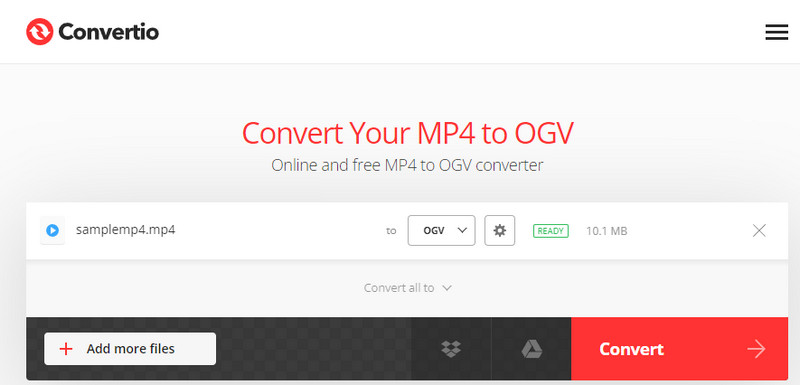
Daha fazla okuma:
Mac, Windows ve Mobil Cihazlarda MP4 Video Dosyalarını Döndürme
2022 MP4'ü Ücretsiz Olarak MKV'ye Dönüştürmek için Çevrimiçi/Çevrimdışı En İyi 6 Video Dönüştürücü
Bölüm 3. MP4'ü OGV'ye Dönüştürme Hakkında SSS
OGV nasıl yapılır?
OGV dosyaları genellikle bir videoyu OGV formatına dönüştürerek yapılır. Bunu yapmak için bir video dönüştürme aracı gereklidir.
OGV'yi MP4'e nasıl dönüştürebilirim?
Çok sayıda dönüştürme aracı çevrimiçi olarak mevcuttur. İhtiyaçlarınıza göre uygun bir dönüştürücü seçmelisiniz. Yukarıda bahsettiğimiz gibi çevrimiçi ve masaüstü var.
OGV ve OGG aynı mı?
OGV, OGG dosya formatında türetilen ve saklanan bir dosya uzantısıdır. OGG'deki videoyu temsil eder. Başka bir deyişle, OGG, OGV'nin kaydedildiği bir dosya kabıdır.
Sonuç
Bu, dönüştürmek için kullanabileceğiniz kapsamlı bir video dönüştürücü listesiydi. MP4'den OGV'ye dönüştürücü büyük kolaylıkla. Bu arada, internet bağlantısına ihtiyaç duymadan dönüştürmek istiyorsanız bir masaüstü aracı edinebilirsiniz. Öte yandan, indirmeden dönüştürmek için çevrimiçi bir araç edinebilirsiniz.
MP4 İpuçları
-
MP4'ü dönüştür
-
MP4'ü düzenle
-
Video dönüştürücü