Çok Ekranlı Video Yapmanın En Etkili 5 Yolu
Videolarımızın aynı anda ve aynı ekranda oynatılmasını istediğimiz durumlar var. Bir şekilde, aynı ekranda olmaları daha da iyi göründüğünü hissettiriyor.
İşin iyi yanı, endişenize bir çözüm var, bölünmüş ekran videosu oluşturmak. Ama soruyor olabilirsiniz, Bölünmüş ekran videosunu nasıl yapabilirim? Sorularınızdaki tüm cevaplar bu gönderide ve bunu mümkün kılmanıza yardımcı olabilecek doğru araçlarda cevaplanacaktır. Aşağıdaki yaklaşımların listesine bir göz atın.
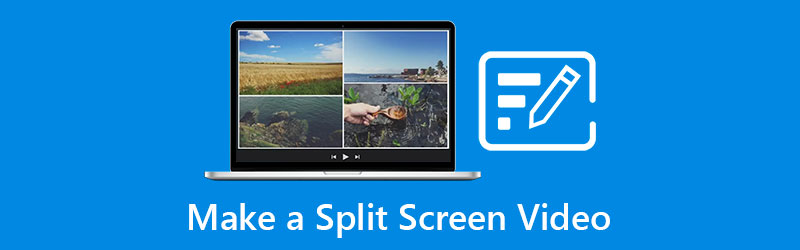
- Bölüm 1. Masaüstünde Bölünmüş Ekran Videosu Nasıl Yapılır
- Bölüm 2. Telefonda Bölünmüş Ekran Videosu Nasıl Yapılır
- Bölüm 3. Bölünmüş Ekran Videosu Nasıl Yapılır Hakkında SSS
Bölüm 1. Masaüstünde Bölünmüş Ekran Videosu Nasıl Yapılır
Bu bölümde bölünmüş ekran videosu yapacaksanız Mac ve Windows cihazınıza indirebileceğiniz en iyi 2 yazılımı paylaşacağız. Bu bölümde bahsedilen araçlara ve bu aracın nasıl çalıştığına ilişkin adım adım prosedüre bakın.
1. Vidmore Video Dönüştürücü
Bölünmüş ekran videosu yaparken güvenebileceğiniz ilk şey, Vidmore Video Dönüştürücü. Bu uygulama hem Mac hem de Windows cihazlarda uyumluydu ve bu da kullanıcıların seçim yapmasını daha da kolaylaştırdı. Bunun dışında, bu uygulama sunduğu düzenleme aracını kolayca anlayabileceğiniz bir özelliğe sahiptir.
Vidmore, video kliplerinizi daha da şaşırtıcı hale getirmek için birçok düzen sunar. Video kolajınıza çeşitlilik katmak için bu uygulama tarafından sunulan yerleşik filtrelerden bazılarını seçebilirsiniz. Ve bu güçlü uygulamayı daha iyi anlamanız için işte aşağıdaki adımlar.
1. Adım: Bölünmüş Ekran Video Uygulamasını Alın
Başlamak için aşağıdaki düğmelerden birine basarak bölünmüş ekran video uygulamasını indirin. Ardından, cihazınıza kurun ve çalıştırın.
2. Adım: Video Dosyalarınızı Ekleyin
Uygulama cihazınızda çalışmaya başladığında, Kolaj aracın ana arayüzünün üst kısmındaki sekme. seni şuraya götürecek Kolaj bölümüne gidin, ardından tercih ettiğiniz şablonu seçin ve kitaplığınızdan bölmek istediğiniz video klipleri ekleyin.
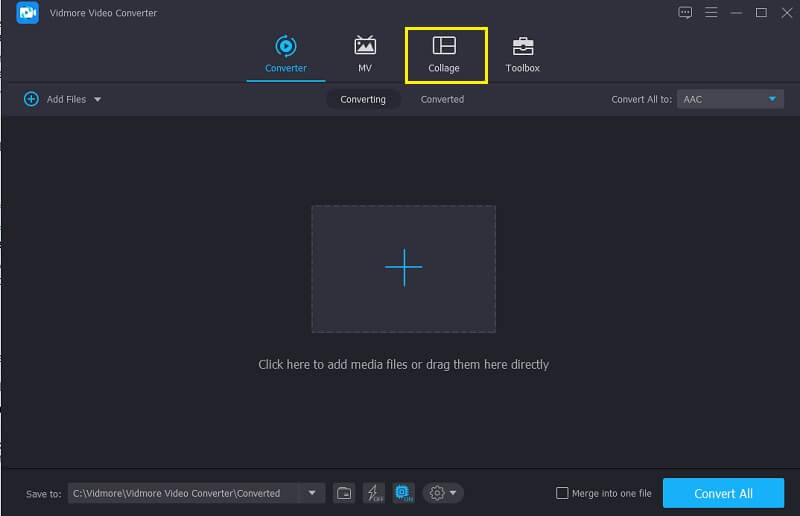
3. Adım: Bölünmüş Ekran Videosu Yapın
Birleştirmek istediğiniz video klipleri tek ekranda ekledikten sonra videolarınıza nasıl bir düzen uygulayacağınızı seçmekten çekinmeyin. Videolarınızı daha çekici hale getirmek istiyorsanız, Filtre İstediğiniz efektleri uygulamak için bölüm.
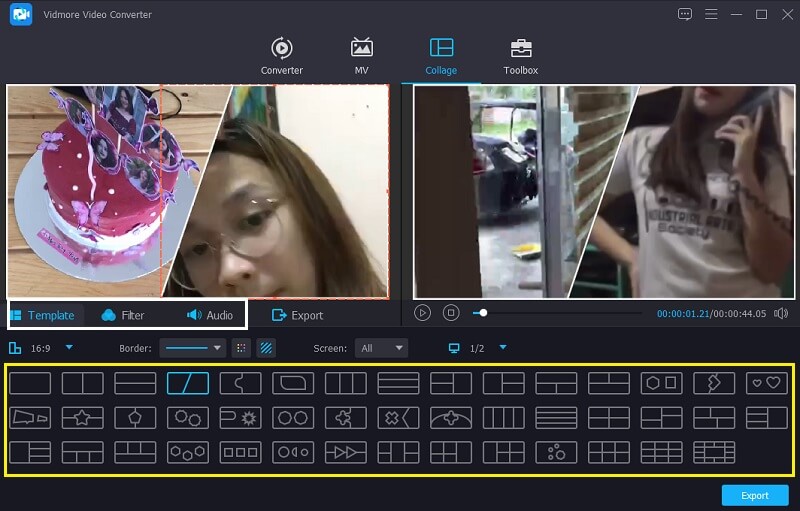
4. Adım: Bölünmüş Ekran Videosunu Dışa Aktarın
Bölünmüş ekran videosunu yaptıktan sonra, İhracat sekmesine tıklayın ve istediğiniz formatı seçin ve tıklayın. Dışa Aktarmayı Başlat bölünmüş ekran videosunu almak için.
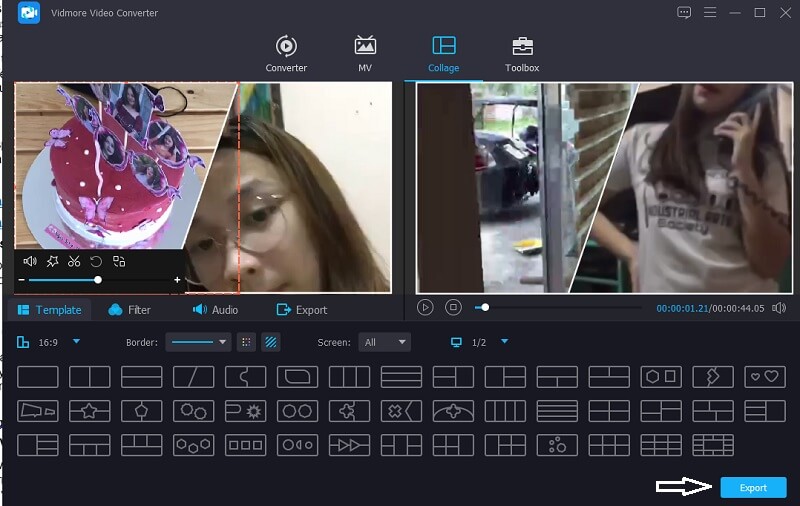
2. Video Stüdyosu
Kullanmayı düşünebileceğiniz başka bir yazılım da Video Studio uygulamasıdır. Bu uygulama, gerçekten video klipleri birleştirmeyi amaçlayan özelliklere sahip olduğu için bölünmüş ekranlı bir video oluşturmanıza da yardımcı olabilir. Ayrıca, videolarınızı daha çekici hale getirmek için farklı filtreler, efektler ve diğer düzenleme araçları sunmanın yanı sıra, videoyu doğrudan aracın ana arayüzünde kesmenize, kırpmanıza, kırpmanıza ve bölmenize olanak tanır. Ve bu aracın daha iyi anlaşılması için aşağıda rehber bilgiler yer almaktadır.
Aşama 1: Video Studio'yu indirin ve kurun. Uygulamayı açın ve Düzenle Bölüm. Düzenleme özelliklerine yönlendirildikten sonra, Anında Proje kütüphanenizden.
Adım 2: Bundan sonra, tıklayın Bölünmüş ekran Açılacak klasörler listesinde. Videolarınızda kullanmak istediğiniz düzeni sürükleyin ve Zaman çizelgesi. Bundan sonra artık birleştirmek istediğiniz videoları tek ekranda ekleyebilirsiniz.
Aşama 3: Yaptığınız bölünmüş video ekranıyla ilgili bir sorun olmadığında, Paylaş paneline gidin ve ihtiyacınız olan formatı seçin ve Başlat Videonun alt kısmındaki düğmesine basın.
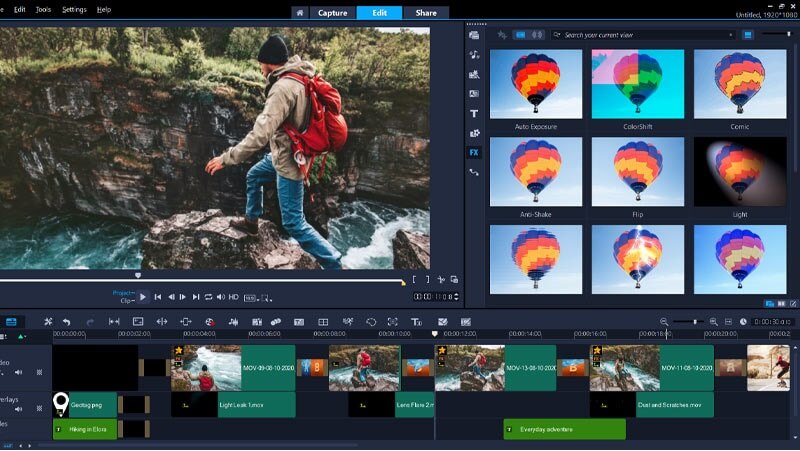
Bölüm 2. Telefonda Bölünmüş Ekran Videosu Nasıl Yapılır
Günümüzde, bir mobil cihazın belirli bir görevi yerine getirmemesi mümkün değil. Mobil cihaz kullanıcılarının her şeyi istedikleri gibi yapmasına yardımcı olmak için her zaman elini uzatacak bir uygulama olduğundan, buna örnek olarak bölünmüş bir video ekranı yapmak verilebilir. Bunu sadece masaüstü bilgisayarlar değil, mobil cihazlar da yapabilir. Ve şimdi, mobil cihazınızı kullanarak bölünmüş bir video ekranı yapmak istiyorsanız, aşağıda yazılı araçlar.
1. Video Kolaj – Kolaj Yapıcı
Bölünmüş video ekranı yapmak için yerleşik bir uygulamaya mı ihtiyacınız var? Video Kolajını kullanmayı düşünün. Burada kolayca bölünmüş bir video oluşturabilir ve videolarınızı çekici hale getirmek için ek olarak bir arka plan seçebilirsiniz. Bunu nasıl kullanacağınız konusunda size yardımcı olmak için, aşağıdaki yaklaşımların listesi aşağıdadır.
Aşama 1: Uygulamayı indirin ve yükleyin. Uygulama çalışmaya başladığında, şablonlar aşağıya ve ona dokunun. Bir fotoğraf veya video eklemek isteyip istemediğinize dair bir seçenek sunar.
Adım 2: Video klipleri ekledikten sonra videolarınızın boyutunu, efektlerini ve rengini kontrol edebilirsiniz.
Aşama 3: İşiniz bittiğinde, Video kaydı simgesini tıklayın ve video oluşturulduktan sonra artık cihazınızda paylaşabilir veya indirebilirsiniz.
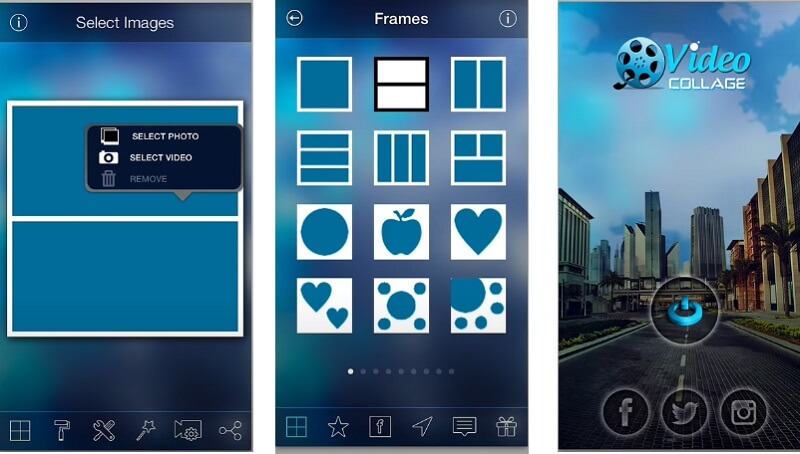
2. Vidstitch Ücretsiz - Video Kolaj
Vidstitch'te, sadece android cihazınızın yardımıyla kolayca bölünmüş video ekranları oluşturabilirsiniz. Kullanıcı dostu arayüzü sayesinde, bir çırpıda kolayca harika bir video çekebilirsiniz! Bu uygulamada bölünmüş video ekranlarının nasıl yapıldığını bilmek ister misiniz? Aşağıdaki adımlara bir göz atın.
Aşama 1: Ücretsiz Vidstitch'i Google Play'den indirip yükleyin ve ardından programınızda açın.
Adım 2: Seçin Şablon istediğinizi seçin ve ardından Videoyu Seç Birleştirmek istediğiniz videoyu tek ekranda eklemeniz için
Aşama 3: Videoları istediğiniz tasarıma göre ayarladıktan sonra, Kayıt etmek sekmesine bölünmüş video ekranını içe aktarmak için Fotoğraf kütüphanesi.
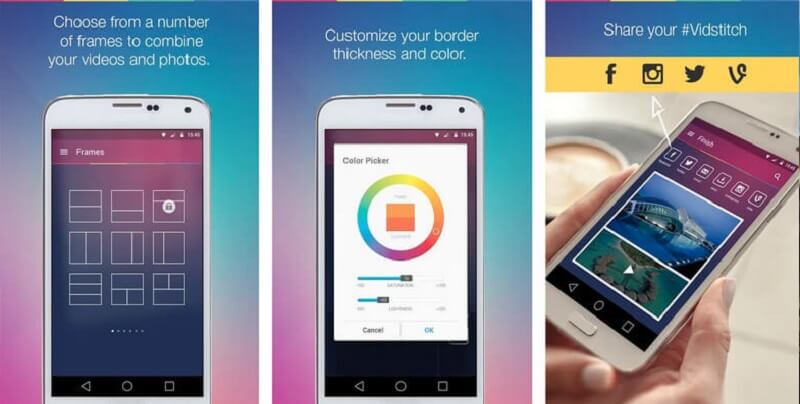
3. iMovie
iPhone cihazınızda bölünmüş bir video ekranı oluşturacak bir uygulama arıyorsanız, iMovie uygulamasına güvenebilirsiniz. Sunacak çok şeyi olan en popüler uygulamalardan biridir. Ve size bu aracın nasıl çalıştığına dair bir rehber vermek için aşağıdaki prosedüre güvenin.
Aşama 1: iMovie uygulamanızı açın ve Yeni proje, düzenlemek istediğiniz video klibi seçin.
Adım 2: Video klibi etkinleştirin ve Artı istediğiniz bir sonraki videoyu eklemek için imzalayın ve Bölünmüş ekran ekrana gelecek olan seçenek.
Aşama 3: iMovie'de bölünmüş bir video ekranı oluşturduktan sonra, şimdi Bitti sekmesini ve ardından Göndermek ekranın alt kısmındaki simgesine ve ardından Videoyu Kaydet Videonuzu başarıyla kaydetmek için
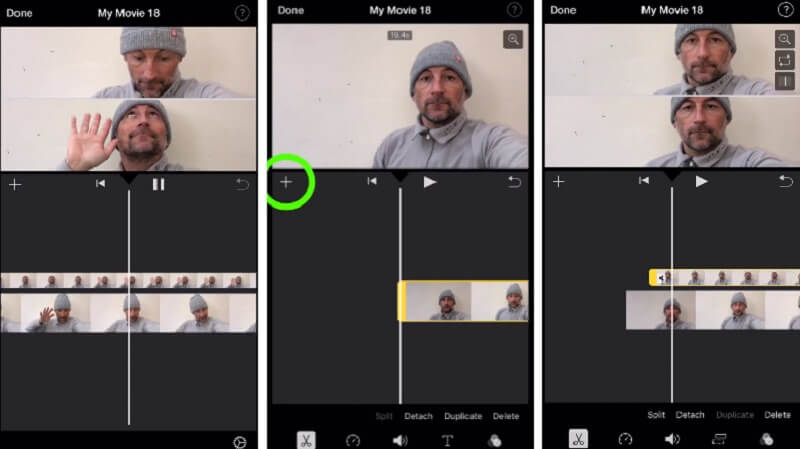
Bölüm 3. Bölünmüş Ekran Videosu Nasıl Yapılır Hakkında SSS
1. Bölünmüş ekran videosu ne için kullanılır?
Çekim öncesi ve sonrası, beklentiler ve gerçeklik vb. iki farklı sahne veya öğeyi karşılaştırmak için kullanılabilir. Video kliplerde, reklamlarda, filmlerde vs. görebilirsiniz.
2. Video Collage – Collage Maker'da bölünmüş video ekranı neden iki dosyaya bölünüyor?
Bunun nedeni maksimum limitin sadece 120 saniye olmasıdır. Video 120 saniyeyi aşarsa bölünecektir.
3. Bölünmüş ekran videosuna arka plan müziği ekleyebilir miyim?
Bununla, arka plan müziği eklemenize izin verdiği için Vidmore Video Converter'ı kullanabilirsiniz. Bölünmüş ekran oluşturduktan sonra Ses sekmesine tıklayın ve Artı işaretini işaretleyin, ardından bölünmüş ekran videonuza eklemek istediğiniz müziği seçin.
Sonuç
Yukarıda verilen tüm bilgiler size yardımcı olacak uygulamalardır. bölünmüş ekran videosu yap. Bu araçların yardımıyla hemen videonuzu oluşturmaya başlayın!
Video düzenleme
-
Bölünmüş Ekran Videosu
-
Film yap
-
Slayt Gösterisi Yap


