Şifreli Blu-ray Filmleri Oynatmak için VLC Media Player Nasıl Kullanılır
Bu rehber size bilmeniz gereken her şeyi gösterecek Blu-ray oynatmak için VLC kullanma filmler. Blu-ray disk, DVD'nin halefidir ve öncelikle ultra yüksek kaliteli filmleri depolamak için kullanılır. Blu-ray'in film severler arasında ilk tercih olması mantıklı.
Ancak, en büyük zorluk, AACS, Advanced Access Content System nedeniyle Windows ve Mac OS X'te Blu-ray filmleri oynatmaktır. Kullanıcıların Blu-ray içeriğini oynatmasını ve kopyalamasını önlemek için geliştirilmiştir. VLC, Blu-ray filmleri oynatabilir mi? Bu makale soruyu cevaplayacak ve Blu-ray içeriğini izlemek için size daha fazla seçenek paylaşacaktır.


Bölüm 1: VLC Blu-ray Oynatabilir mi?
Windows 10 ve Apple Mac Mojave, Blu-ray filmler için yerel oynatma desteği sunmadığından, üçüncü taraf bir medya oynatıcı bulmanız gerekir. VLC Media Player, dünya çapında yaygın olarak kullanılan bir medya oynatıcıdır. Mac, Windows ve Linux'ta mevcuttur. VLC çeşitli dosyaları oynatabilir ve DVD'yi kopyala.
Blu-ray oynatmak için VLC kullanıp kullanamayacağınıza gelince, cevap durumunuza bağlı olarak çeşitlidir. İlk olarak, Blu-ray filmleriniz şifrelenmemişse, bunları doğrudan VLC'de oynatabilirsiniz. AACS ve yasal nedenlerden dolayı, VLC'nin tüm sürümleri şifrelenmiş Blu-ray diskleri açamaz. Şifrelenmiş Blu-ray diski her oynatmaya çalıştığınızda, yalnızca AACS kod çözme hata mesajını alırsınız.
Bölüm 2: Windows ve Mac'te VLC ile Blu-ray oynatın
Görünüşe göre, VLC yalnızca şifreli Blu-ray filmleri oynatamıyor. Neyse ki, VLC'yi bir Blu-ray oynatıcıya dönüştürebileceğiniz ve ticari Blu-ray'in şifresini çözebileceğiniz bir çözüm var. VLC, şifreli Blu-ray oynatamıyor, şifre çözme anahtarı veri tabanı gölünün ve AACS dinamik kitaplığının nedenidir. Başka bir deyişle, bu ekstra dosyaları aldığınızda, VLC Windows ve Mac'te Blu-ray oynatabilir.
Windows'ta VLC ile Blu-ray Nasıl Oynanır
Aşama 1: PC'nizde en son VLC sürümünün yüklü olduğundan emin olun; aksi takdirde, buradan (https://www.videolan.org/vlc/) ücretsiz olarak indirin. VLC 2.0 ve üzeri, Blu-ray oynatmayı destekler.
Adım 2: Anahtar veritabanını web sitesinden (http://www.techisky.com/applications/vlc-bluray/KEYDB.zip) masaüstünüze veya geçici bir klasöre indirin. Ardından kullanıcı dizininize gidin, C: Kullanıcılar kullanıcı adınız Uygulama Verileri. Eğer göremezsen Uygulama verisi klasör, sağ üst köşedeki Aşağı simgesine basın, gidin Görünüm sekme ve kontrol et Gizli öğeler. AppData'da yeni bir klasör oluşturun ve yeniden adlandırın aacs. Ardından, başlıklı Keys veritabanı dosyasını taşıyın KEYDB.cfg aacs klasörüne.
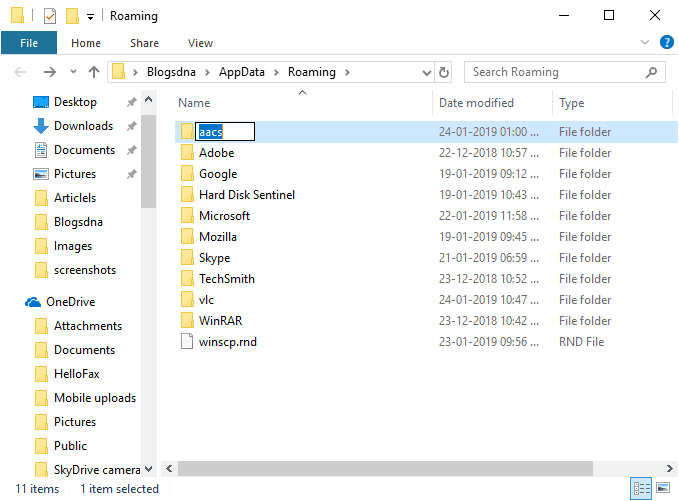
Aşama 3: AACS dinamik kitaplığını indirin. Windows 32bit için buradan indirin (http://www.techisky.com/applications/vlc-bluray/32bit-aacs/libaacs.dll). Windows 64bit ise buradan indirin (http://www.techisky.com/applications/vlc-bluray/64bit-aacs/libaacs.dll). Şu yöne rotayı ayarla C: Program Dosyaları veya C: Program Dosyaları (x86), VLC dizinini bulun ve libaacs.dll dosyasını bu dizine yerleştirin.
Artık Blu-ray filmleri VLC'de sorunsuzca oynatabilirsiniz.
Not: VLC 2.2.1 ve üstü, Blu-ray diskler için henüz menü desteğine sahip değildir. Ayrıca, bu yol yalnızca AACS tarafından şifrelenmiş Blu-ray disklerde kullanılabilir. Diğer şifreli teknolojiler için destek yoktur.
Mac'te VLC Kullanarak Blu-ray Nasıl Oynanır
Aşama 1: Safari'yi açın ve erişin http://vlc-bluray.whoknowsmy.name/. Keys veritabanının Mac sürümünü ve AACS dinamik kitaplığını masaüstünüze indirin.
Adım 2: Finder'ı çalıştırın ve ~ / Library / Preferences / aacs / konumuna gidin. Bulamazsan aacs klasör, yeni bir tane oluşturun ve adlandırın. Ardından Keys veritabanı dosyasını klasöre taşıyın.
Aşama 3: Uygulamalar klasörüne gidin, VLC uygulamasını bulun, üzerine sağ tıklayın ve seçin Paket içeriğini göster. Ardından dinamik kitaplık dosyasını Contents / MacOS / lib / içine koyun.
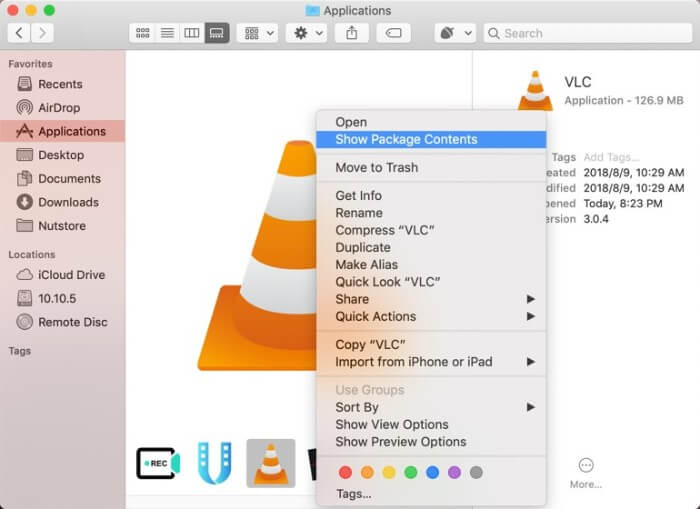
4. Adım: VLC, Blu-ray menülerini desteklemediğinden, oynatmak için manuel olarak bir başlık seçmeniz gerekir.
Linux'ta VLC Kullanarak Blu-ray Nasıl Oynanır
Aşama 1: İlk olarak, aacs adlı bir klasör oluşturun ve aşağıdaki kodlarla Keys veritabanını indirin:
cd ~ /
mkdir -p ~ / .config / aacs /
cd ~ / .config / aacs / && wget http://vlc-bluray.whoknowsmy.name/files/KEYDB.cfg
Adım 2: Ardından kodlarla AACS dinamik kitaplığını kurun:
sudo eklenti-apt-deposu ppa: n-muench / vlc
sudo apt-get güncellemesi
sudo apt-get install vlc libaacs0 libbluray-bdj libbluray1
sudo apt-get dist-upgrade
Aşama 3: Şimdi, VLC'yi çalıştırın ve Blu-ray filminizi basitçe oynatın.
Bölüm 3: Herhangi bir Blu-ray Diskini Kopyalamadan Sonra VLC'de Oynatın
Bazı insanlar, yukarıdaki talimatları izlemelerine rağmen VLC'de Blu-ray filmleri oynatamadıklarını bildirdi. Yalnızca AACS tarafından şifrelenen Blu-ray disklerin desteklendiğini unutmayın. Sizin için işe yaramazsa, gerekli anahtar kütüphaneye dahil edilmemiştir. Bu durumda, Blu-ray diski kopyalayıp VLC'de oynatmak veya Blu-ray diskler için kullanılabilen başka bir medya oynatıcı aramak olmak üzere iki seçeneğiniz vardır.
VLC için Blu-ray kopyalama Vidmore Blu-ray Canavarı iyi bir fikir. Blu-ray filmlerinizi çok çeşitli medya oynatıcılarda oynatılabilir hale getirir. Ayrıca Blu-ray disklerinizi yedeklemenin bir yoludur.
- Blu-ray diskleri her yerde oynatmak için dijital videolara kopyalayın.
- Kopyalama sırasında orijinal video ve ses kalitesini koruyun.
- MP4, AVI vb. Gibi çok çeşitli çıktı formatlarını destekleyin.
- Taşınabilir cihazlarda oynatmak için Blu-ray filmleri çıkarın.
- Kes, döndür ve daha fazlası gibi kapsamlı video düzenleme araçları sunun. Kısacası, Blu-ray Ripper, ekstra kitaplık yüklemeden Blu-ray filmleri VLC'de oynatmanın en iyi yoludur.
VLC'de Oynatmak için Blu-ray Nasıl Kopyalanır
Aşama 1: En iyi Blu-ray ripper'ı kurun
Bir Blu-ray disk istediğinizde ancak VLC onu oynatamadığında, resmi web sitesinden en iyi Blu-ray ripper'ı indirin. Yükleyici dosyasını çift tıklayın ve bilgisayarınıza yüklemek için ekrandaki talimatları izleyin. Ardından Blu-ray diskini sürücünüze yerleştirin.
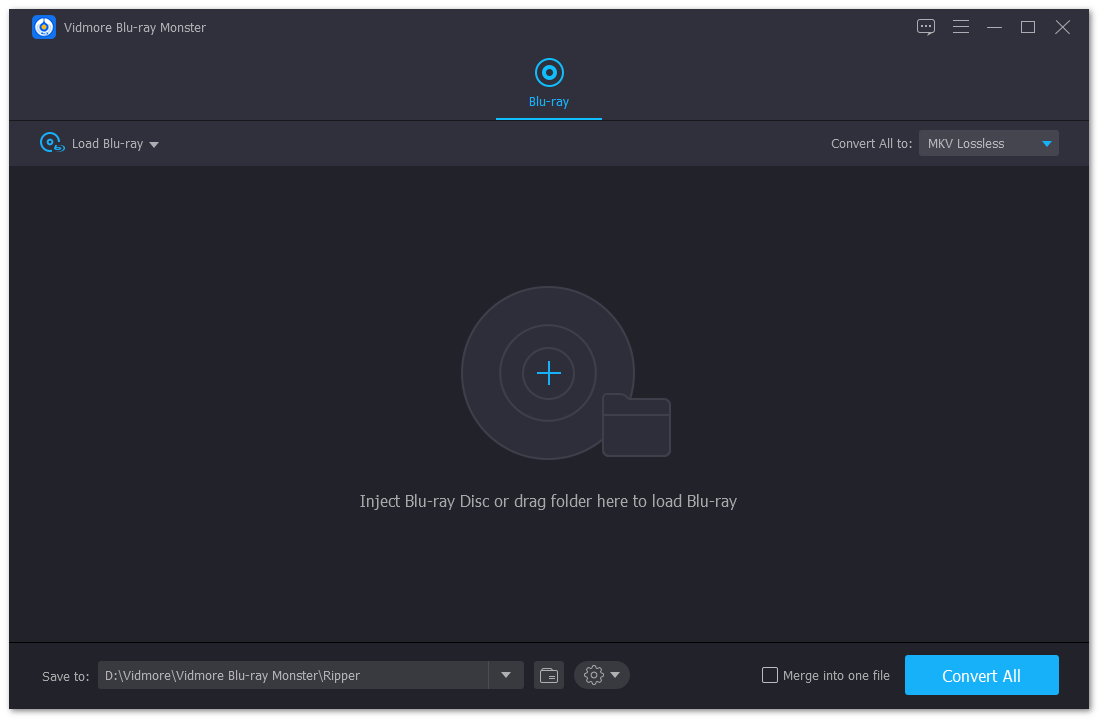
Adım 2: Blu-ray diski içe aktarın
Tıklayın ve genişletin Blu-ray yükleyin sol üst taraftaki menüyü seçin Lod Blu-ray Disk ve diskinizi seçin. Blu-ray Klasörünü Yükle Blu-ray klasöründen video kopyalamak için kullanılır. Ardından ana film sunulacak. Tüm başlıkları görmek için, Başlığı Görüntüle / Seç düğmesi, kopyalamak ve vurmak istediğiniz başlıkları kontrol edin tamam onaylamak için.
Ardından, format iletişim kutusunu açmak için bir başlık üzerindeki format simgesine tıklayın. Video sekmesine gidin, sol taraftaki sütundan favori formatınızı seçin ve istediğiniz kaliteyi seçin. Blu-ray'i iPhone veya Android telefonda oynatmak için kopyalamak istiyorsanız, Cihaz sekmesine gidin ve cihazınızı seçin. Ardından diğer başlıklar için çıktı formatını ayarlayın. Sihirli çubuk simgesi sizi video düzenleyici penceresine götürebilir.
İpucu: MKV Kayıpsız, Blu-ray diski kopyalarken varsayılan çıktı formatıdır. En iyi video kalitesini sağlar ve tüm altyazıları ve ses parçalarını korur. Bununla birlikte, videoları düzenlemek istiyorsanız, diğer formatlara geçmelisiniz.
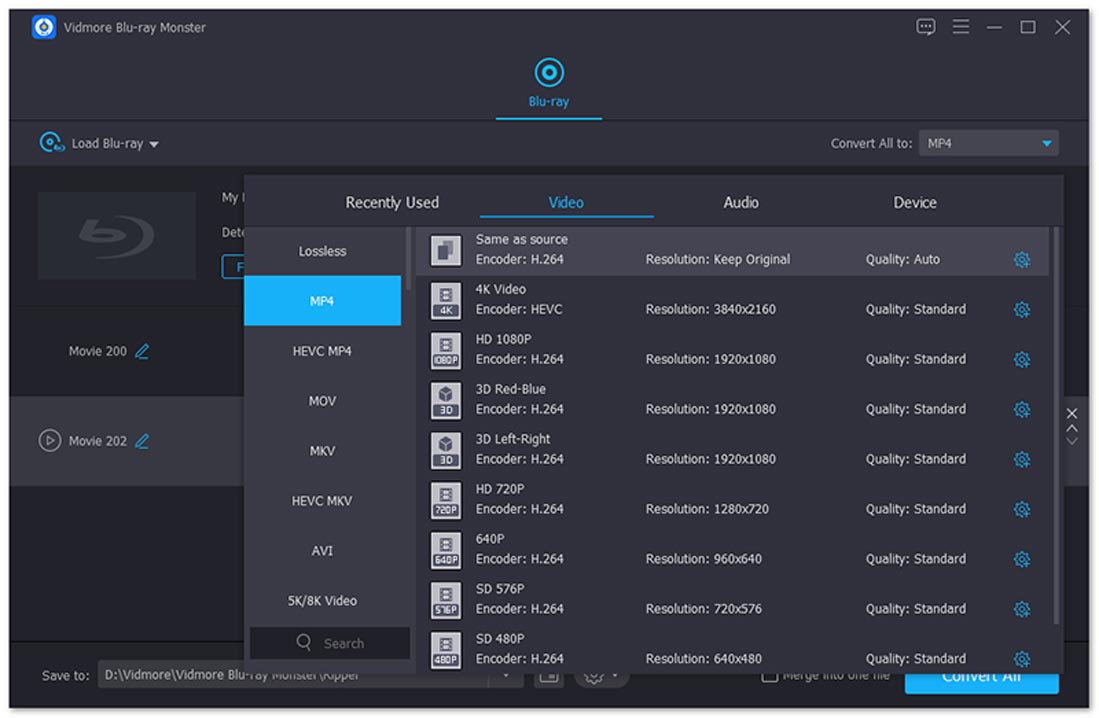
Aşama 3: VLC için Blu-ray filmleri kopyalayın
Ayarladıktan sonra, Oyna Blu-ray filmi dahili medya oynatıcı ile önizlemek için başlığın önündeki simge. Ardından alt alanı bulun ve Blu-ray filmleri kaydetmek için belirli bir klasör belirleyin. Şuraya kaydet alan. Ardından, Tümünü Kopyala Blu-ray'i VLC için kopyalamaya başlamak için düğmesine basın. Birkaç dakika sonra, kopyalanmış Blu-ray filmleri VLC'de veya herhangi bir medya oynatıcıda açabilirsiniz.

Bölüm 4: VLC'ye En İyi 4 Blu-ray Oynatıcı Alternatifleri
Blu-ray disklerini VLC için kopyalamaya ek olarak, doğrudan bir Blu-ray oynatıcı programı da edinebilirsiniz. Burada en iyi 5 Blu-ray oynatıcı yazılımını belirledik.
En İyi 1: PotPlayer
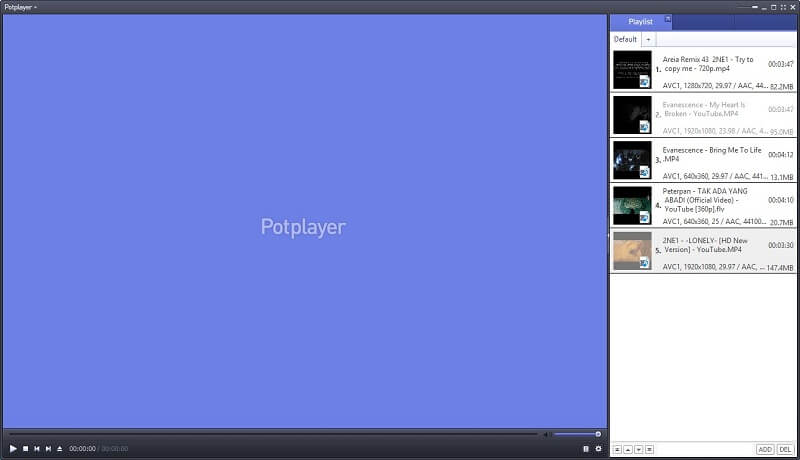
VLC'ye benzer şekilde, PotPlayer ücretsiz bir Blu-ray oynatıcı uygulamasıdır. Blu-ray kod çözme ve şifre çözmeyi zaten entegre ettiğinden, bu VLC alternatifinde Blu-ray'i doğrudan oynatabilirsiniz. Kullanıcı dostu arayüz, kullanımı VLC'den daha basit hale getirir.
Artıları:
- Herhangi bir kısıtlama olmaksızın tamamen ücretsiz.
- Blu-ray menüsünü ve altyazıları destekleyin.
- Blu-ray filmleri oynatırken fotoğraf çekin.
Eksileri:
- Bu yardım dosyası değil.
- Varsayılan video işleme çok iyi değil.
En İyi 2: VSO Media Player
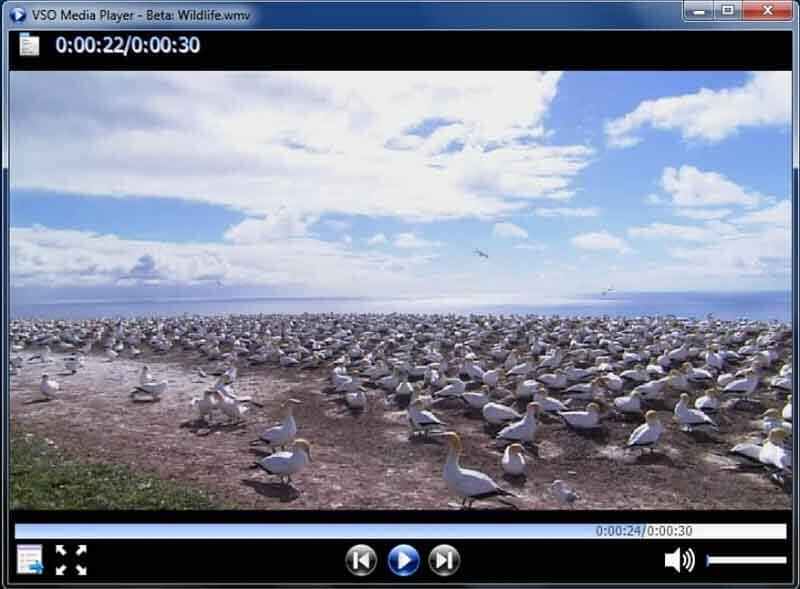
VSO Media Player, VLC olmadan Blu-ray oynatmanın başka bir yoludur. Daha da önemlisi, Blu-ray disklerinizi, en popüler video formatlarını ve DVD'leri ücretsiz olarak oynatabilir. Yeni başlayanlar için, Blu-ray filmlerinizi izlemek iyi bir başlangıç noktasıdır.
Artıları:
- Ekstra kitaplık veya kod çözücü olmadan Blu-ray filmleri oynatın.
- Blu-ray filmlerin görüntüsünü ve altyazılarını kontrol edin.
- Çok açılı ve çok sürümü destekleyin.
Eksileri:
- Mac OS X ile uyumlu değildir.
- En son Blu-ray şifrelemesinin kodunu çözemez.
En İyi 3: Macgo Blu-ray Oynatıcı
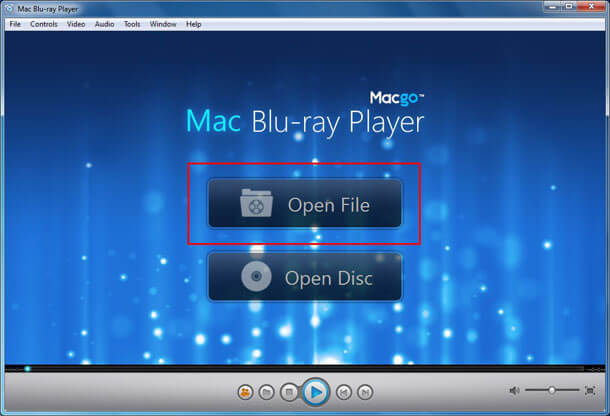
Macgo Blu-ray Oynatıcı, Blu-ray diskleri oynatmak için esnek bir VLC alternatifidir. İlk olarak, hem Windows hem de Mac OS X için mevcuttur. Ayrıca, standart bir sürüm ve bazı bonus araçlara sahip bir profesyonel sürüm sunar.
Artıları:
- Blu-ray diskleri ve normal medya dosyalarını destekleyin.
- Blu-ray menüsünde klavyenizdeki ok tuşlarıyla gezinin.
- Aile Paylaşımı'nı kullanarak aile üyeleriyle birlikte kullanın.
Eksileri:
- Ultra HD Blu-ray oynatmayı desteklemez.
- 3D Blu-ray diskler işlenemez.
En İyi 4: Cyberlink PowerDVD

Cyberlink PowerDVD, profesyonel bir medya oynatıcı çözümüdür. Şimdi, geliştirici Blu-ray oynatmayı buna tanıttı. Yeterli bütçeniz varsa, Blu-ray oynatma için VLC'ye en iyi alternatiflerden biridir.
Artıları:
- Blu-ray diskleri ve 8K içeriğini destekleyin.
- İyi tasarlanmış bir kullanıcı arayüzü sunun.
- TrueTheater HD gibi deneyimi geliştirmek için birçok özellik içerir.
Eksileri:
- Daha üst düzey bir donanım sistemi gerektirir.
- Bu VLC alternatifi büyüktür ve yer kaplar.
Bölüm 5: VLC ile Blu-ray Oynatma Hakkında SSS
VLC, Windows 10'da Blu-ray oynatıyor mu?
Cevap, durumunuza bağlı olarak çeşitlidir. Öncelikle, Windows 10'da ticari Blu-ray diskleri veya Blu-ray klasörlerini tek başına VLC oynatamaz. Keys veritabanını ve AACS dinamik kitaplığını yüklerseniz, VLC Blu-ray diskinizin kodunu düzgün bir şekilde çözebilir. Ancak, tüm Blu-ray disklerin desteklendiğini garanti edemez.
Blu-ray diskleri Blu-ray oynatıcı olmadan nasıl oynatırım?
Bir Blu-ray diski oynatmak için iki seçeneğiniz vardır: Blu-ray oynatıcı almak veya Blu-ray diskleri dijital videolara kopyalamak. Blu-ray oynatıcıları sevmiyorsanız, Vidmore Blu-ray Monster ihtiyacınızı karşılayabilir. Blu-ray disklerinizi yüksek kaliteli video dosyalarına kopyalayabilir.
Dizüstü bilgisayarımda Blu-ray oynatabilir miyim?
Bir Blu-ray disk oynatmak için hem Blu-ray BD-ROM sürücüsüne hem de VLC gibi bir Blu-ray oynatıcı uygulamasına ihtiyacınız vardır. Çoğu üretici dizüstü bilgisayarları ince ve hafif hale getirmek için ROM sürücüsünü çıkardı. Bu nedenle, harici bir Blu-ray BD-ROM sürücüsüne ihtiyacınız olabilir. Alternatif çözüm, diskinizi kopyalamak ve ardından dijital videoları dizüstü bilgisayarınızda oynatmaktır.
Sonuç
Bu makale Blu-ray disklerin VLC Media Player ile nasıl oynatılacağını tartıştı. VLC yalnızca yaygın olarak kullanılan bir medya oynatıcı değil, aynı zamanda birçok araç da sunuyor. Dünya çapında popüler olmasının nedeni bu olabilir. Kılavuzu izlediyseniz ancak VLC, Blu-ray diskinizi hala oynatamıyorsa, onu Vidmore Blu-ray Monster ile kopyalayabilir veya başka bir Blu-ray oynatıcı bulabilirsiniz. Başka sorularınız mı var? Lütfen bunları bu kılavuzun altına yazın.
Blu-ray İpuçları
-
VLC
-
Blu-ray'i kopyala
-
Blu-ray oynatın


