将 M4V 转换为 MP4 - 让视频可以在您的所有设备上访问
iTunes 上的电影、电视剧和其他内容均使用 Apple 开发的 M4V 视频容器格式进行编码。 DRM 保护经常用于保护 M4V 文件的版权。使用标准播放器或程序无法播放或修改受保护的 M4V 视频。 M4V 需要使用专业视频转换器转换为更流行的格式,例如 MP4。在这篇文章中,我们花时间测试和排序最好的 M4V到MP4 转换器,以减轻您寻找转换器的努力。
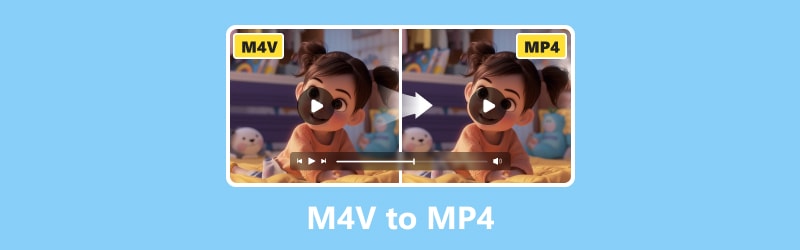
页面内容
第 1 部分:在 Mac 和 Windows 上将 M4V 转换为 MP4
使用 Vidmore Video Converter 将 M4V 转换为 MP4
最适合: 初学者或专业视频编辑人员正在寻找一个简单的转换器,支持视频文件并将其转换为几乎所有可用的输出格式。
列表中的第一个是 Vidmore视频转换。使用时您可以完全控制视频质量。借助专业视频处理算法,该程序可以保持视频的高视觉质量,即使是 1080p 高清和 4K 超高清视频,同时保持较小的文件大小。所有常见的视频格式都可以使用 Vidmore Video Converter 进行转换。您可以将视频文件导出到各种设备和格式。选择输出格式和转换视频都是简单的过程。随着新格式的添加,该程序变得越来越强大。此外,它还被誉为 Mac 和 Windows 上最快的视频转换器。您可以使用世界上最先进的加速技术以 50 倍的速度转换视频。在配备 Intel CPU 和 NVIDIA 或 AMD 显卡的计算机上,转换速度显着提高。您可以按照以下步骤使用此工具在 Windows 上将 M4V 转换为 MP4:
步骤1。 下载并安装 Vidmore视频转换 免费在您的桌面上。
第2步。 单击“添加文件”下拉按钮打开 M4V 文件。您也可以简单地将要转换的文件拖到主界面中。
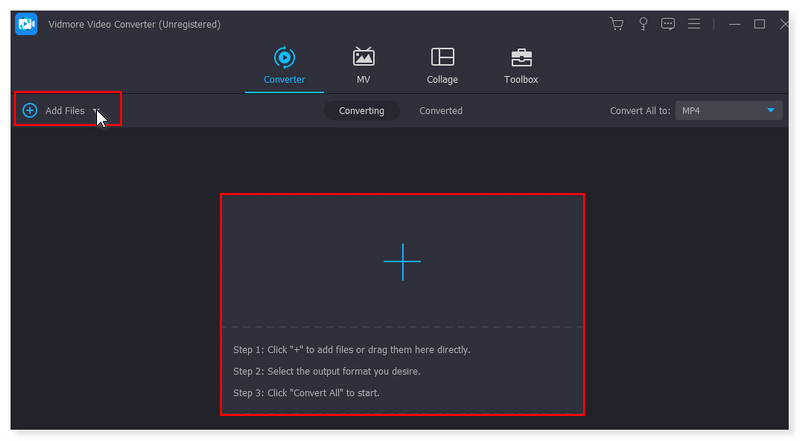
第三步 添加后,通过单击要转换的视频旁边的下拉菜单来更改输出格式。在“视频”选项卡下的选项列表中选择 MP4。
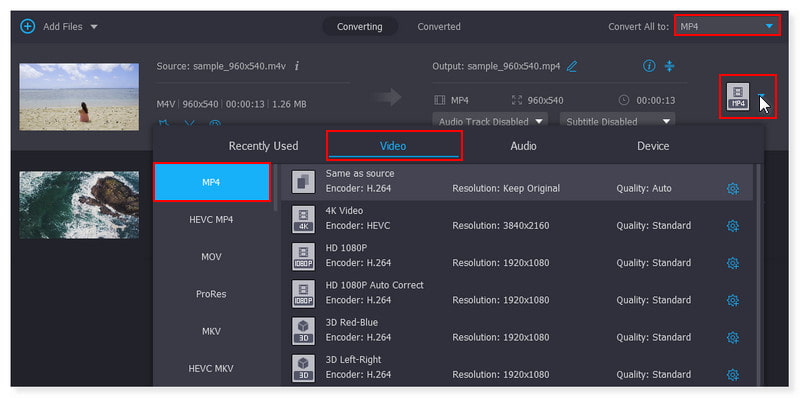
第四步。 一旦您对视频感到满意并且格式全部设置完毕,请单击下面的“全部转换”按钮来转换视频。
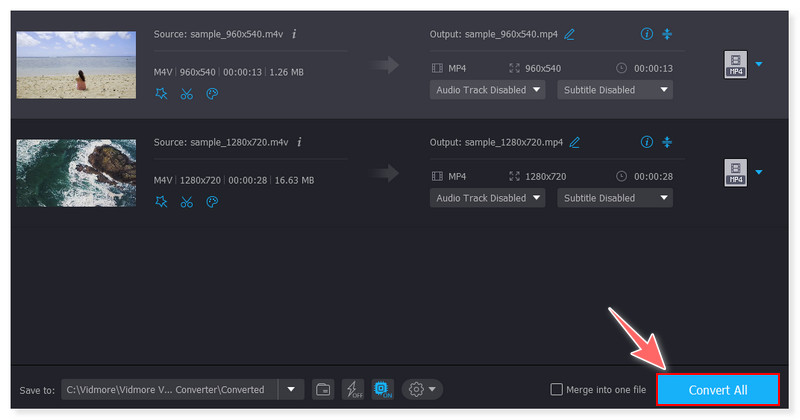
使用手刹将 M4V 转换为 MP4
最适合: 正在寻找功能强大且功能丰富的视频转码器的新手或专业用户,该转码器提供广泛的选项,而且全部免费。
Handbrake 是一款著名的转换软件,可在 Linux、Mac 和 Windows 平台上免费使用。您可以将任何格式的视频(包括 DVD 和蓝光源)输入到此开源转码器中,并将其转换为 MP4 和 MKV。易于使用的界面使转换快速而简单。如果您想使用 Handbrake 将 M4V 转换为 MP4,则只能处理没有 DRM 保护的视频。更准确地说,如果 M4V 视频不受 DRM 保护,您可以使用 Handbrake 快速将 M4V 视频转换为 MP4 或其他格式。 Handbrake 根本不支持经过 DRM 处理的 M4V 文件。因此,如果您的 M4V 文件来自 iTunes,您将需要额外的软件来转换 M4V 电影。此外,与其他转换器相比,它支持的输出视频格式更少,只能从 MP4、MKV 和 WebM 中进行选择。请按照以下步骤在 Handbrake 中将 M4V 转换为 MP4:
提示: 您可以使用 iTunes 以外的媒体播放器来查看 M4V 视频是否受 DRM 保护。如果播放时听起来不错,则没有 DRM,您可以使用 Handbrake 将其转换为 MP4。
步骤1。 在您的计算机上启动该工具。在源选择部分中,您可以选择文件或转换文件夹以进行批量扫描。您也可以简单地将文件拖放到界面中。
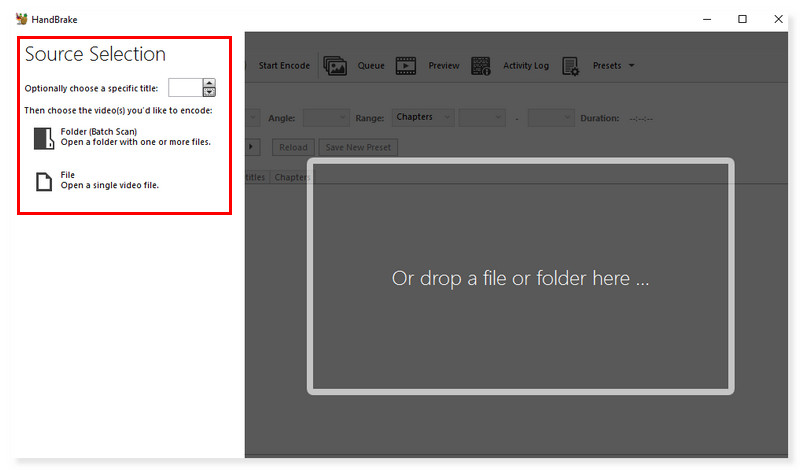
第2步。 视频文件上传后。转到摘要部分并将输出格式设置为 MP4。还有一个选项可以更改其他元素,例如大小、字幕和视频编解码器。
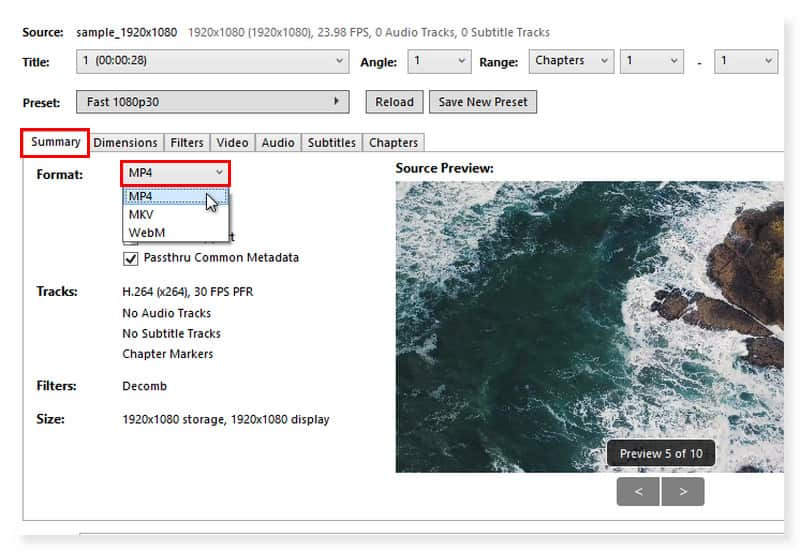
第三步 之后,选择必要的输出文件夹。全部设置完毕后,单击“开始编码”开始转换过程。
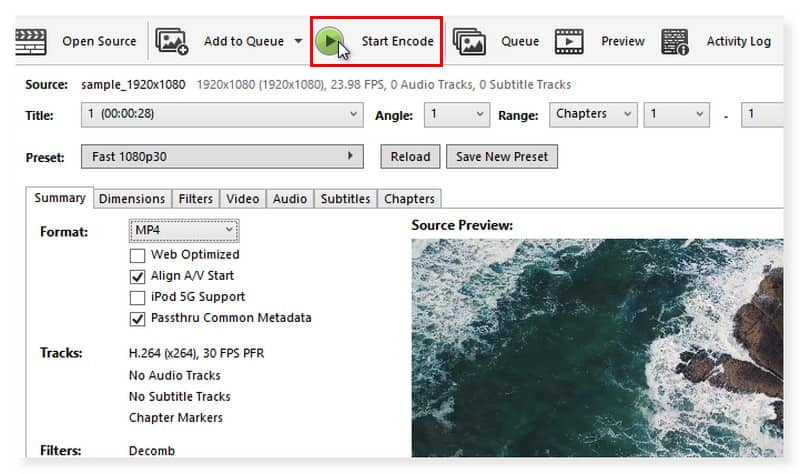
在 VLC 媒体播放器中将 M4V 导出为 MP4
最适合: 所有需要免费视频播放器软件的用户都可以处理您投放的任何视频。可在所有平台上运行,包括 Windows、MacOS、Android 和 iOS。
由免费开源媒体播放器 VideoLAN 开发 VLC 以其多功能性而闻名,因为它几乎可以播放所有类型的视频文件。您可能会惊讶地发现,VLC 还可以将您的视频文件转换为众所周知的受支持文件格式,例如 MP4,这样您就可以在 iPhone 等支持文件类型的通用性较差的设备上观看它们。此外,iCloud、DropBox 和 Google Drive 等云存储系统可让您轻松上传 MP4 等文件类型。尽管此应用程序是开源且免费使用的,但它仅支持有限数量的视频和音频格式作为输出格式。例如 MP4、MP3、MKV、MOV 和 FLAC,这些都限制了 VLC 的使用。即便如此,VLC 使您能够指定开始和停止时间,从而允许您仅转换视频的一部分。您还可以更改分辨率、帧速率、比特率和其他设置。以下是开始使用 VLC 将 M4V 转换为 MP4 的方法:
步骤1。 要打开文件,请单击 VLC 菜单栏上的“媒体”选项卡。在下拉菜单选项中选择转换/保存。
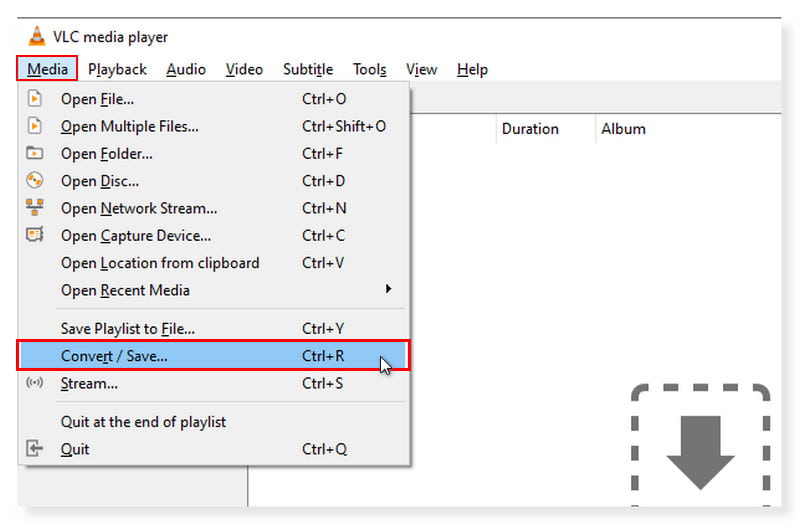
第2步。 将显示一个弹出窗口。单击“添加”选项卡打开本地存储并选择要转换的 M4V 文件,然后单击“打开”。之后,单击下面的转换/保存按钮。
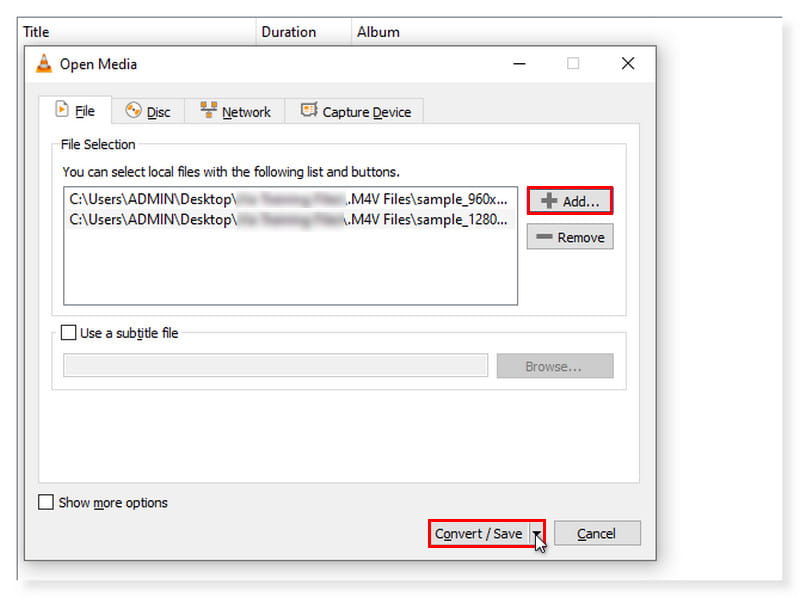
第三步 在“转换/保存”下拉菜单中,选择“转换”。在弹出的新窗口中,单击 MP4 作为输出格式。然后,单击“开始”开始转换。这些是 VLC 如何将 M4V 转换为 MP4 的步骤。
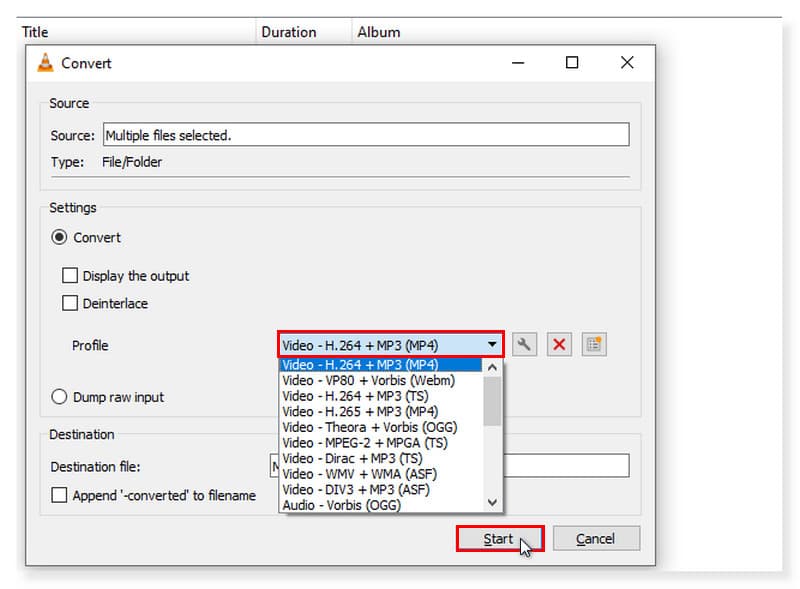
第 2 部分. 免费在线将 M4V 更改为 MP4
使用 Vidmore 免费在线视频转换器将 M4V 转换为 MP4
最适合: 喜欢在线转换器而不是在桌面上下载和安装软件的用户。最好的在线转换器,可直接转换 200 多种格式。
如果您正在寻找一种将 M4V 转换为 MP4 并可以随时在线访问的方法,让我向您介绍 Vidmore 免费在线视频转换器。有了这个工具,您不再需要在桌面上下载和安装软件。而且,这个应用程序的好处是它是100%免费的,所以你不用担心要付一分钱。 Free Video Converter Online 中包含多种格式的预定义选项,可快速处理视频文件,包括 MP4、MP3、AVI、MKV、MOV、M4A、WMV、AAC、FLAC、FLV 等。此外,您还可以更改通道、比特率、帧速率、采样率、视频/音频质量和视频编解码器。基本上,您可以使用此视频转换器快速轻松地转换和个性化您的音乐和视频文件。借助此工具,您可以将视频转换为 1080p 高清、720p 高清和标清,而无需牺牲当前任何可用浏览器中的质量。因此,言归正传,以下是有关如何使用此免费在线视频转换器将 M4V 转换为 MP4 的指南:
步骤1。 前往网站 Vidmore 免费在线视频转换器。如果这是您第一次遇到此转换器,则必须先安装 Vidmore Launcher 才能完全访问该工具。
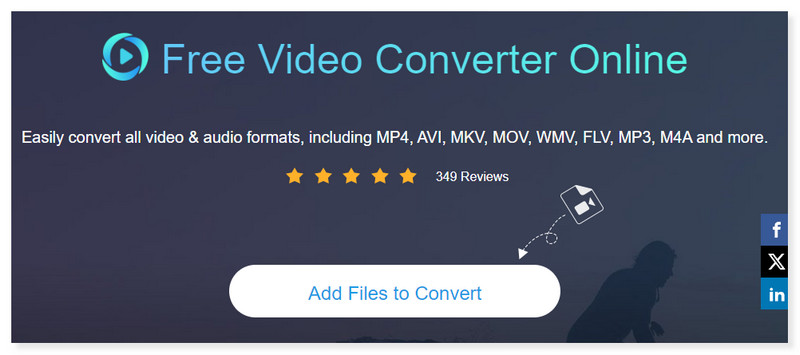
第2步。 单击界面中间的“添加要转换的文件”选项卡打开 M4V 文件。如果您仍想添加更多文件,只需单击“添加文件”按钮即可。
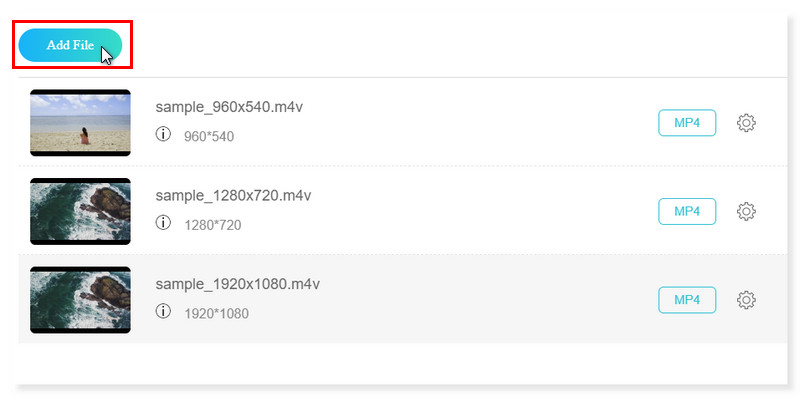
第三步 添加文件后,将下面的输出格式更改为 MP4。您仍然可以通过单击视频旁边的齿轮设置来修改格式的预设设置。
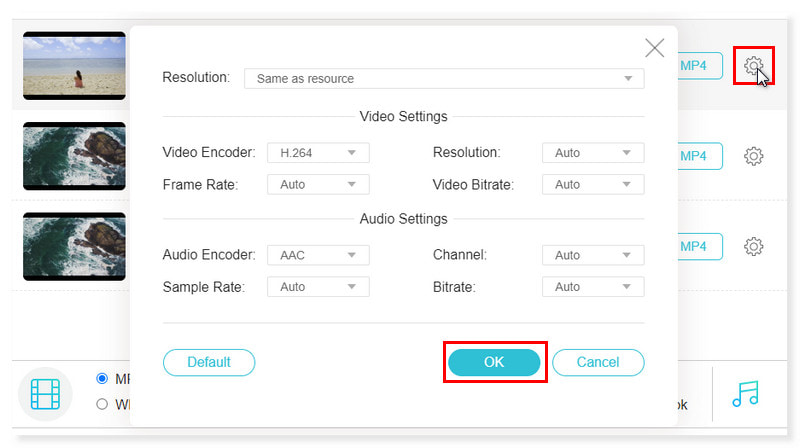
第四步。 完成后,单击“确定”按钮。如果您现在对视频没问题,请立即按“转换”按钮进行转换。就是这样!这些是如何免费在线将 M4V 转换为 MP4 的步骤。这个工具还可以帮助你改变 3GP转MP4.
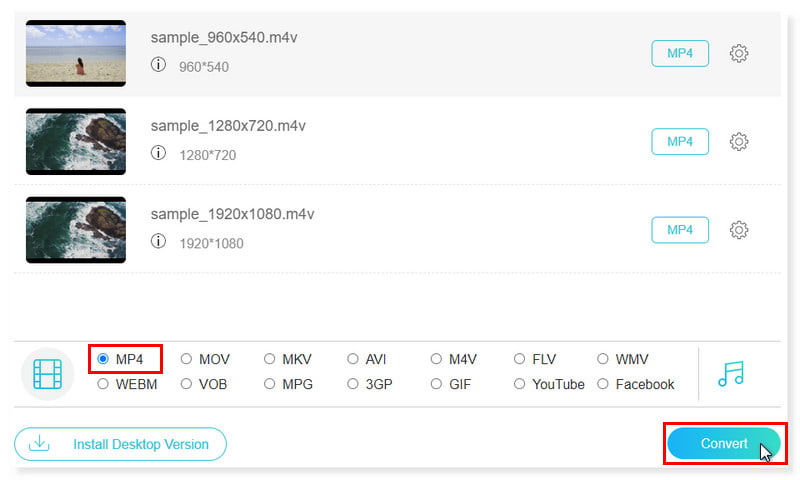
第 3 部分. 有关如何将 M4V 转换为 MP4 的常见问题解答
我可以在 Mac 上使用 QuickTime 将 M4V 转换为 MP4 吗?
无法使用 QuickTime Player 将视频文件导出为 MP4 文件。但是,可以导出影片以以特定文件类型或分辨率保存副本。使用 H.264 或 HEVC 编解码器,您的影片将导出为 QuickTime 影片 (.mov)。当电影作为音频导出时,MPEG4 音频文件也会被导出。
我可以在 iTunes 上将 M4V 转换为 MP4 吗?
答案是否定的。您只能通过将视频转换为 AAC、MP3、WAV 和 AIFF 格式的音频文件来解决此问题。
如何将 M4V 转换为 MP4 FFmpeg?
步骤1。 访问 FFmpeg 网站。通过勾选屏幕左侧的下载选项卡,搜索可下载适用于 Windows 和 Mac 的 M4V 到 MP4 转换器。按照说明提示安装适用于 Windows 或 Mac 的 M4V 播放器。
第2步。 打开程序并通过勾选界面左上角的“打开”选项卡导入您的 M4V 文件。
第三步 单击另存为菜单并选择 MP4 作为输出视频格式。按“详细信息”选项卡可编辑视频参数。
第四步。 要开始转换过程,请单击框底部的“编码”按钮。将文件格式从 M4V 更改为 MP4。
我可以在 Linux 上将 M4V 转换为 MP4 吗?
绝对是的!您可以利用大量转换器轻松将 Apple M4V 转换为 MP4,例如 Handbrake。这款 M4V 到 MP4 转换器是一款著名的转换软件,可在 Linux、Mac 和 Windows 平台上免费使用。
M4V 和 MP4 文件格式哪个更好?
Apple 创建了 M4V 容器视频格式,该格式与 MP4 格式类似。 MP4 和 M4V 之间的主要区别在于 M4V 文件具有 DRM 复制保护的能力。这种 DRM 保护的目的是阻止盗版,确保从 iTunes 商店下载的 M4V 文件无法在非 Apple 产品的播放器上播放。而 MP4 是一种广泛使用且适应性强的多媒体格式,不仅可以用于存储视频,还可以用于存储音频、图片和字幕。它可以在更广泛的设备上使用,包括 Android 驱动的设备,这使其成为更多人的流行选择。这就是 Apple M4V 到 MP4 转换器如今受到大肆宣传的原因。
结论
以下是有关如何将 M4V 转换为 MP4 的最佳方法,您可以在线和离线使用。但是,如果您正在寻找可以随时使用的无缝工具,那么这里有 Vidmore视频转换。您可以使用全球最先进的加速技术以 50 倍的速度转换电影。在配备 Intel CPU 和 NVIDIA 或 AMD 显卡的设备上,转换速度显着提高。 Vidmore Video Converter 的高速视频处理算法可将视频转换为 4K/1080p 高清质量的速度提高 50 倍。做你的 M4V到MP4 使用最好的工具无缝且轻松地转换!
M4V & MP4
-
转换 MP4
-
编辑 MP4
-
编辑M4V


