3 种在不损失质量的情况下放大图像的有效方法
当您将照片放大到超出原始尺寸时,图像质量将不可避免地受到影响。当您第一次开始学习如何编辑照片时,特别是如果您是初学者,您会感到沮丧,因为您的图像会破坏。但是,它会让您着迷,了解到有许多令人难以置信的互联网和在线应用程序可用。他们将帮助您放大照片,同时确保保持质量。如果您开始并想知道这篇文章对您有很大帮助 如何在不损失质量的情况下放大照片.如果这描述了您,请继续阅读。
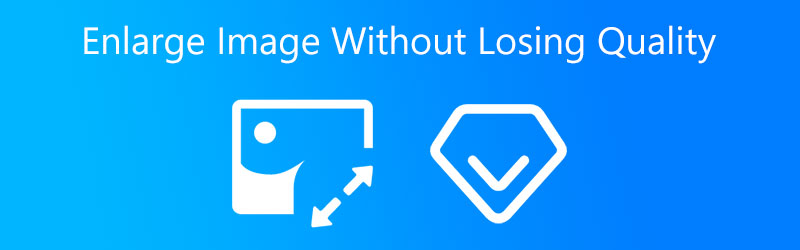
第 1 部分。为什么要放大图片
图像调整大小是许多人都在努力解决的复杂问题之一。对于互联网照片,大小至关重要,尤其是对于那些互联网连接速度较慢且无法等待加载图片的页面的人。这些人经常感到沮丧并离开网站寻找替代方案。确保您只将合适尺寸的照片上传到互联网。
但是,为什么需要调整图片大小?如果我们要使小批量学习更易于访问,则特定批次中包含的照片必须具有一致的形状。因此,需要对图像进行初始缩放。我们首先将所有照片缩放为尺寸为 (300 × 300) 的形式。然后我们找出如何最好地使用 (150 x 150) 的分辨率来表示它们。
第 2 部分。 如何在不损失质量的情况下放大图片
幸运的是,有多种方法可以在不损失质量的情况下放大图像。当然,您需要使用工具来帮助您这样做。
1. Vidmore 免费图片在线升级
在不损失质量的情况下放大图像的最佳方法之一是通过 Vidmore在线免费图像超分.该程序可在 Mac 和 Windows 操作设备上有效运行。除此之外,您无需任何订阅即可浏览此程序。这个互联网程序对通过人工智能或人工智能放大图像有很大帮助。与其他编辑工具不同,您不必进行很多调整或设置不同的数字,因为人工智能会执行这些任务。
Vidmore Free Image Upscaler Online 在保持良好图像质量的同时又不失其质量提供了巨大帮助。通过在工具中选择正确的放大倍率,您将毫无困难地实现这一目标。此外,如果您想打印图像并修改图像的 DPI,Vidmore 将为您提供帮助!
最后,无论您拥有何种文件类型都无关紧要。 Vidmore Free Image Upscaler 仍然会接受它。它甚至可以修复动画图片。这就是为什么如果您想使用此在线程序放大您的图像,您的图像可以保证为您提供帮助。
第1步: 要找到 Vidmore Free Image Upscaler Online,您需要将其名称放在引擎的搜索栏上。另外,您还可以单击 上传图片 下面的按钮可直接放大您的照片。
立即尝试图像升级器!
- 提高照片质量。
- 将图片放大至 2X、4X、6X、8X。
- 恢复旧图像、模糊照片等。

第2步: 选择图像后,请稍等片刻,人工智能会处理您的图像。当图像已经被处理后,你会看到之前和之后的结果。选择 放大 直到获得所需的缩放。
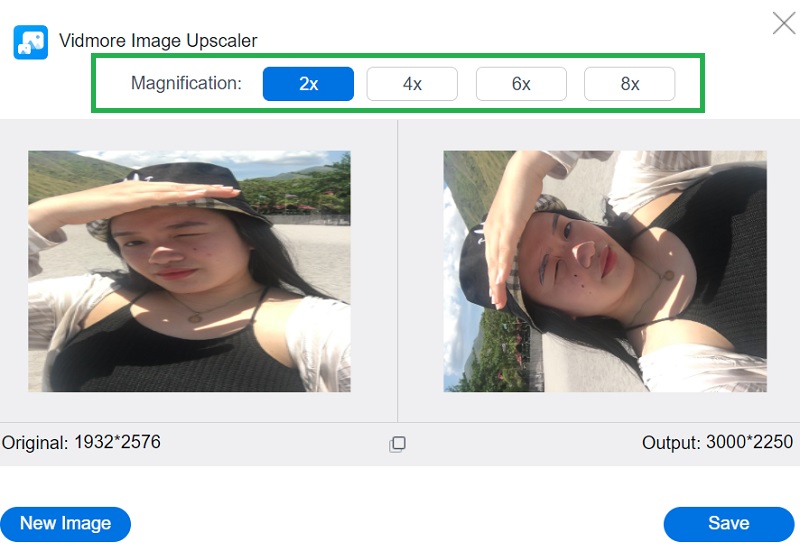
第三步: 最后,如果您对图像的结果和放大没问题,请按保存按钮。我们完成了!
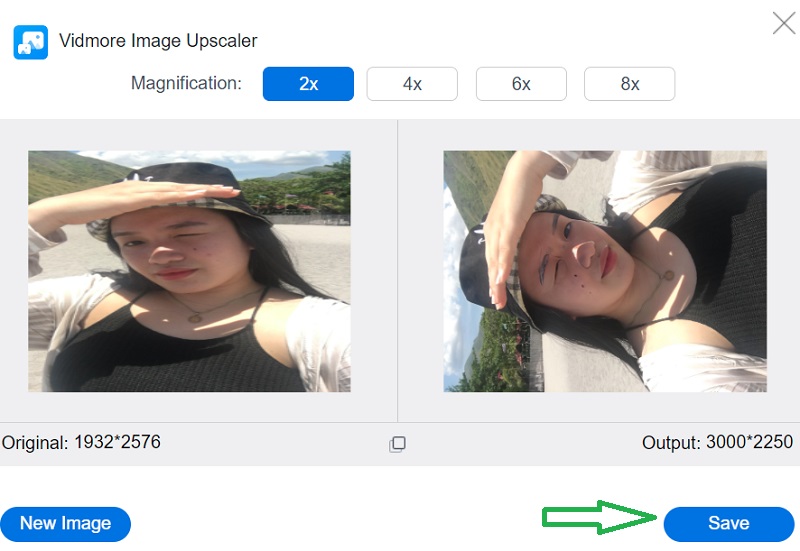
2. Photoshop
在专业编辑方面,Adobe Photoshop 是必不可少的。它是一种可以离线使用的工具,可以帮助用户在不影响图像整体质量的情况下提高图像质量。另一方面,用户可能会发现它很复杂,因为在实现所需的调整之前需要执行许多程序。为了进一步帮助您,以下是关于如何在 Photoshop 中增加图像大小而不降低其质量的简要说明。
第1步: 要启用保留详细信息 2.0,请按 命令 + K 进入 首选项 窗口并选择 技术预览 在窗口左侧的列表中。
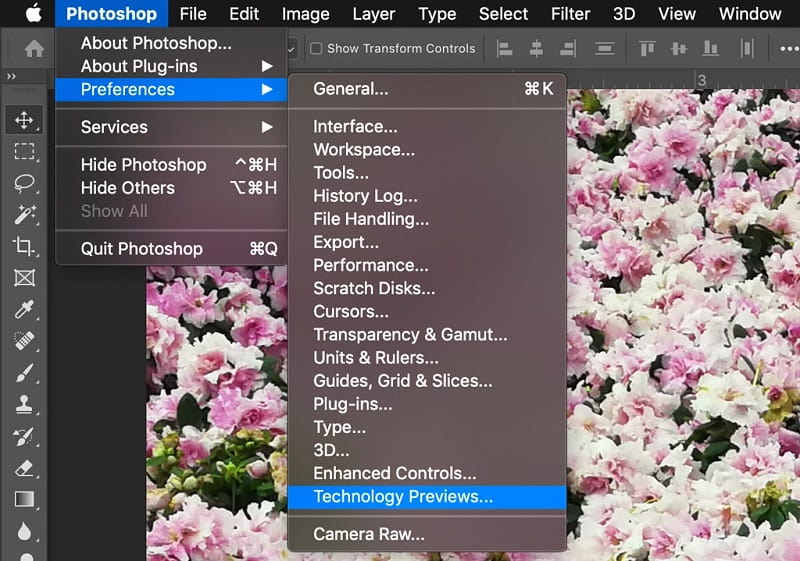
第2步: 选择后 重采样,重采样方法的选项出现在下拉菜单中。这些是用于独立调整分辨率和尺寸的选项,允许 Photoshop 以各种方式混合像素以在增加或缩小的同时保持平滑的图像。放大的默认选项是 自动的,尽管您可以将其更改为最近使用的方法。 Photoshop 不会使用 保留细节 2.0 如果设置为自动;因此,您必须手动选择它以获得高质量的结果。
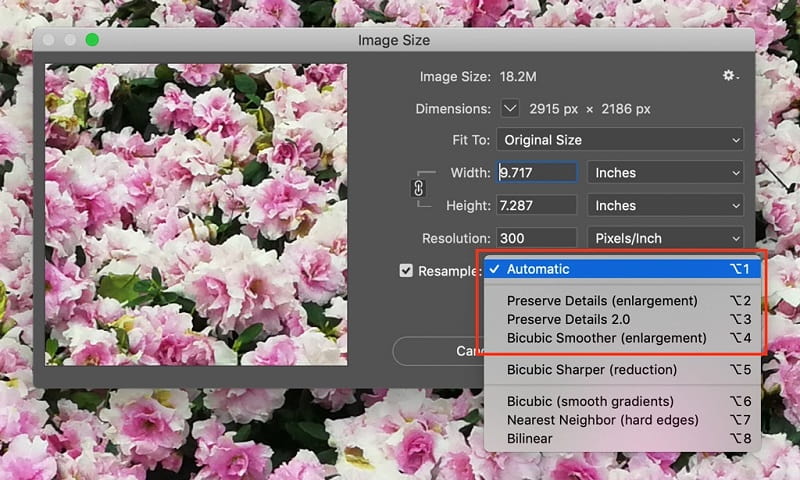
第三步: 选择时会出现降噪 % 的滑块 保留细节 2.0 从下拉菜单和一个滑块 降噪 % 将出现。通过放大和缩小并在图像周围移动最后一次检查图像预览。调整 降噪 有必要的。点击后以全屏模式重新检查图像 好.
3. Adobe Lightroom
Adobe Lightroom 是最常用的软件程序之一。许多摄影师将其视为行业标准。然而,这也是最容易学习和操作的程序之一。 Adobe Lightroom 是大多数艺术家开始其编辑生涯的地方。该程序用途广泛且用户友好,可让您完成任何事情。如果您想知道如何在 Adobe Lightroom 中放大图像,请查看此示例。
第1步: 继续 图像大小 部分。要开始扩展图像,您需要选中 Resize to Fit 框。
第2步: 如果您不需要照片的放大版本,请选中该框。如果希望 Lightroom 能够放大,则需要自己输入。
第三步: 您可以在从顶部下拉的菜单中选择多种调整大小的方法。第一个是之间的关系 身高和体重.

第 3 部分。 关于在不损失质量的情况下放大图片的常见问题解答
Adobe Lightroom 支持哪些图像格式?
Lightroom 与多种图像文件类型兼容。 JPEG、TIFF 和 DNG 只是众多可用格式中的一小部分。除此之外,它还适用于 CR2 和 NE。
哪个更好:Lightroom 还是 Photoshop?
Lightroom 是处理和管理现在存储在各种设备上的数百张照片的最出色的程序。 Photoshop 以提供更大程度的控制而闻名,这使用户能够完成更广泛的更改,从而创建看起来完美无瑕的照片。
Photoshop 最好的图像格式是什么?
PSD 文件格式在打印图像时可提供最佳质量。如果您想编辑照片,您应该使用 Photoshop 文档 (PSD)。在 PSD 格式中,您可以进行颜色校正并执行任何其他编辑更改,例如添加文本或图层。
结论
使用这些最突出的工具,您可以 放大图像而不损失其质量!按照上面的说明来实现图像的所需放大。




