关于如何在没有 iMovie 和 QuickTime 的情况下在 Mac 上裁剪视频的最佳指南
剪辑视频是剪辑师必须掌握的剪辑功能之一。现在,如果您是一位使用 Mac 的有抱负的视频编辑者,并且想作为一名专业人士工作,那么您不能依赖计算机上的常用工具。我们知道 Mac 中的内置工具有多么有用,例如 QuickTime 和 iMovie 等工具。但是,如果您想提高视频编辑技能,依赖更好的解决方案应该是显而易见的。出于这个原因,我们收集了三个很棒的工具来替代您常用的应用程序来提供解决方案 如何在 Mac 上裁剪视频 问题。我们相信,到这篇文章结束时,您将成为比当前状态更好的视频编辑器。你还在等什么?让我们开始这个激动人心的教程吧!
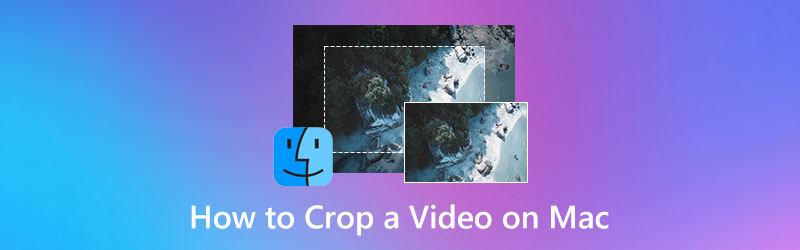
第 1 部分。 在 Mac 上裁剪视频的最佳方式
如果您正在寻找可以在 Mac 上使用的最佳视频裁剪工具,那么您应该会看到终极裁剪工具 Vidmore视频转换.是的,它是一个视频转换器,但它在其强大的工具箱中包含最好的工具,视频裁剪器就是其中之一。让路,因为您将拥有在 Mac 上调整视频大小的最简单但最专业的工具。想象一下将视频裁剪成您想要的大小是多么自由,因为此工具为您提供了多种方法。您可以按照标准尺寸裁剪视频区域,应用所需的宽高比,或拖动滑块并快速删除要删除的视频部分。
此外,此 Vidmore Video Converter 使您能够通过提供各种预设进行调整来自定义您的输出。因此,裁剪您的剪辑可能会给您带来您想要的格式、质量、分辨率、帧率等等。对于出口过程?您会惊讶于此工具导出视频的速度有多快,因为它使用了先进的硬件和 GPU 加速技术。因此,为了减少使用它的兴奋感,这里是在 Mac 上裁剪视频的步骤。
- 具有最佳视频裁剪工具的最佳视频转换器。
- 具有适用于 Mac 和 Windows 的强大工具和功能。
- 支持200多种格式不失画质转换。
- 适用于 Mac 的最快速和最安全的软件。

步骤1。 首先,通过单击上面的下载按钮在您的 Mac 上下载并安装这个出色的工具。安装后,启动它并转到 工具箱 菜单打开 视频裁剪器 工具。现在,要上传您的视频文件,请点击 加 您将在新窗口中看到的图标。
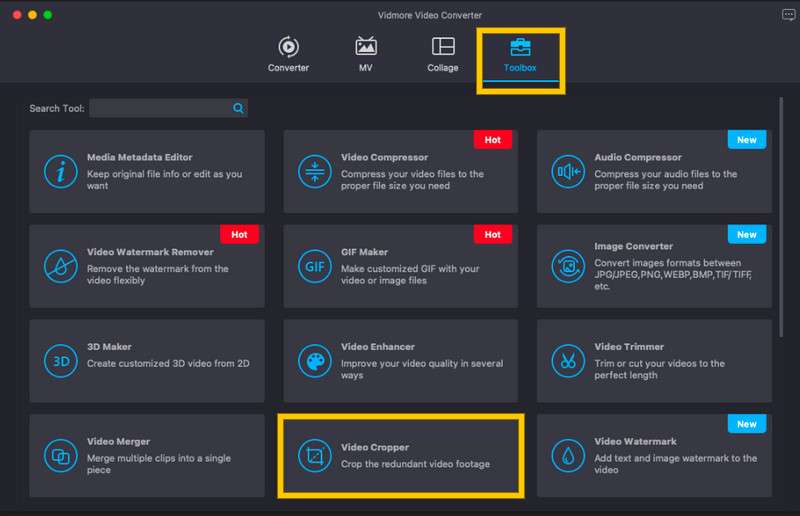
第2步。 上传视频后,您可以开始在 MacBook 上使用此工具来更改剪辑的纵横比。您可以通过调整预览中的黄色调整条来裁剪视频,以加快优化速度。否则,如果您需要遵循特定尺码,您可以在 作物面积 部分。
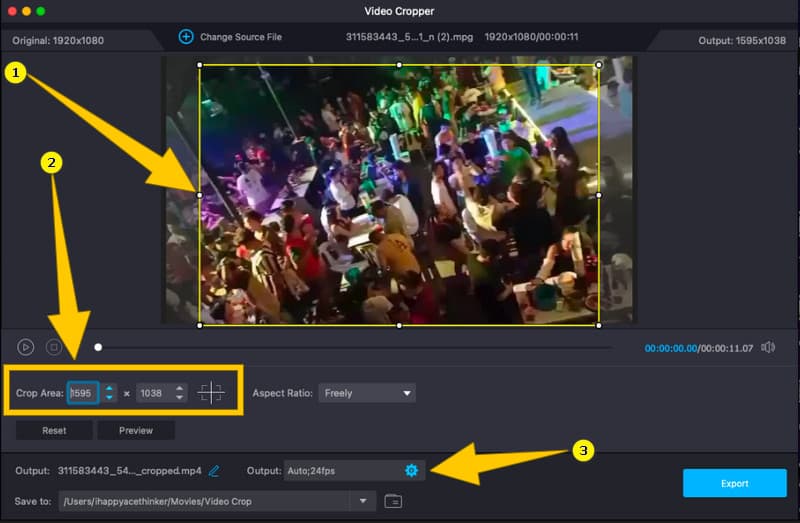
第三步 裁剪视频后,您可以选择自定义输出。访问 科格尔 中的图标 输出量 部分并在新窗口中调整给定的预设。
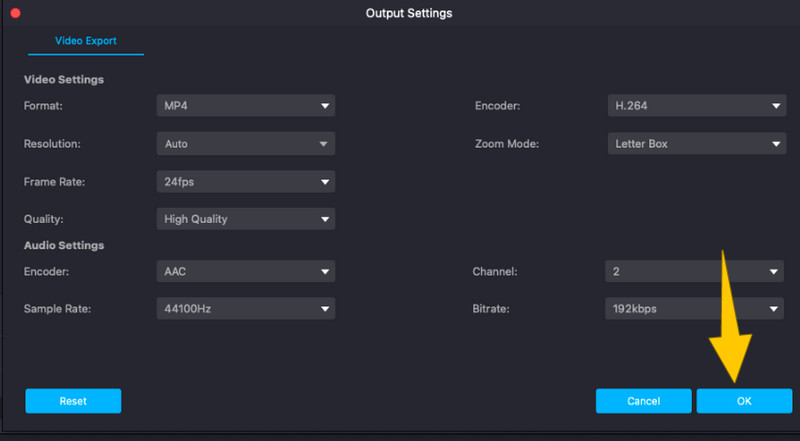
第四步。 最后,要应用您对视频所做的更改,请点击 出口 按钮。然后,等待几秒钟,直到导出过程完成,然后再检查您的视频。
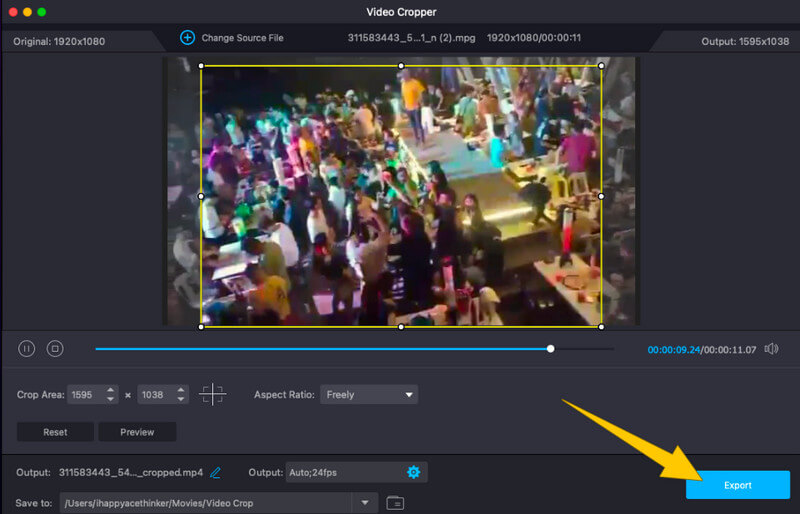
优点
- 您可以将其用于其他视频编辑任务。
- 这是一个灵活的工具,您不仅可以在 Mac 上使用,也可以在 Windows 上使用。
- 它以多种方式裁剪视频。
- 它可以同时裁剪多个视频。
- 它简单易用。
缺点
- 它不是完全免费的工具,尽管它提供了免费试用版。
第 2 部分。 在 Mac 上裁剪视频的其他两种方法
除了我们上面介绍的出色软件外,这里还有其他出色的裁剪工具,您可以在 Mac 上享受专业的使用体验。
1. VLC媒体播放器
VLC 媒体播放器是具有许多功能的播放器之一,您可以在 Mac 上享受它。这个免费的开源软件可以让您专业地裁剪视频。当涉及到视频裁剪时,VLC 可以帮助您轻松快速地进行裁剪。除此之外,这款媒体播放器让您可以灵活使用它,为您提供即使在不同操作系统上也可以享受的其他功能。但是,除了视频裁剪之外,使用此 VLC 媒体播放器可能会很复杂,尤其是如果您是第一次使用的话。因此,这里是使用 VLC 在 Mac 上调整视频大小的说明。
步骤1。 在 Mac 上启动 VLC,然后打开要裁剪的视频文件。
第2步。 在播放视频时,点击 视频 顶部功能区的菜单。然后,选择裁剪选项,并选择要应用于视频的纵横比。
第三步 之后,您可以通过单击 文件 菜单并选择保存。
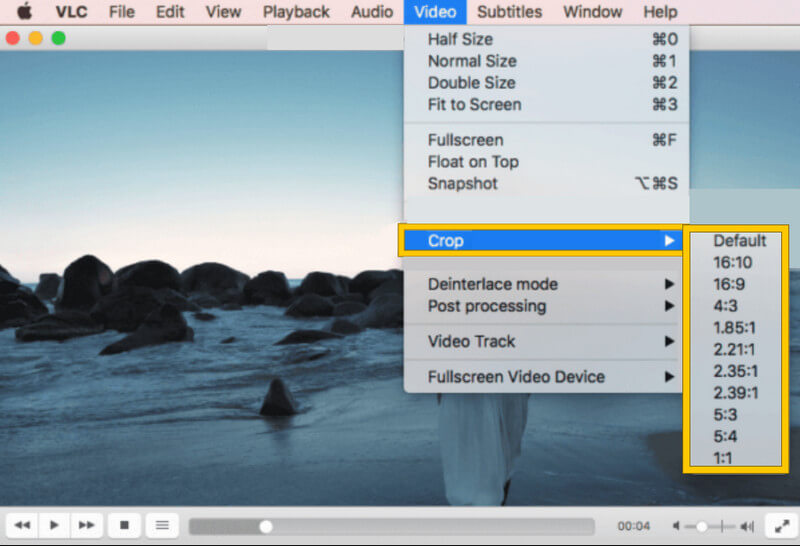
优点
- 它是完全免费的软件。
- 它带有许多用于视频编辑的工具。
- 没有水印和恼人的广告,即使它是免费的。
缺点
- 只有视频裁剪过程很简单。
- 它消耗高电池。
2. 照片应用
在 MacBook Pro 上修改视频宽高比的另一种好方法是通过照片应用程序。是的,您展示文件的内置应用程序带有包含视频裁剪器的编辑工具。但是,此应用程序只能为您提供基本工具,仅限于成为此议程的专业软件。尽管如此,Photos App 产生的输出具有您肯定会接受的质量。因此,以下是将此工具用于视频的步骤。
步骤1。 在 Mac 上启动“照片”应用,然后打开需要裁剪的视频。
第2步。 上传视频后,点击 编辑 按钮,然后选择裁剪选区。
第三步 现在去 方面 部分,然后通过调整车把或在 纵横比。然后,按 完成了 按钮,一旦你完成裁剪。这就是您在 Mac 上调整视频大小的方式。
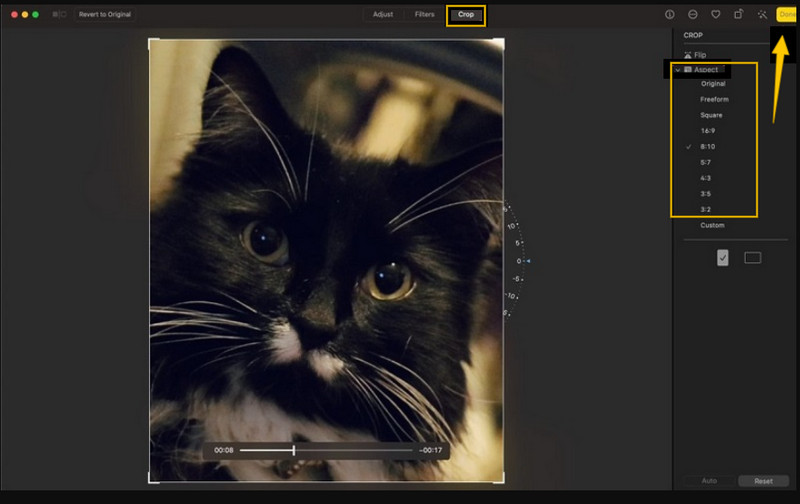
优点
- 它是 Mac 上的内置工具。
- 它可以恢复大文件,因此也可以处理大视频。
- 简单且免费使用。
缺点
- 此应用程序中的工具非常基础。
- 视频编辑工具的可用性取决于您的 Mac 版本。
第 3 部分。有关视频裁剪的常见问题
我可以在不影响文件分辨率的情况下裁剪视频吗?
是的。事实上,裁剪视频现在应该会影响其分辨率。但是,如果您想要更好的视频分辨率,请使用 Vidmore视频转换.
如何在 Mac 上的 iMovie 中裁剪视频?
要在 Mac 上裁剪视频,只需在导入视频后单击裁剪工具即可。然后,调整裁剪栏并保存。
裁剪视频后文件大小是否相同?
不,裁剪后的视频文件必须更小。
结论
如前所述,您现在可以熟练地 在 Mac 上裁剪视频 在我们上面介绍的指南的帮助下。确保使用它们。毕竟,照片应用程序已经在您的 Mac 上了。但是,要获得专业的输出,请使用 Vidmore Video Converter。



