如何在 Premiere 中旋转视频:您应该了解的便捷解决方案
在捕捉生活中的瞬间时,无论是特殊场合还是平凡的一天,当然,您都希望它处于正确的角度。有时,由于我们希望记录那一刻的更大范围,我们往往会忘记它是以风景形式拍摄的,反之亦然。因此,观看这些记录的时刻的舒适感正在被剥夺。
在 Premiere 的帮助下,您现在可以舒适地以正确的方向观看您最喜爱的录制时刻。您可能想知道并询问 如何在 Premiere 中旋转视频?无需担心如何导航该工具,因为我们保留了有关如何旋转视频的可靠解决方案。
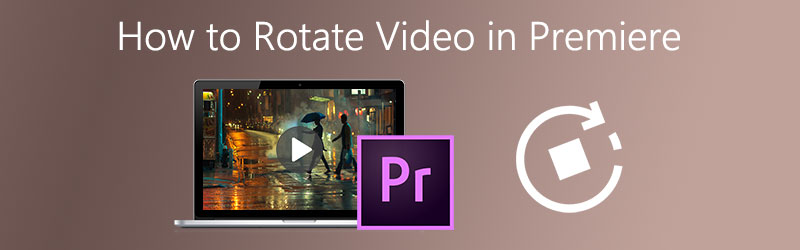

第 1 部分:如何在 Adobe Premiere Pro 中旋转视频
有时,由于拍摄风格不一致,您需要旋转视频。当然,您不想再以错误的角度观看视频了。这就是为什么您需要一个可以帮助旋转视频剪辑的视频编辑器。 Adobe Premiere Pro 是一个非常有用的工具,可让您轻松旋转视频。关于如何在 Adobe Premiere 中旋转视频,只有几种方法,这里是下面的简单指南。
第1步: 打开 Adobe Premiere Pro,然后在菜单中单击 文件 然后选择 新.在文件菜单的下部,单击 进口.
第2步: 完成导入视频后,它会自动出现在“项目”部分。只需将导入的视频拖到 时间线 控制板。
第三步: 在“时间轴”面板上,选择要旋转的视频,然后单击 效果控制.
第4步: 在效果控件选项卡上,只需勾选 运动 下拉菜单,然后在下面的选项上单击 回转 并选择您想要的学位。选项将是 90、180 和 270 度。
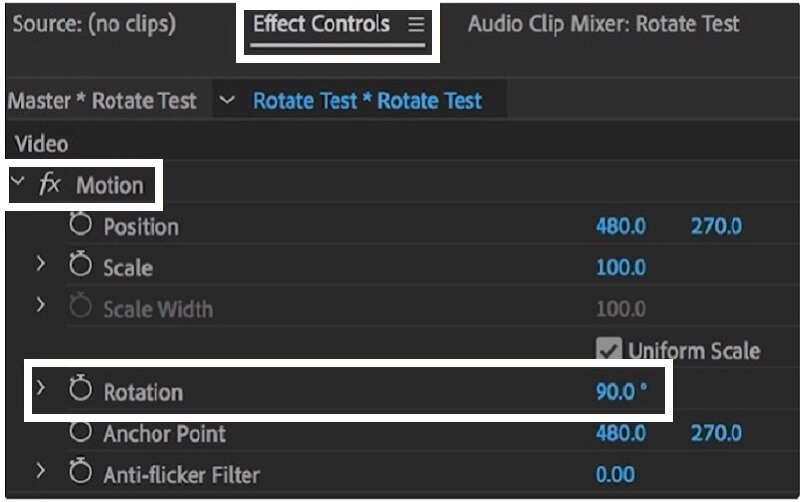
第 2 部分:如何在 Adobe Premiere Pro 中翻转视频
还有一种使您的视频成为杰作的额外方法,即改变方向以获得您想要的镜头。通过使用 Adobe Premiere Pro,您可以 翻转你的视频 上下翻转。这可以通过转换选项卡的帮助来实现。它非常兼容一些高低视频格式,包括 FLV、MOV、WMV 和 MP4 文件。为了更好地了解如何在 adobe Premiere 中翻转视频,以下提供了步骤。
第1步: 在 项目 部分,只需转到 特效 标签。
第2步: 勾选后 特效 选项卡,单击 歪曲 菜单栏,然后双击 转变.
第三步: 在下面 转变 选项卡,您现在可以更改 标高 和 刻度宽度 到 -100 以水平或垂直翻转视频。
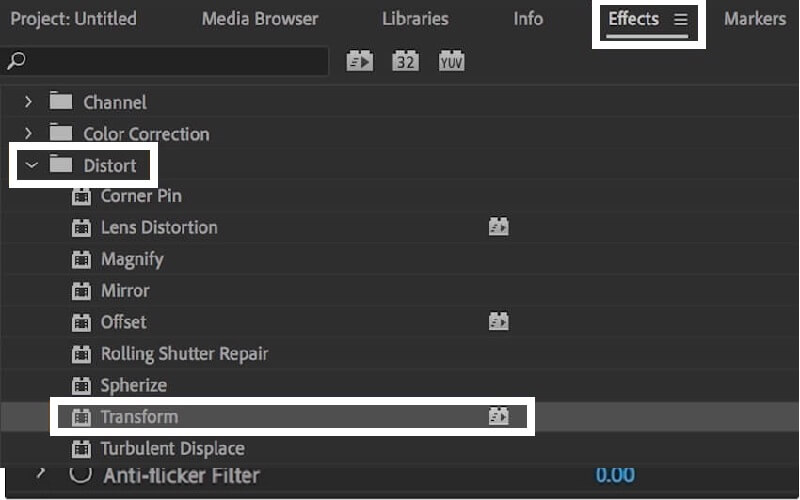
第 3 部分:无需 Adobe Premiere 即可轻松旋转视频
如果您正在寻找可以帮助您旋转或翻转视频剪辑的多功能软件,我们可以说 Vidmore视频转换 是最有效的。这个可免费下载的程序允许您将视频向左或向右旋转 90 度。除此之外,它还可以根据用户所需的角度将其旋转范围从 180 度扩展到 270 度。
在某些情况下,您想专注于剪辑的某个部分并删除不想被看到的多余部分,无需担心,因为 Vidmore 可以通过其裁剪工具帮助您调整大小。您所要做的就是从宽高比选项中进行选择,它会根据您想要的大小自动裁剪视频。为了更好地理解,下面是一个快速指南。
步骤1:安装工具
首先,转到浏览器并搜索 Vidmore视频转换.或者您可以从下面提供的下载按钮中进行选择,它会自动将您引导至官方网站。无论您是想免费下载它还是为您购买一个,您都会在那里获得一个选项。
第 2 步:添加视频文件
安装软件并开始运行后,您现在只需单击 新增档案 或加 (+) 图标以获得更快的方式。或者您可以简单地向下拖动您选择的文件。
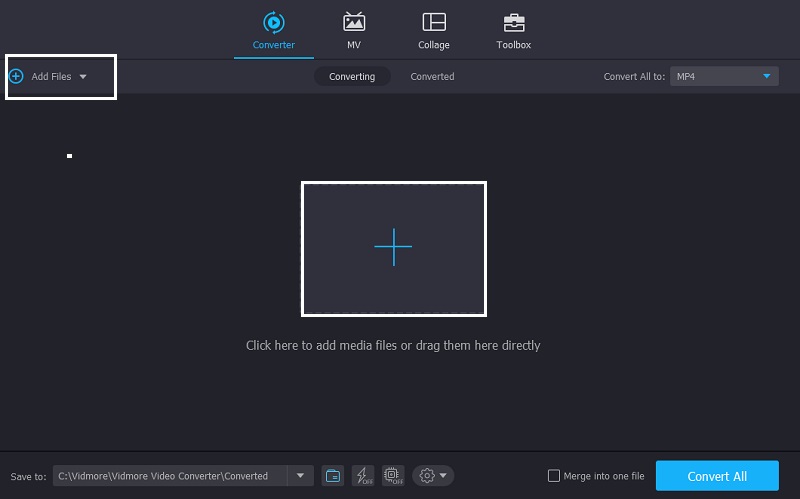
第 3 步:编辑视频剪辑
将视频剪辑添加到应用程序后,请转到位于视频缩略图下方的编辑部分,开始编辑视频。编辑部分象征着 星星 图标。此编辑图标包含 Vidmore 的功能,可帮助您使剪辑更加精彩。
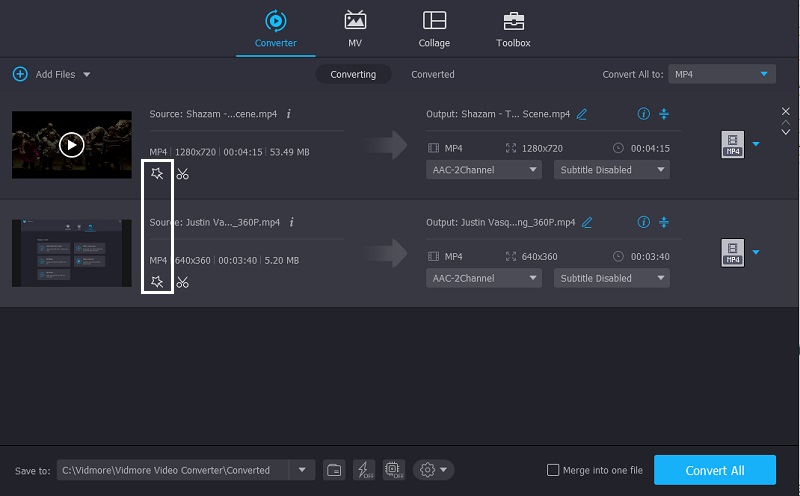
第 4 步:旋转视频剪辑
点击后 星星 图标,它会自动引导您进入 Vidmore 功能的第一部分,即 旋转并裁剪.此部分,它将显示您想要的旋转和翻转选项。然后,您可以将视频旋转 90、180、270 度。点击 好 按钮应用更改。
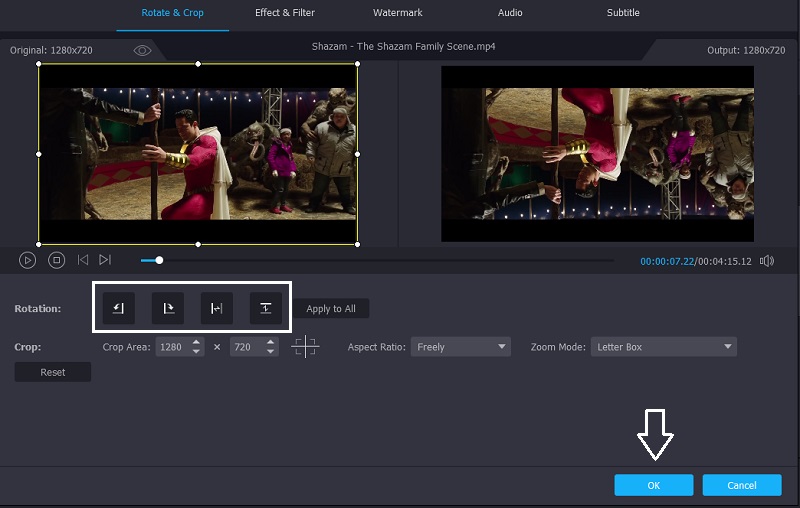
步骤 5:保存视频输出
应用上述所有步骤后,您可以在时间线部分选择所需的视频格式。完成后,按 全部转换 按钮以成功转换您的视频。无需浪费一生等待转换,因为它只需要几分钟!
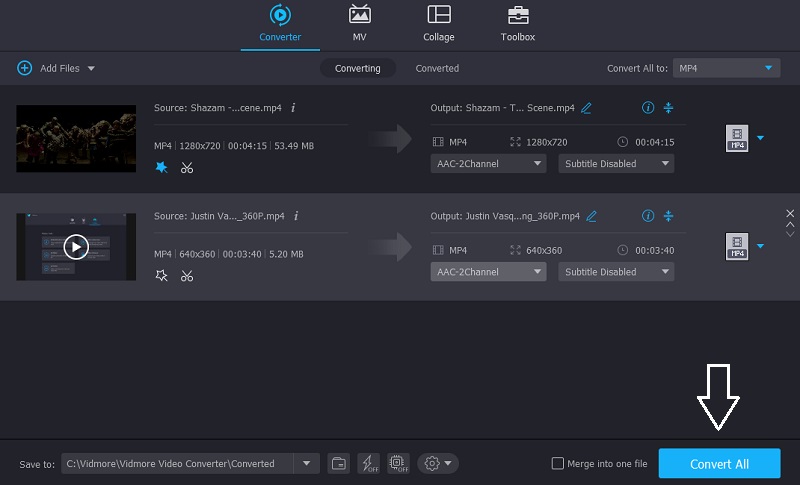
第 4 部分:在 Adobe Premiere 中旋转视频时的快速提示
如果您希望尽可能快地完成所有工作,我们为您准备了快速提示,以便您使用 Adobe Premiere 轻松旋转视频剪辑。
导入时间轴上的视频文件后,单击右侧的加号 (+) 会显示另一个按钮,然后单击数字符号 (#) 并将其向下拖动到显示器上,然后按 OK 和单击该按钮以启用它。之后,只需转到效果控件,按旋转并向左或向右移动鼠标,这取决于您想要什么样的旋转。就是这样!您可以通过此快速提示旋转视频剪辑。
第 5 部分:Premiere 中旋转视频的常见问题解答
什么是可以旋转图像和视频的应用程序?
如果您正在寻找一个方便的应用程序来帮助转换您的图像和视频,您还可以下载 Vidmore Video Converter。它不仅可以旋转或翻转,还可以让您选择所需的输出格式以获得更好的质量!
如何在不下载任何应用程序的情况下旋转视频?
如果您因为手机或电脑内存已满而不想安装其他应用程序,您可以 在线旋转视频.给您一个想法,这些在线解决方案在保存更多剪辑类型方面存在局限性。
如何旋转视频而不会失去其良好的质量?
与转换后失去良好视频质量的其他应用程序不同,Vidmore Video Converter 是另一个应用程序。您不必担心由于所做的更改而变得模糊,因为您可以选择所需的输出格式。
结论
有些视频需要翻转或旋转才能达到正确的角度。但是,如果您不想花一分钱来获得应用程序,您仍然可以使用上面提供的选项来编辑您的视频剪辑,以帮助您 如何在 Premiere 中旋转视频.


