在线或在 Windows/Mac 上旋转视频的简单方法
许多这样熟悉的场景发生在许多人身上。例如,您拍摄了一个视频并意识到它的方向不正确。无论您是使用小型相机还是手机进行记录,都可能出现这种情况。鉴于这种情况,您可能会考虑重新开始并重新拍摄。好消息是您可以旋转视频,因此您无需重新录制。话虽如此,这里我们将介绍简单易行的方法 在线和离线旋转视频。
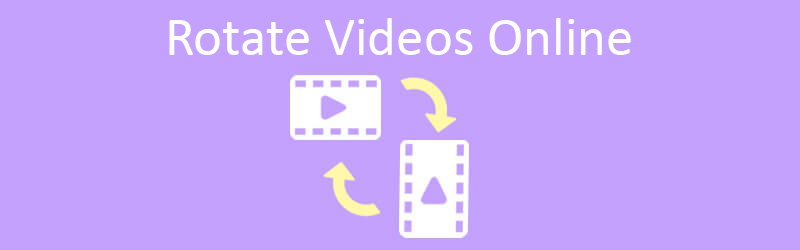
第 1 部分。 如何在线旋转视频
1. 克莱迪奥
名单上的第一个是 Clideo。此视频旋转实用工具可让您有效地将视频素材的方向从垂直更改为水平。更重要的是,该程序能够分析几乎所有主流视频格式,如 MP4、MOV、AVI 等。唯一的缺点是它的上传时间有点长。尽管如此,您可以通过以下方式 免费在线旋转视频 使用这个在线应用程序。
步骤1。 要开始使用该程序,请在您的计算机上打开网络浏览器并导航到其官方网页。点击 所有工具 从主界面并查找 旋转影片 功能。
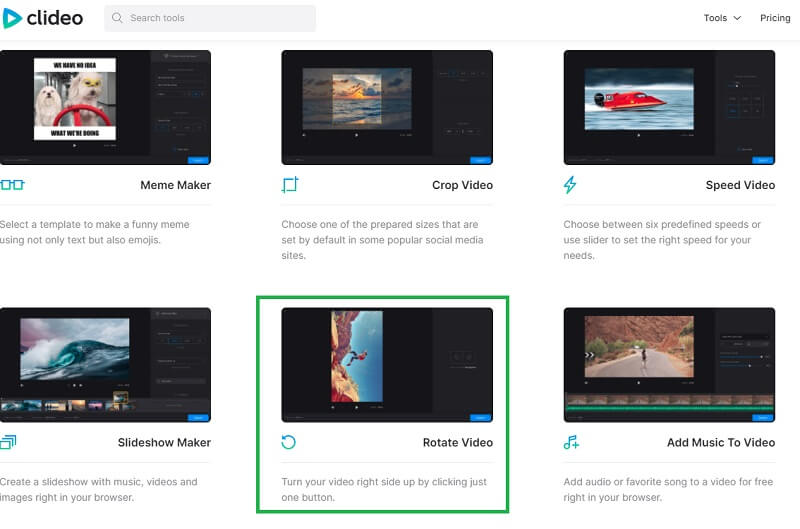
第2步。 点击 选择文件 按钮从本地驱动器上传文件。找到您需要的视频并允许该工具对其进行分析。此外,您可以通过 URL 以及从云将文件加载到程序。
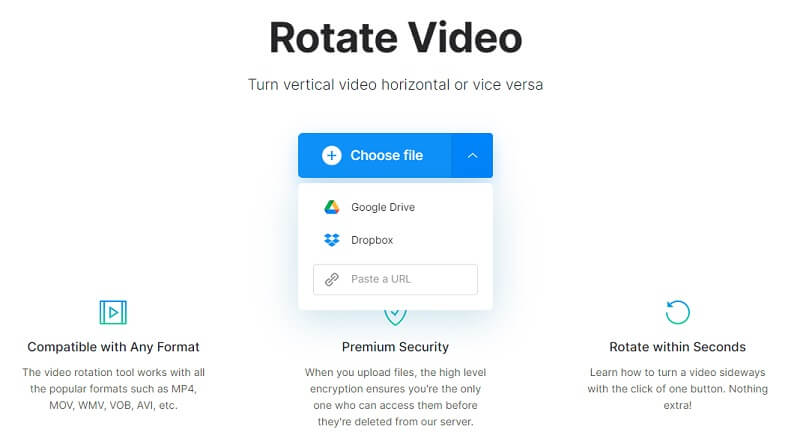
第三步 之后,将在该工具的编辑器中播放预览。要在线旋转我的视频,请使用 旋转 编辑界面右侧的按钮。旋转时,它将以度数显示旋转的测量值。
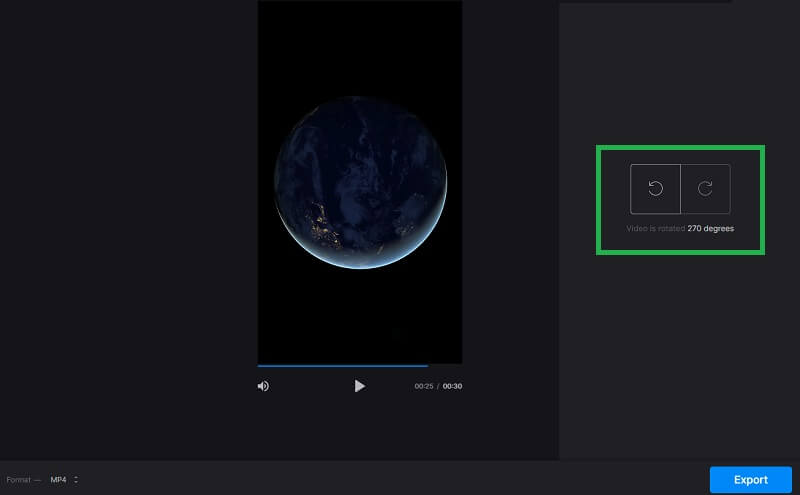
第四步。 您可以通过单击界面左下角的格式菜单来根据需要选择输出。接下来,点击 出口 按钮,该工具应相应地处理视频。完成后,单击 下载 按钮将其保存在您的本地驱动器上。
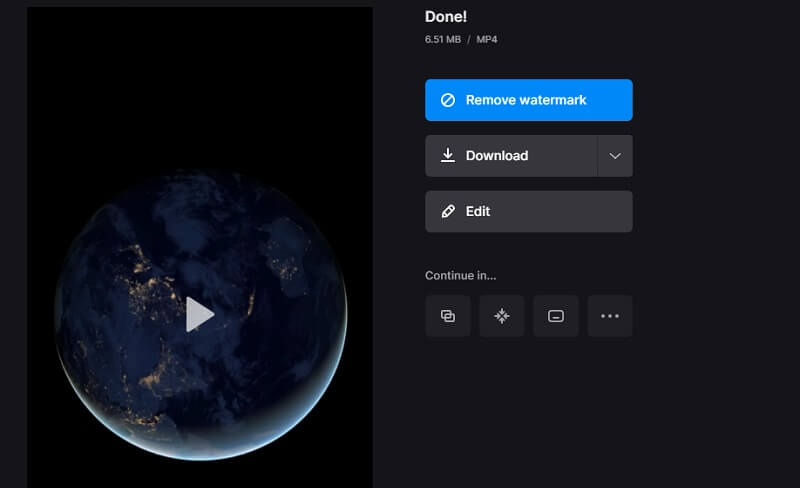
2.Clipchamp
当您需要另一个工具来帮助您永久在线旋转视频时,Clipchamp 是一个不错的选择。由于它适用于浏览器,因此您可以根据需要使用该工具无限导出。因此,您可以旋转和导出视频,而不受可以处理的视频数量的限制。只是您需要注册一个帐户。届时,您将能够访问其功能。如果您想知道如何在线旋转视频剪辑,请查看以下步骤。
步骤1。 在浏览器上启动 Clipchamp 并单击 免费试用 主界面上的按钮。选择是否要使用您的注册 微软, Gmail, 脸书.之后,您应该被重定向到其主页以进行视频创作。
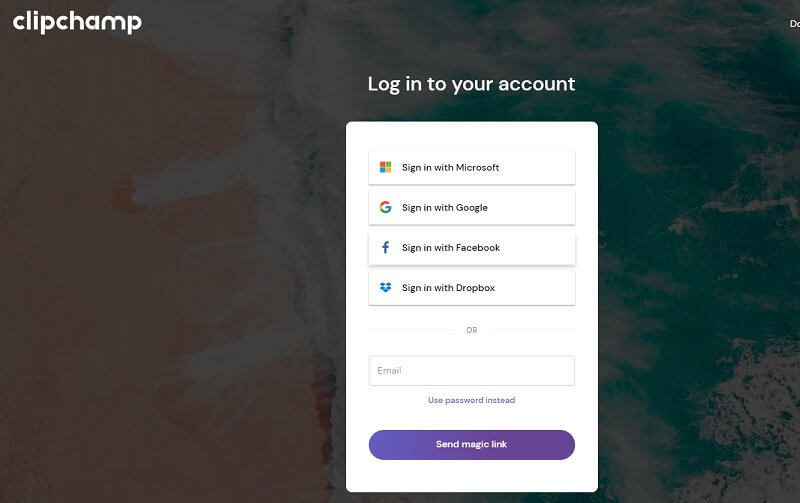
第2步。 从这里,您可以选择要合并到视频中的模板。或者,通过单击从头开始 创建视频 按钮。
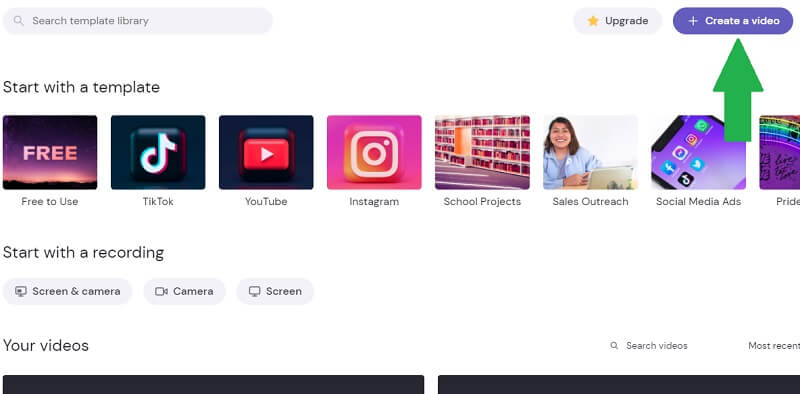
第三步 现在点击 加 左侧工具栏中的签名按钮。浏览目标视频所在的文件夹并将其上传到程序中。您还可以使用此工具从云端或手机中导入。然后,将视频拖放到时间线。
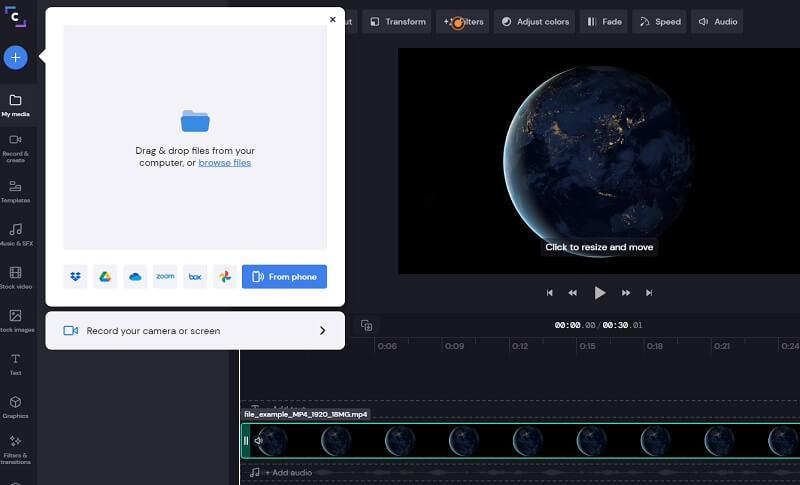
第四步。 要演示此在线视频旋转软件的工作原理,请在时间轴中选择视频并单击 转变 上面工具栏中的按钮。使用 旋转 按钮来改变视频的方向。点击 出口 按钮,选择导出分辨率,然后点击 继续 来渲染视频。
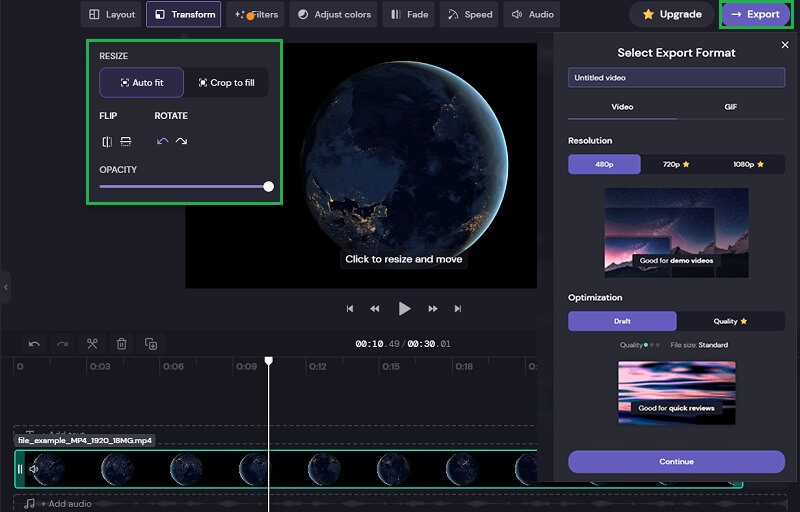
3. 卡普林
您还可以使用 Kapwing 是一种在线解决方案来在线旋转视频 YouTube 或任何互联网视频。它允许您旋转视频以更改视频的方向,更不用说您可以根据各种社交媒体帐户的观看方向制作视频。因此,如果您想为 IGTV、Facebook 或 Snapchat 发布视频,此工具可以直接从您的浏览器纠正视频的方向。要了解如何使用此程序,请按照以下步骤操作。
步骤1。 使用浏览器访问该工具的官方网站。在主页上,您可以单击 开始编辑 按钮立即访问此在线软件的编辑面板。
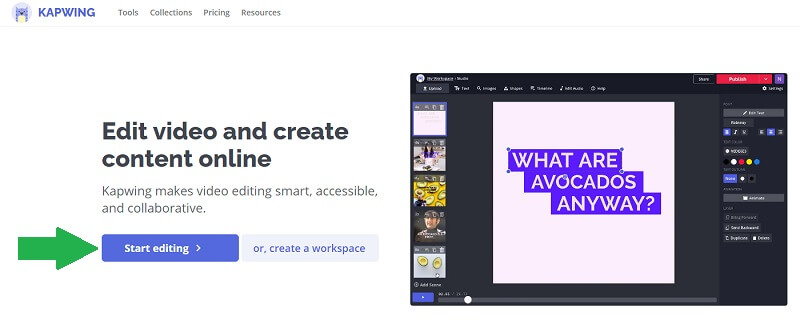
第2步。 从本地驱动器或您的 Google Drive 帐户和 Google 相册上传文件。从这里您可以免费在线旋转视频 1GB。您还可以将链接复制并粘贴到要编辑的视频。
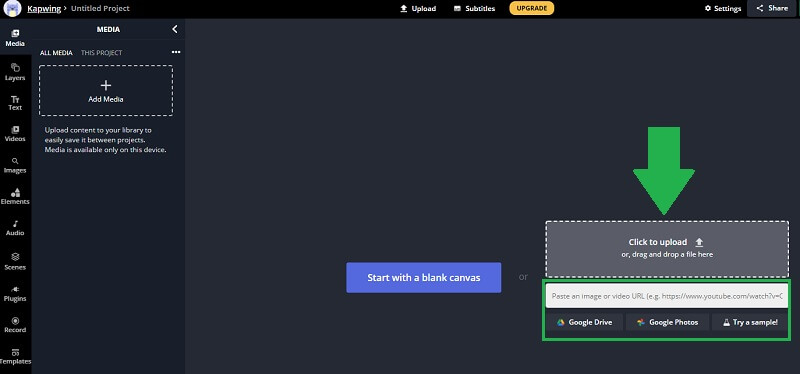
第三步 您可以通过从预览中选择视频来旋转剪辑。将鼠标悬停在旋转图标上并移动鼠标,直到获得所需的方向。在右侧工具栏中,您可以使用 旋转 按钮来改变视频的方向。
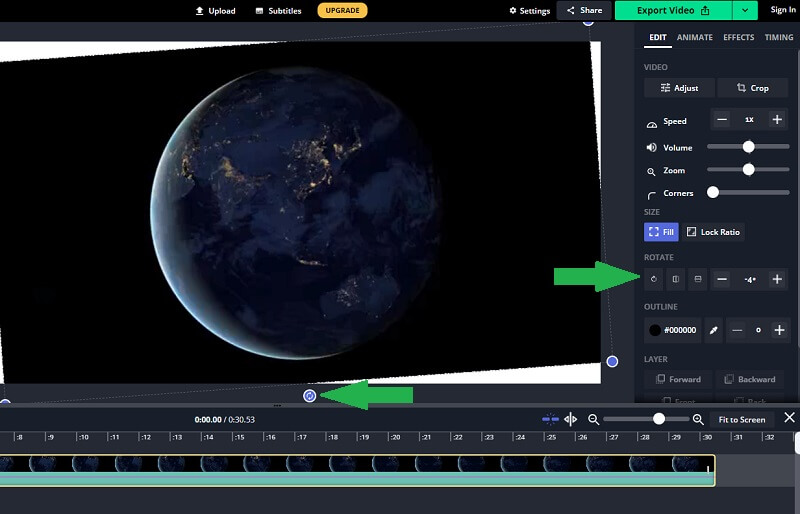
第四步。 当视频最终处于正确方向时,单击 导出视频 界面右上角的按钮。等待渲染过程完成,然后您可以下载视频。
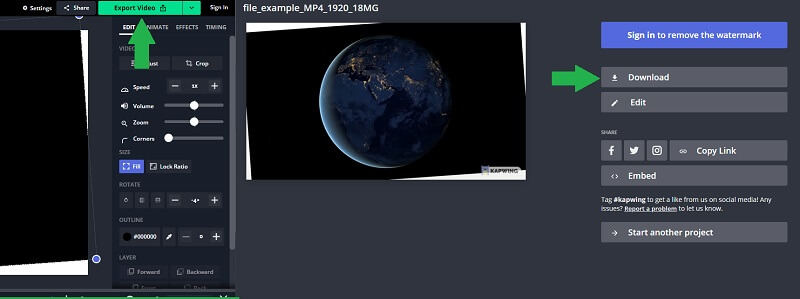
第 2 部分。 在 Windows 和 Mac 上旋转视频的专业方法
毫无疑问,在线工具很方便。但有时您需要离线工作才能在无法访问互联网时旋转视频。 Vidmore视频转换 是一个很棒的应用程序,您可以使用。只需点击几下,您就可以旋转视频,甚至可以倒置视频。此外,它可以同时旋转两个或多个视频,结果准确而准确。因此,如果您需要离线旋转大量视频,这非常适合您的需求。以下是有关如何使用此程序的步骤。
步骤 1。 启动 Vidmore Video Converter
您需要做的第一件事是在您的计算机上下载该程序。安装它,您将看到该工具的直观界面。
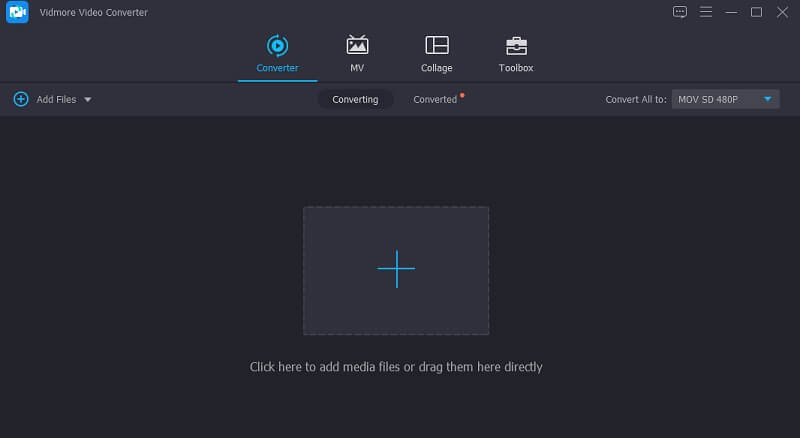
步骤 2. 将文件添加到程序
有两种方法可以使用此工具加载文件。您可以直接将文件拖放到程序界面或单击 加 签名按钮并找到目标视频。
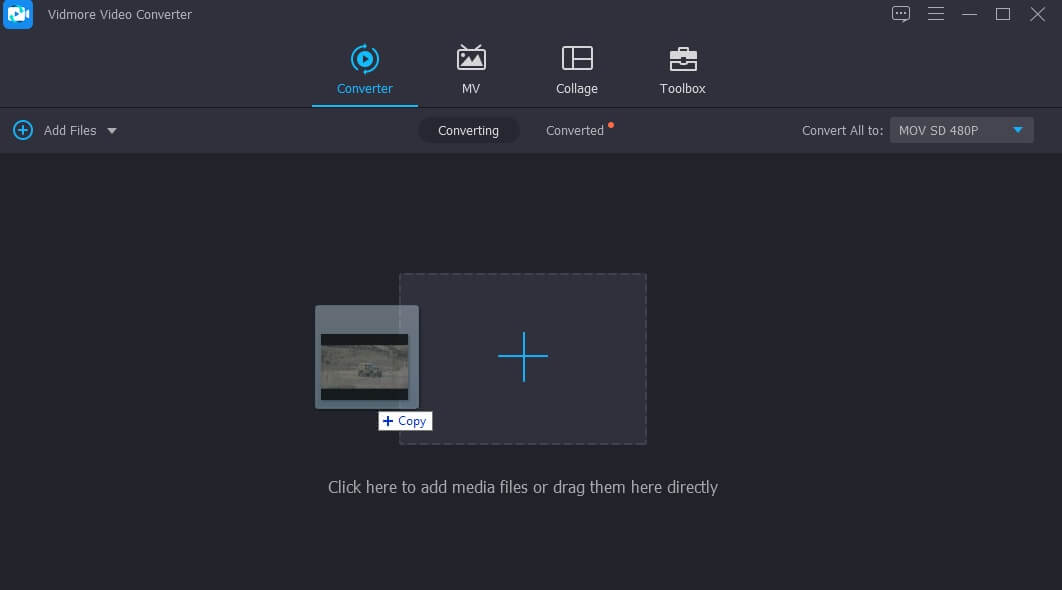
步骤 3. 旋转视频剪辑
点击 编辑 看起来像一根魔杖的图标。在编辑面板中,使用旋转按钮向右或向左旋转,直到获得正确的视频方向。如果您对输出感到满意,请单击 好 按钮应用更改。
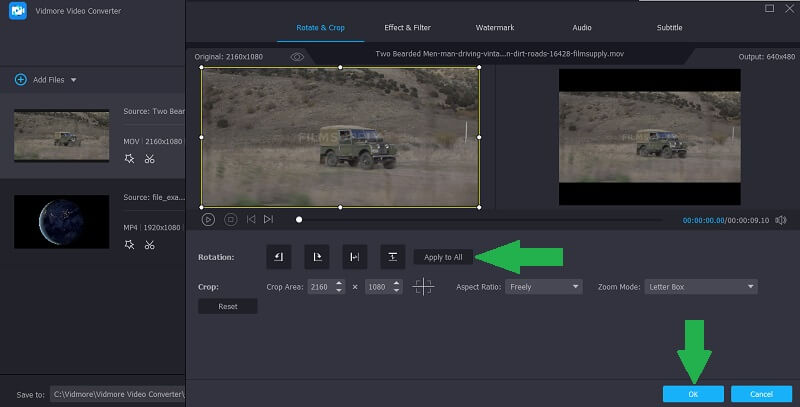
步骤 4. 保存视频输出
之后,为您的视频选择一种输出格式。点击 个人资料 菜单并从可用的视频格式中进行选择。现在选择要保存视频的文件目的地,然后单击 全部转换 按钮继续导出过程。导出任务完成后,视频应显示在目标文件夹中。
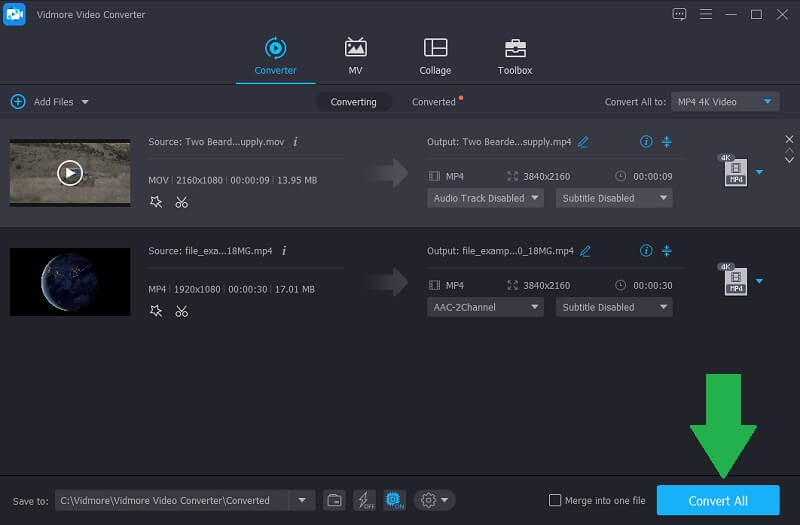
第 3 部分。 在线旋转视频的常见问题解答
我可以在 Windows 上旋转视频吗?
是的。您可以使用 Windows 10 上的视频编辑器应用程序旋转视频。它是免费且非常简单的。但是,这仅适用于运行 Windows 10 的 Windows PC。
旋转和翻转有什么区别?
当您旋转视频时,它会以特定角度在其轴上旋转视频。另一方面,翻转意味着水平或垂直反射视频。
如何旋转 YouTube 视频?
旋转从相机或手机拍摄的视频时没有太大区别。尝试旋转 YouTube 视频时,您可以按照上述相同的步骤进行操作。
结论
以上工具保证能有效帮助您 在线旋转视频 和离线以获得正确的视频方向。内容中提到了两种方法。每种方法都为不同的用户提供了便利。如果您想在不安装软件的情况下旋转视频,您可以选择前三个工具。另一方面,您可以选择后一种解决方案,使用适用于 Windows 和 Mac 的全功能视频旋转工具来获得所需的视频方向。


