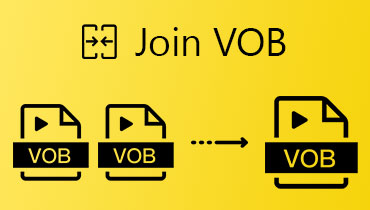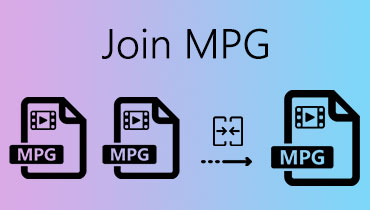在Windows / Mac上将不同的YouTube视频整合为一个的最佳方法
当您在YouTube上观看有趣的视频时,您可能想要制作一个集合,将不同视频的最佳部分组合在一起。您可能还想创建一个视频拼贴,其中包含原始的YouTube视频以及您在一个屏幕上的反应。作为YouTuber,您可能需要先编辑和合并视频片段,然后再上传文件。为了实现这些目标,您可能想知道如何 加入YouTube视频 一起成一个文件。
在这篇文章中,我们将向您展示结合YouTube视频的最佳解决方案。您还将学习一种简单的方法,可以从YouTube下载喜欢的视频。
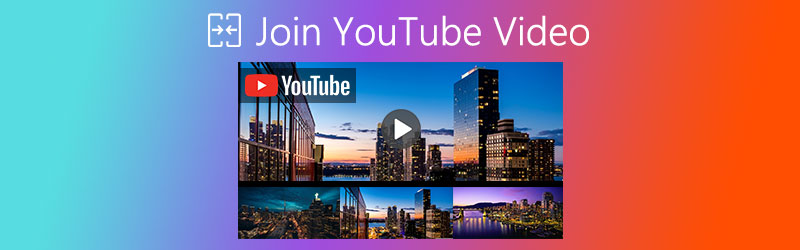
第 1 部分。 如何将所有 YouTube 视频剪辑加入一个文件
您需要的是一个强大的工具来帮助您编辑和组合它们。在这里,我们强烈建议您尝试 Vidmore视频转换。它使您能够一键合并一堆视频剪辑。即使您要将这些视频合并到一个屏幕中,此转换器也可以使其适合您。
- 将多个视频剪辑合并到一个文件中,而不会降低质量。
- 制作视频拼贴以同时显示所有视频片段。
- 根据您的需求转换,增强,压缩视频。
- 轻松修剪,旋转,裁剪,调整效果,向视频添加水印。

情况1:将YouTube视频片段合并为一个文件
步骤1。 免费下载并安装Vidmore Video Converter。然后在安装之后将其打开。点击大 加 屏幕中间的图标添加您从YouTube下载的所有视频。
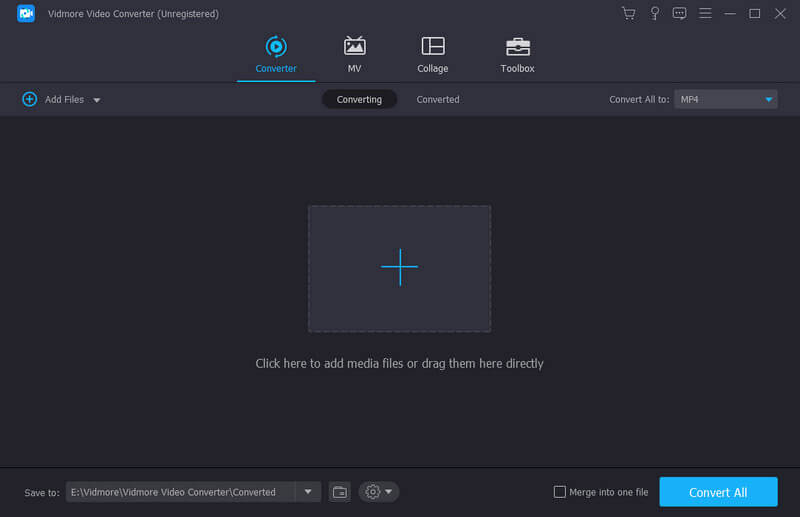
第2步。 导入视频后,请使用右侧的箭头调整顺序。您只需检查所有 合并成一个文件 下面的选项,然后单击 全部转换 按钮旁边的按钮。
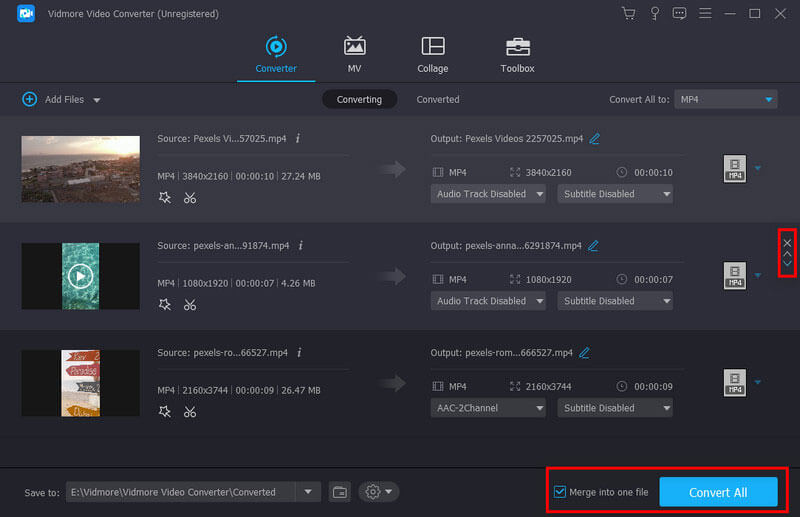
除了合并所有视频片段外,如有必要,您甚至可以编辑或修剪视频。该转换器可让您像专业人士一样剪切视频。您还可以旋转视频,裁剪图像,更改视觉效果,添加滤镜,设置个人水印以及调整音轨/字幕。如果需要,您甚至可以压缩视频,制作GIF,添加3D效果并提高视频质量。
情况2:将YouTube视频部分合并到一个屏幕中
步骤1。 如果您想在一个屏幕上同时播放从YouTube下载的所有视频,则可以使用 大学 功能Vidmore提供。只是去 大学 进入视频转换器的主界面后,请点击“标签”。
第2步。 请选择一个模板,然后根据需要拆分屏幕。如果要制作垂直视频,可以单击 16:9 更改表格。您还可以更改边框的大小和颜色。之后,点击 加 每个框架中的图标可添加您要拼贴的YouTube视频。例如,我们可以在此处加入两个不同的YouTube视频。
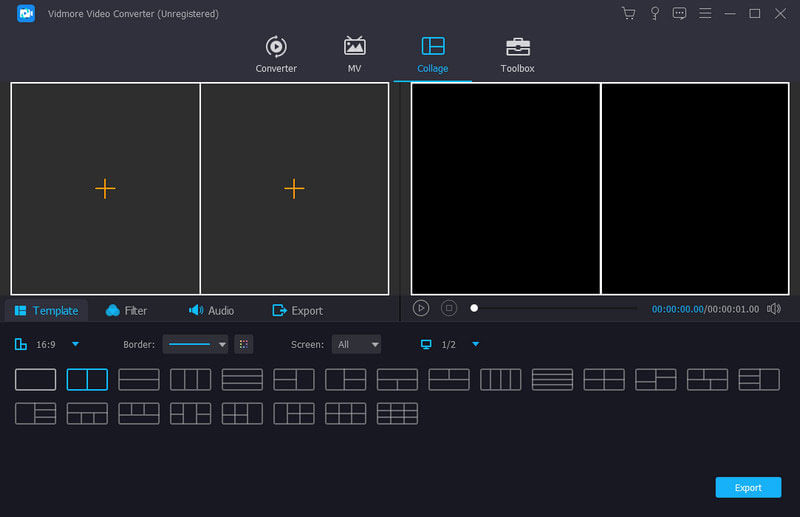
第三步 您可以将视频拖放到您喜欢的场景。您也可以单独编辑视频部分。您甚至可以使用 筛选 功能。如果要添加背景音乐,只需导航至 音讯 并挑选您喜欢的音乐。
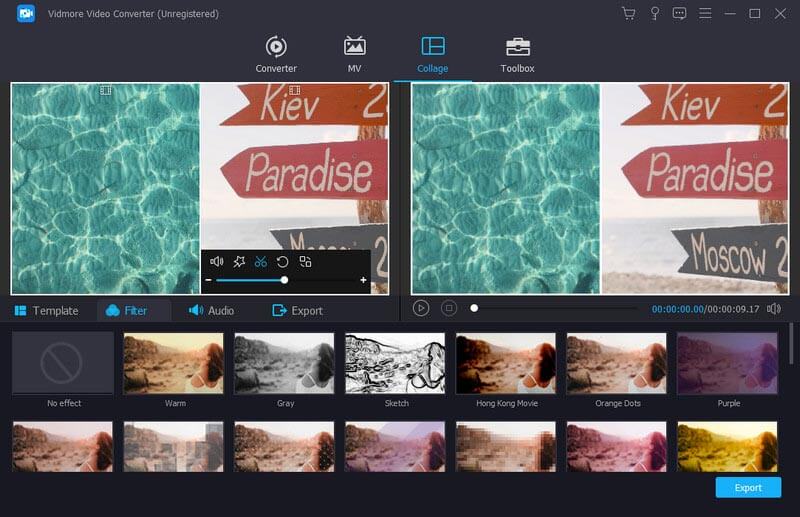
第四步。 完成编辑后,只需转到 出口。根据需要更改名称,格式,帧速率,分辨率,质量和目的地。点击开始导出按钮,将YouTube视频拼贴保存到您的计算机上。
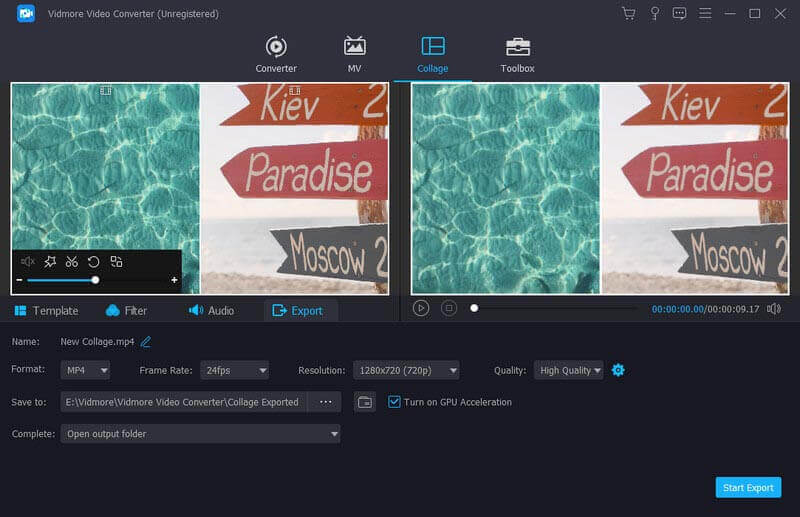
第 2 部分。加入 YouTube 视频的常见问题解答
1. YouTubers使用哪些编辑软件?
大多数YouTube用户可能会使用Adobe Premiere Pro,Final Cut Pro X,Adobe After Effects, iMovie或类似的内容。但是对于初学者而言,这些工具可能会有些困难。因此,如果您是第一次编辑视频,则可以尝试使用Vidmore Video Converter,它更易于使用。
2.我可以在线加入YouTube视频吗?
如果您想将下载的YouTube视频与在线工具结合使用,则 Vidmore在线免费视频合并 正是您所需要的。您可以有效地在线将多个视频合并为一个视频。
3.您如何将图片和视频组合在一起?
这很容易。只需使用 大学 Vidmore Video Converter中的功能。您可以轻松地将图片和视频添加到一个屏幕中。操作基本上与我们上面所说的相同。
结论
希望您找到了所需的解决方案 合并YouTube视频 看完这篇文章之后。如果您喜欢该帖子,请不要害羞与您的朋友分享。如果您仍有疑问,可以与我们联系以获取更多帮助。