9种最佳截图工具,可帮助您轻松在PC上截图
随着技术的进步,我们的生活变得更加轻松。的 Windows的截图工具,例如,可以将屏幕上的任何内容保存为静止图像。这样您就可以寻求帮助,提供反馈并简单地传递信息。但是,不可能为普通人确定最佳软件。因此,我们对市场上流行的截图软件进行了实验室研究,并收集了数千份用户报告。现在,这篇文章将向您显示下面的前9个列表。
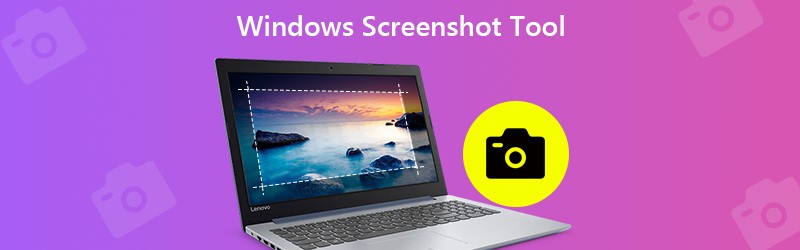
第1部分:前9个Windows截图工具
上一:Vidmore屏幕录像机
Vidmore屏幕录像 之所以出现在我们列表的顶部,部分是因为它以每个人都可以快速掌握的方式提供了广泛的专业级功能。更重要的是,截屏工具完全免费使用,没有注册等任何限制。
最好的截图软件的主要功能
- 一键式拍摄Windows 10/8/7上的屏幕截图。
- 在屏幕快照之后添加文本,绘画,形状或其他项目。
- 没有水印,注册或其他限制。
简而言之,这是在PC上全屏,特定窗口或部分区域拍摄屏幕截图的最佳方法。
如何在Windows 10上截图
第1步: 安装最好的截图软件
将它安装到PC后,启动Screen Recorder。 Mac有另一个版本。点击 菜单 按钮并选择 首选项。转到输出标签,设置 屏幕截图格式 和 屏幕截图文件的位置 根据您的偏好。击中 好 确认一下。

第2步: 快速截图
将您要截图的任何内容放在Windows桌面上,然后单击 屏幕截图 激活工具。要捕获自定义区域,请在一个角上单击鼠标左键并拖动直至覆盖整个区域。如果要对窗口进行屏幕快照,请右键单击它。

第三步: 预览和编辑屏幕截图
释放鼠标左键后,菜单栏将弹出。查看屏幕快照,您可以在菜单栏上获取文本,形状和其他编辑工具。获得所需效果后,请单击 保存 按钮将屏幕截图导出到Windows。

这个软件也可以 Windows视频和音频记录器,可让您捕获整个屏幕以进行视频演示。
顶部2:截图工具

Snipping Tool是Windows 10/8 / 8.1的预安装截图软件。它可以满足您在Windows上拍摄屏幕截图的基本需求。此外,您可以使用它而没有任何限制或付款。
优点
- 内置所有运行Windows 10/8的计算机和笔记本电脑。
- 屏幕截图全屏,窗口或自由格式。
- 直接通过电子邮件发送屏幕截图或发送到剪贴板。
缺点
- 输出格式是有限的。
- 它缺少任何高级功能,例如编辑工具等。
返回页首3:Windows游戏栏
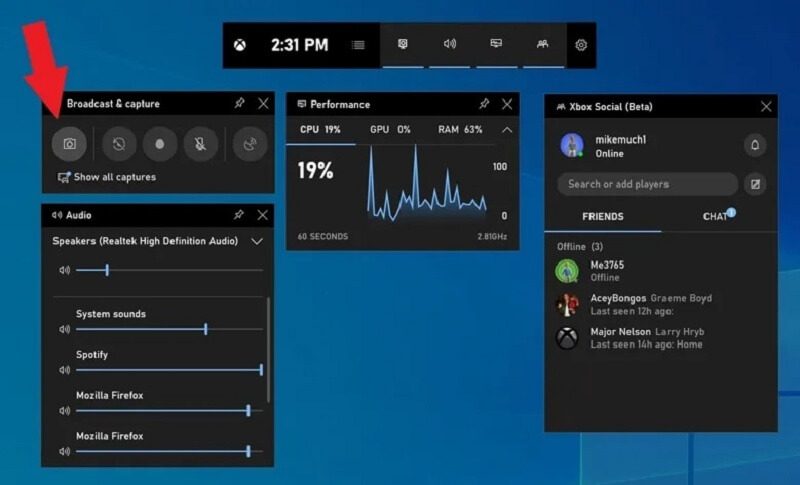
Windows Game Bar是Windows 10的另一个内置屏幕截图软件。顾名思义,此功能是为游戏记录而设计的。但是,它适用于任何屏幕。请记住,它只能全屏截图。
优点
- 在Windows 10上免费使用,无需下载。
- 一键式在PC上截屏。
- 将屏幕截图直接保存为PNG格式。
缺点
- 它缺少自定义选项。
- 它不提供任何图像编辑功能。
前4名:ShareX
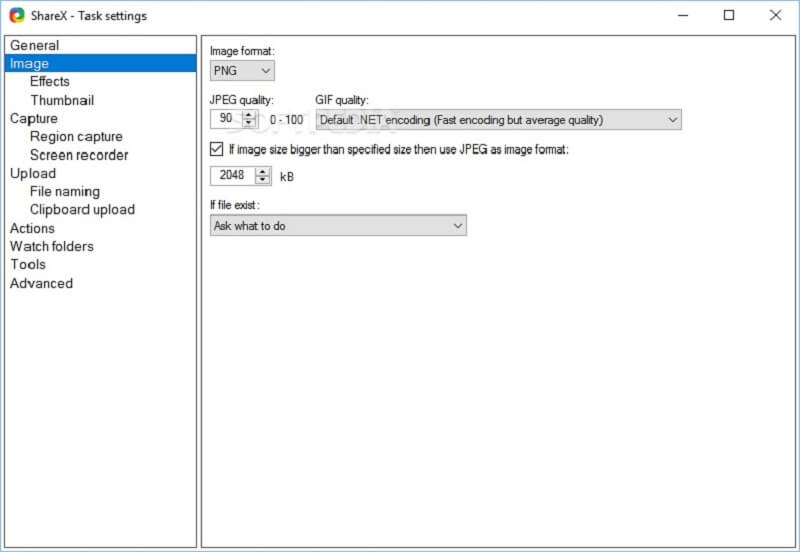
ShareX是Windows 7/8/10的免费屏幕截图工具。作为一个 开源屏幕录像机,此工具完全免费,无需广告或恶意软件即可使用。许多人使用它来拍摄滚动屏幕截图。
优点
- 开源,免费。
- 为包括长网页在内的任何窗口拍摄屏幕截图。
- 提供多种自定义选项。
缺点
- 对于初学者来说很难学习。
- 滚动屏幕截图功能并不总是能正常工作。
前5名:Snagit
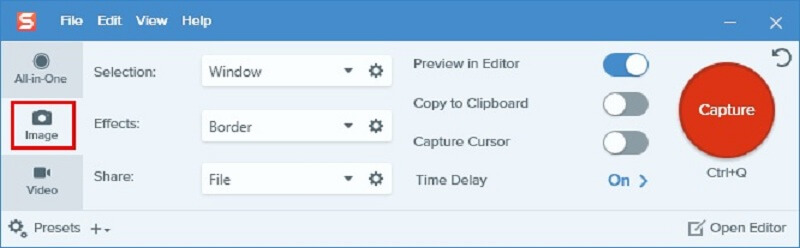
Snagit不是Windows 8和其他系统的免费屏幕截图工具。但是,如果您正在寻找一种多功能的专业屏幕截图工具,那么这是一个不错的选择。您不仅可以获得广泛的自定义选项,而且还可以获得图像编辑器。
优点
- 将效果直接添加到屏幕截图。
- 提供丰富的自定义选项和预设。
- 提供免费试用。
缺点
- 它具有太多功能,因此初学者可能会感到困惑。
- 某些设置不会被记住。
前6名:FastStone Capture
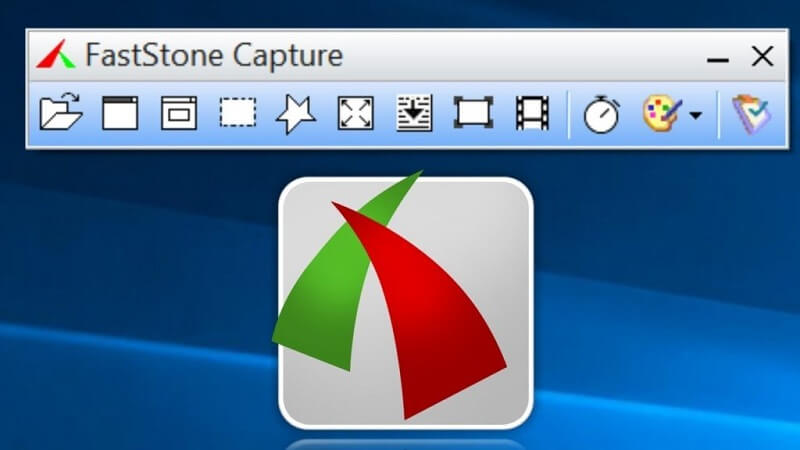
FastStone Capture是用于Windows的多功能屏幕截图捕获软件。但是,在30天的免费试用期后,您必须购买$19.95的许可证。它可以将屏幕截图直接保存为PDF。
优点
- 集成标准图像编辑器。
- 轻巧,可以在旧设备上正常工作。
- 将屏幕快照另存为PDF,TGA,PNG,JPG,GIF,BMP,TIFF和PCX。
缺点
- 只能通过电子邮件与支持团队联系。
- 界面看起来过时又粗鲁。
前7名:荆
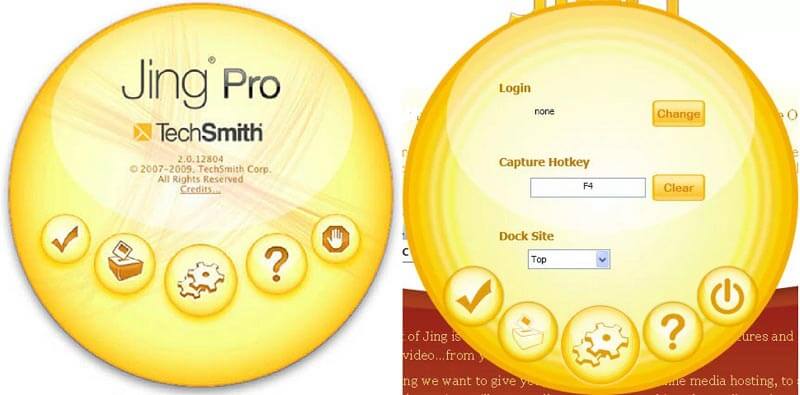
Jing是Windows的另一个免费截图工具。对于初学者来说,这是一个很好的起点。它使您可以在屏幕截图中添加注释文本。请记住,它仍然需要注册。
优点
- 免费且轻巧。
- 提供基本的图像编辑功能。
- 易于使用,即使对于非技术人员也是如此。
缺点
- 功能有限。
- 您必须注册您的个人信息。
前8名:TinyTake
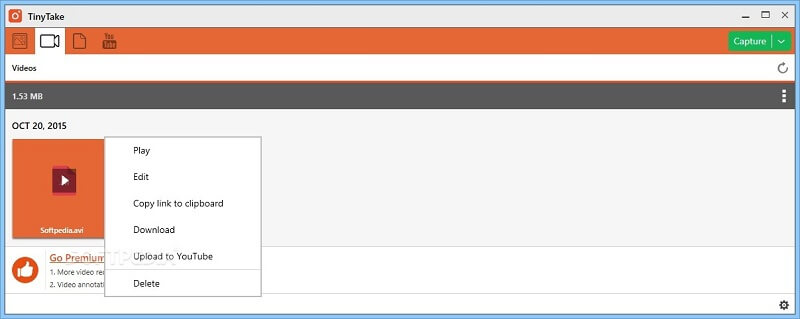
TinyTake可以在Windows 10/8/7上截图区域,窗口,全屏或网络摄像头。尽管它不是免费使用的,但是您可以获得广泛的高级功能,例如图像编辑。
优点
- 在各种情况下截取屏幕截图。
- 将截图分享到社交媒体或云。
- 使用自定义热键控制过程。
缺点
- Windows版屏幕截图工具的免费版本仅提供2GB的云存储空间。
前9名:PicPick
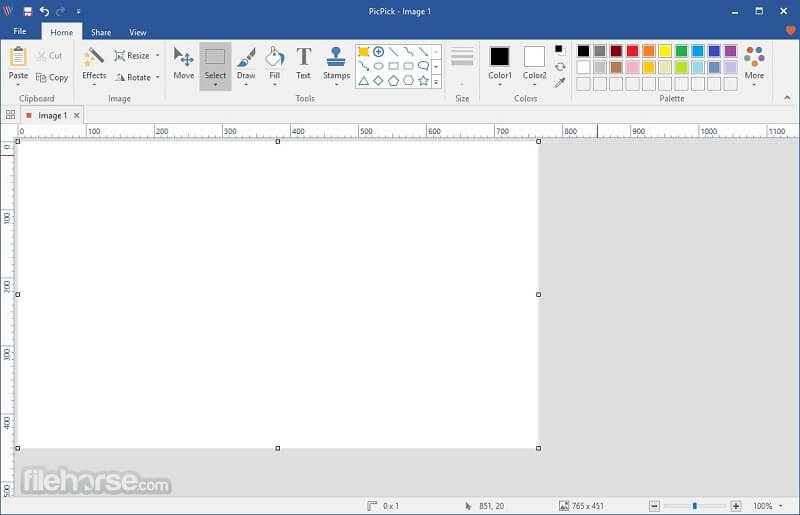
如果您熟悉Office Word,则最好使用PicPick,因为界面看起来相同。实际上,它是带有截图工具的照片编辑器。它包含两个部分,屏幕截图和图形。
优点
- 全屏截图,滚动窗口,固定区域等。
- 重复最后一次捕获。
- 截图后编辑图像。
缺点
- 它缺少某些功能,例如画笔。
- 它缺少高级功能。
第2部分:Windows屏幕截图工具的常见问题解答
如何使用键盘快捷键拍摄屏幕截图?
用于在Windows上截图的快捷方式包括:
打印画面 键:在Windows上全屏截图。
Alt +打印屏幕:截取最顶层窗口的部分屏幕截图。
赢+ Shift + S:为自定义区域截图。
赢+打印屏幕:截屏并保存到媒体库。
如何在Windows上打印屏幕截图?
截取屏幕截图并将其保存到剪贴板后。如果您的计算机连接了打印机,请在PC上打开Paint,粘贴屏幕截图,然后进行打印。
什么时候制作屏幕截图?
据说一张图片值一千字。屏幕截图用于将屏幕上的某些内容保存为图像。例如,捕获程序的错误可以使技术支持轻松地了解您的问题。
现在,您应该掌握至少9个Windows 10/8/7的屏幕截图工具。其中一些是免费使用的,例如ShareX,Jing等。其他一些则提供了广泛的专业功能,例如FastStone Capture,TinyTake等。如果您正在寻找Windows上最具成本效益的屏幕截图工具,那么Vidmore Screen Recorder是最佳选择。它不仅易于使用,而且能够生成高质量的屏幕截图。还有更多建议吗?请在下面写下。




