![]() Vidmore 视频修复
Vidmore 视频修复
Vidmore Video Fix 是一款可以帮助您修复无法播放或观看的视频的工具。当您的视频受到外力损坏时,例如在转换、编辑或传输过程中损坏,您可以使用此软件快速修复它们,成功率很高。此外,Vidmore Video Fix 还允许您在将视频导出到设备之前预览修复结果。
如果您想在 Windows 或 Mac 计算机上安装 Vidmore Video Fix,请单击 免费下载 此页面横幅上的按钮。下载并双击安装包后,按照屏幕提示进行安装。并且软件会自动运行。
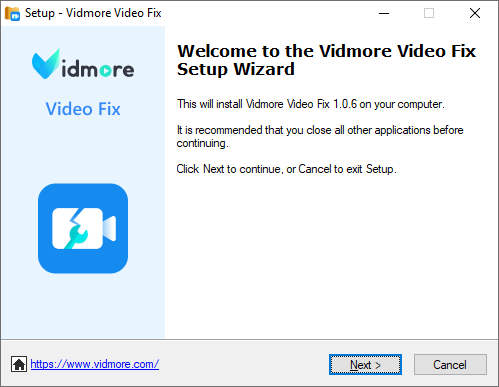
当您打开 Vidmore Video Fix 时, 寄存器 将出现窗口。然后请输入您的电子邮件地址和注册码,然后单击 启用 按钮即可不受限制地使用该软件。
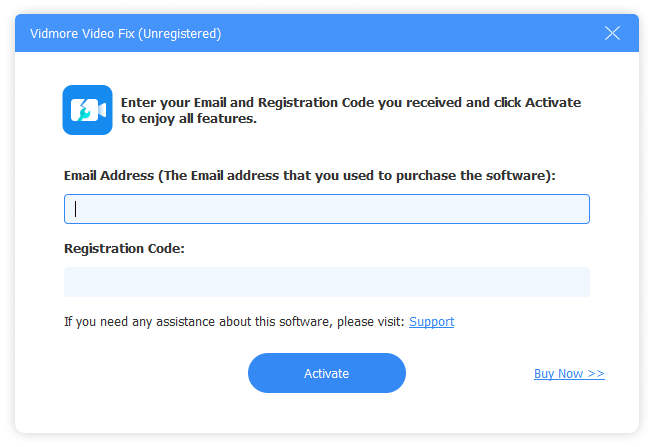
如果您想使用最新版本的 Vidmore Video Fix,您可以单击 免费下载 按钮来安装它。
另外,还可以展开 菜单 在软件中,然后单击 检查更新 查找当前版本是否是最新的。如果不是最新的,您可以在软件中更新Vidmore Video Fix。
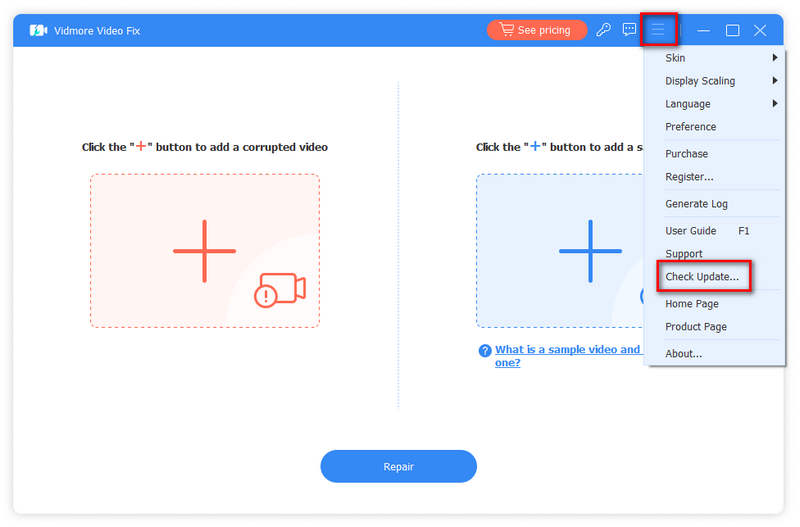
第1步 运行 Vidmore 视频修复
双击该软件的图标即可在计算机上启动 Video Fix。
第2步 导入损坏的视频
启动 Vidmore Video Fix 后,单击左侧的加号按钮添加损坏的视频。

第三步 添加示例视频
接下来,您可以找到与损坏的视频使用同一设备拍摄的未损坏的视频,或者从与损坏的视频相同的通道保存的视频。请注意,未损坏和损坏的视频应采用相同的格式。
然后,您可以通过单击右侧的加号按钮将其作为示例视频导入到 Vidmore Video Fix。

第4步 开始视频修复
添加损坏的视频和示例视频后,单击 修理 按钮开始修复。修复时,您可以随时通过单击 停止 按钮。

第5步 预览并保存
视频修复完成后,单击 预览 以确保您对结果是否满意。
您还可以单击 保存 按钮将视频直接输出到您的计算机。
如果您还有其他损坏的视频需要修复,请单击 修复其他视频.
