如何在 Photoshop 中從圖像製作 GIF 並使用出色的替代品
當我們談論表達想法或幽默感時,可能首先會想到模因。使用圖像,您已經可以傳達您的幽默品牌。您可以添加文本、貼紙或過濾器以使其變得有趣。如果將這些組合起來創建動畫 GIF 會怎樣?使用 GIF,您還可以自由添加文本或貼紙。但它們不是靜態的,而是移動的或動畫的。您一定會抓住聽眾的軟肋,並清晰地傳達您的信息。為了實現這一點,我們在這裡有一些最理想的建議 從圖像製作 GIF.
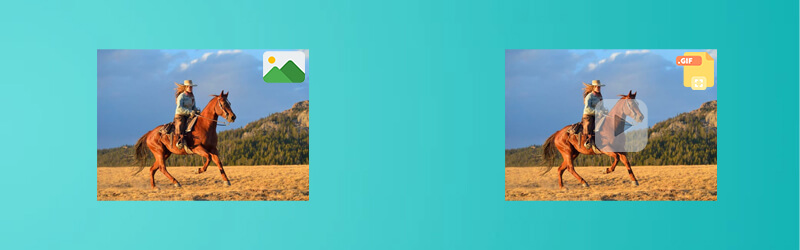

第 1 部分。如何從 Mac 和 Windows 上的圖像製作 GIF
Vidmore視頻轉換 是一個桌面應用程序,具有一套完整的功能,可以將靜止圖像製作成 GIF。您可以將現成的主題用於不同的場合或事件。無論您需要創建有趣的 GIF 或幻燈片、生日問候,甚至是商務演示。借助該工具的 MV 功能,這些都是可能的。按照下面給出的步驟探索它的更多產品。
優點:
兼容 Mac 和 Windows。
許多時尚的主題可用。
實時輸出預覽。
缺點:
無法向 GIF 添加移動文本。
步驟 1. 啟動軟件
要開始使用該程序,您需要從其官方網站獲取。將其安裝在您的 PC 上並啟動該工具。之後,前往 MV 標籤。
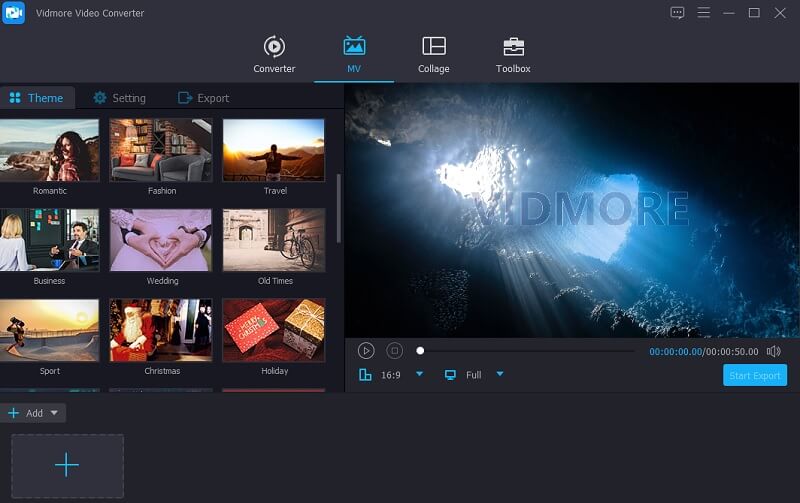
步驟 2. 導入圖像
在下面 MV 選項卡,上傳您需要的圖像。您可以從文件夾中導入所需的圖像或上傳保存所有照片的整個文件夾。
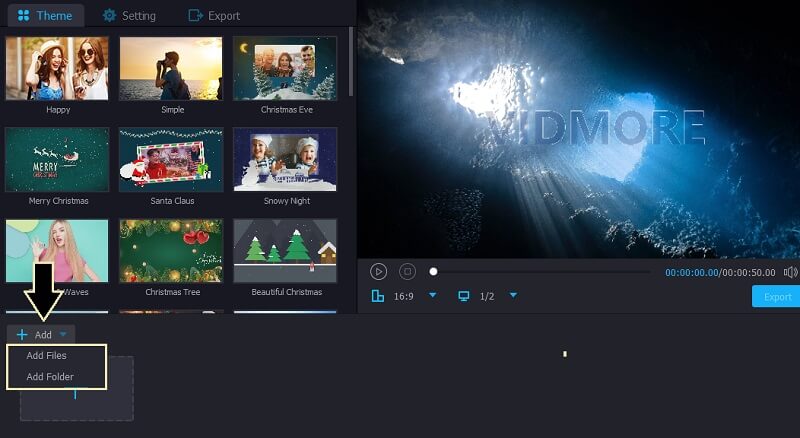
步驟 3. 編輯圖片
接下來,您可以從最適合您需求的可用主題中進行選擇。或者,您可以一張一張地編輯照片並在 GIF 中調整圖片的持續時間。
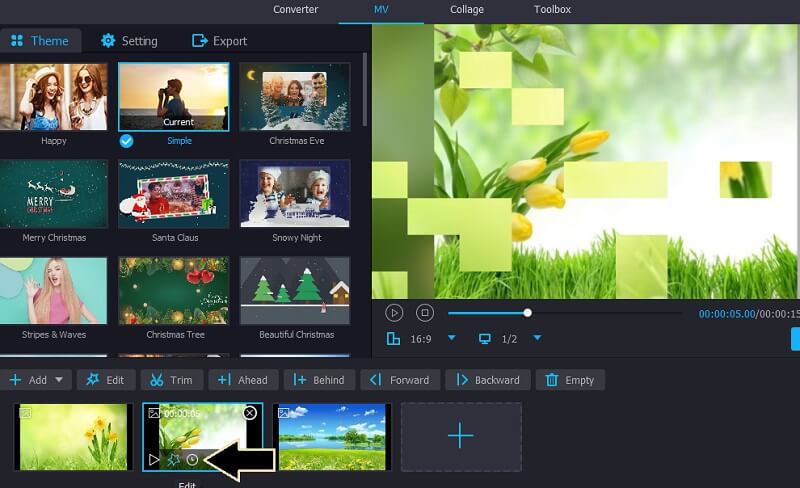
第 4 步。將圖像另存為 GIF
點擊 出口 按鈕,將出現另一個窗口,顯示不同的導出選項。從這裡,選擇 GIF 作為輸出格式,然後調整一些其他設置,如幀速率、分辨率、循環動畫等。最後,點擊 開始導出 按鈕並打開文件夾以檢查預覽。
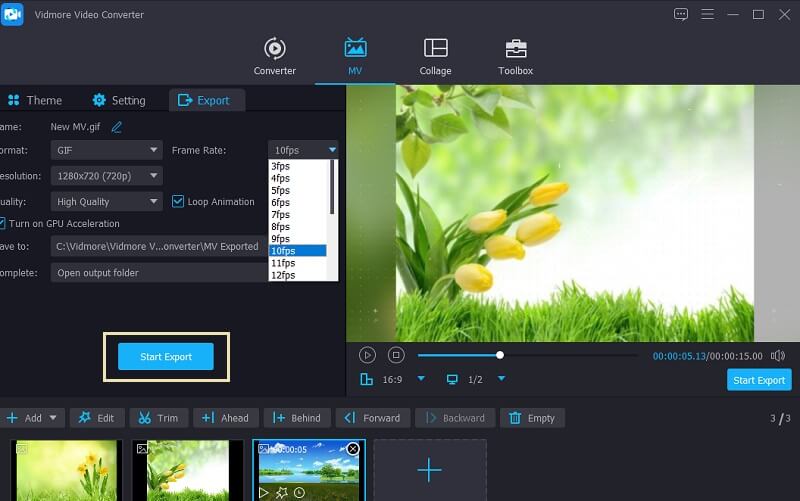
第 2 部分。 前 5 名在線免費 GIF 製造商
1.Ezgif
另一個可以幫助您從在線圖像製作動畫 GIF 的工具是 Ezgif。此應用程序的優點在於它支持 HEIC 圖像。話雖如此,您可以像 iPhone 一樣從智能手機上傳圖像來製作 GIF。上傳圖片後,該工具會建議將圖片大小調整為與最小圖片的大小相似。這將使 GIF 比例的圖片產生漂亮和令人愉快的動畫圖片。另一方面,以下是使用該程序的步驟。
步驟1。 訪問 Ezgif 網站並選擇 GIF Maker 選項。
第2步。 點擊 選擇文件 按鈕並上傳您需要的圖片。接下來,點擊 上傳並製作 GIF! 按鈕加載文件。
第三步 在此過程之前,您可以通過簡單地將圖片拖動到所需位置來更改圖像的順序。然後,單擊 製作GIF! 按鈕。
第四步。 完成後,將出現動畫 GIF 的預覽。要下載它,只需點擊 救 按鈕。
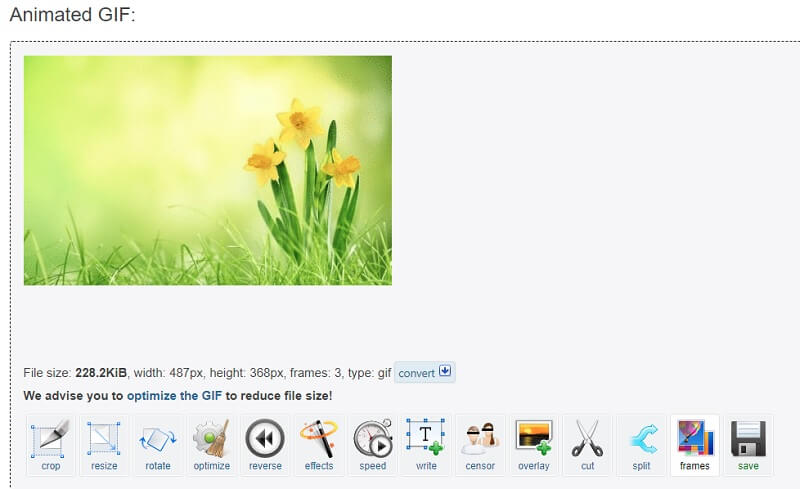
2. GIPHY 創建
從圖像製作 GIF 的一種更流行的解決方案是名為 GIPHY Create 的應用程序。喜歡製作搞笑表情包的在線用戶對這個平台非常熟悉。它是一個 GIF 庫,涵蓋了不同的類型,如反應、娛樂、體育、藝術家等等。此外,您可以保存您最喜歡的 GIF 供以後查看。要了解如何使用此工具從靜止圖像創建 GIF,列出了可供您遵循的步驟。
步驟1。 轉到 GIPHY 網頁並單擊 創建 頁面菜單部分中的按鈕。
第2步。 要生成 GIF,請選擇 GIF 這是第一個選項,您將被要求上傳圖像。先選擇一張圖片。有關如何從 2 張圖像製作 GIF,您可以單擊 添加更多圖像 在上傳的圖片下方添加文字,點擊動畫編輯 繼續裝修 按鈕。
第三步 滿意後,點擊 繼續上傳 按鈕後跟 上傳到 GIPHY 按鈕。不幸的是,您只能將 GIF 分享到社交平台,但它不提供下載 GIF 的方法。
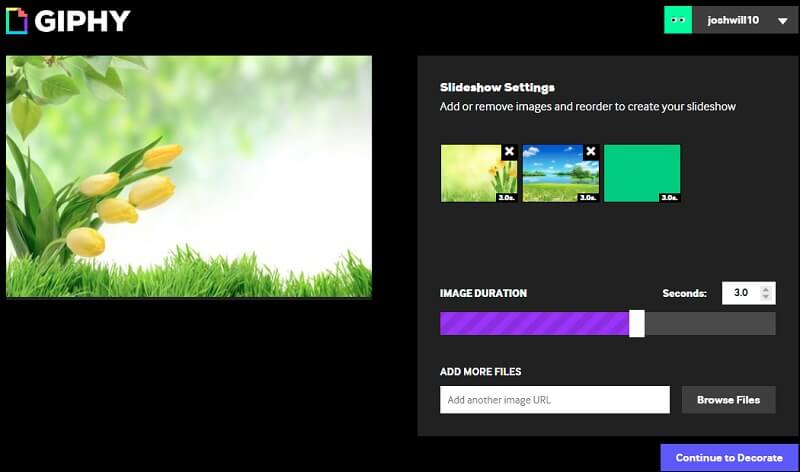
3. 圖像翻轉
我們在線解決方案列表的最後一個條目是 Imgflip。它的功能之一是 GIF Maker,可讓您從靜止圖像創建 GIF。上傳圖片有兩種方式。第一種方法就是您通常從硬盤上傳的方式。另一種方法是複制視頻圖像上的 URL。有了它,您還可以調整圖片的延遲、適合屏幕等等。要使用此在線應用程序從圖像製作 GIF 動畫,這裡有非常簡單的步驟。
步驟1。 首先,訪問 Imgflip 的官方網站。點擊 創建 下拉列表,然後選擇 製作 GIF.
第2步。 您將被重定向到另一個窗口。現在切換到 圖像轉 GIF 面板,然後上傳您的圖像。只需單擊 上傳圖片 按鈕加載文件。
第三步 在任務發生之前,您可以設置延遲、寬度、擬合方法和其他輸出選項的參數。
第四步。 最後,點擊 生成 GIF 按鈕然後 下載.gif 按鈕以獲取您創建的 GIF 的副本。
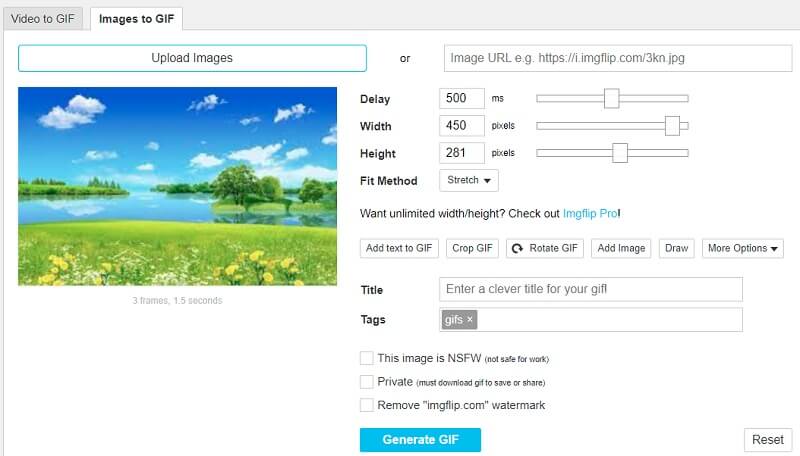
第 3 部分。 如何在 Photoshop 中從圖像製作 GIF
在使用高級修飾處理圖像方面,Photoshop 是首屈一指的。使用此工具,您可以從靜止圖像創建高質量的 GIF。除此之外,如果您想從頭開始創建 GIF,這也是理想的選擇。這對於那些喜歡素描或繪圖的人來說非常有用,可以將它們變成動畫 GIF。關於這一點,以下是在 Photoshop 中從靜止圖像製作 GIF 的方法。
步驟 1. 上傳照片
首先,在您的 PC 上啟動 Photoshop 應用程序並導入您需要的照片。為此,打開菜單 文件 並導航到 腳本&#gt; 將文件加載到堆棧中.然後,瀏覽並從文件夾中選擇圖像。屆時,圖片將被加載到位於 圖層 部分。
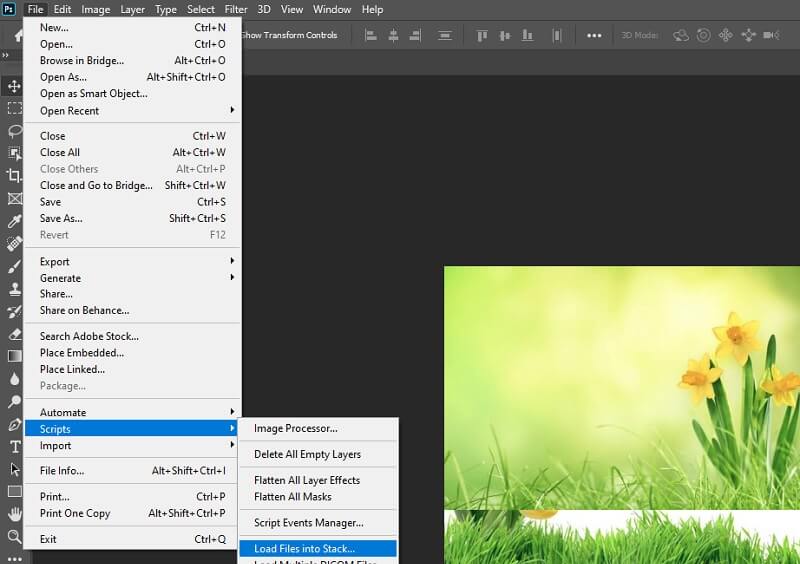
步驟 2. 訪問時間線面板
要開始該過程,請單擊 窗口 然後打開 時間線 菜單。在界面下方,您將看到 創建視頻時間線 選項。單擊下拉菜單並選擇 創建視頻動畫.
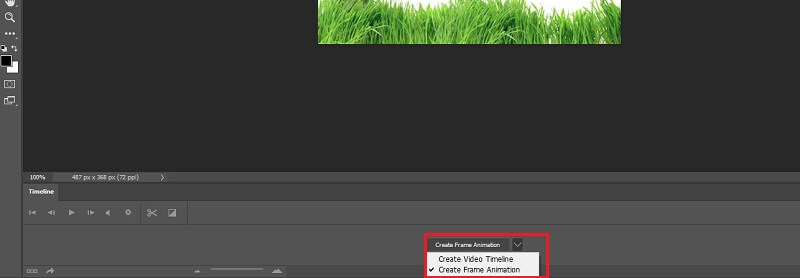
步驟 3. 將每個圖層轉換為動畫幀
現在您已準備好將每個圖層轉換為動畫幀。單擊與時間軸面板關聯的菜單圖標,然後選擇 從圖層製作框架.然後照片將被轉換成相框並加載到 圖層 部分。你快到了。使用 Photoshop 從圖像序列製作 GIF 有點挑戰,但值得。
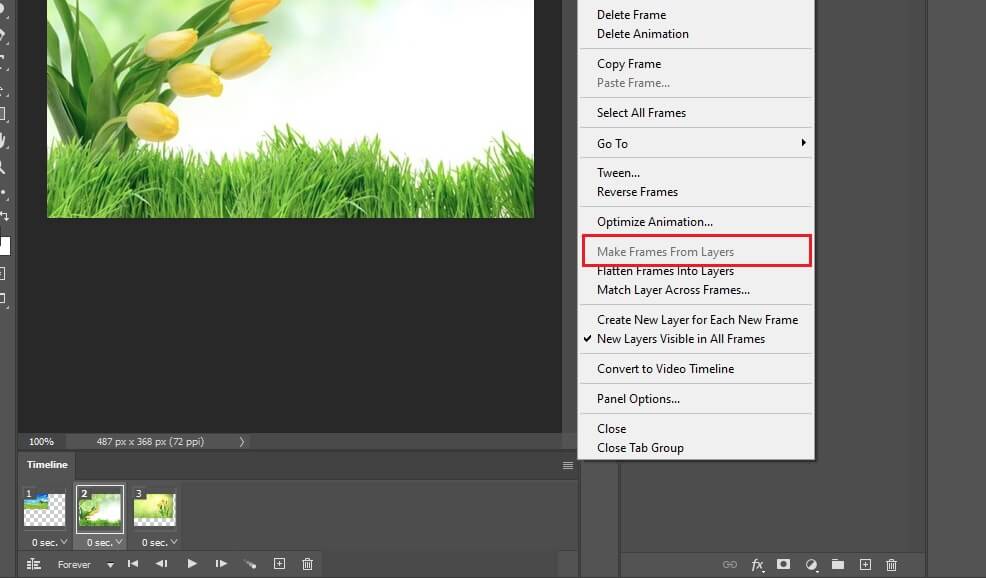
步。 4 調整循環設置和幀長
在將照片轉換為 GIF 之前,您可以根據需要調整幀長和循環設置。在任何用例中,幀長度的最佳點在 0.5 到 1 秒之間。默認情況下,您可以為循環設置選擇一次、3 次和永遠。在框架下方,打開循環設置並從上述選項中進行選擇。
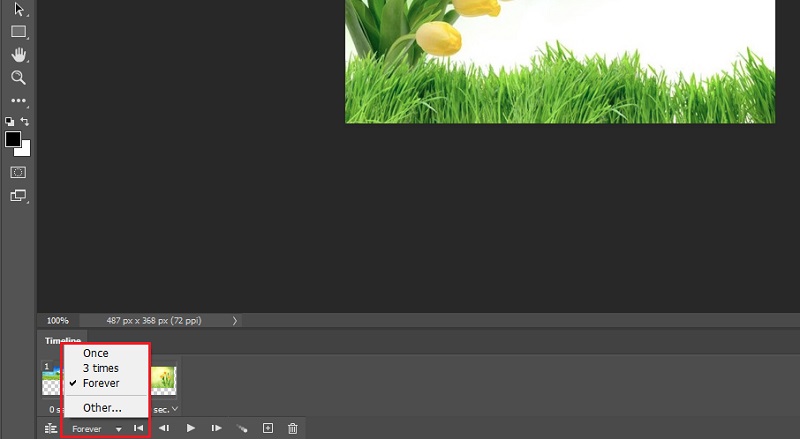
步驟 5. 將幀導出為 GIF
一旦您對循環設置和幀長度感到滿意,您現在可以將幀保存為 GIF。為此,請訪問 文件&#gt; 出口&#gt; Save for Web(舊版)... 然後將出現一個對話框,您可以在其中操作 GIF 的預設。然後點擊 救 按鈕執行所有更改並擁有您所做的 GIF 輸出的副本。或者,您可以將其另存為 .psd 文件以進一步編輯並了解有關如何在 Photoshop 中從圖像製作 GIF 的更多信息。
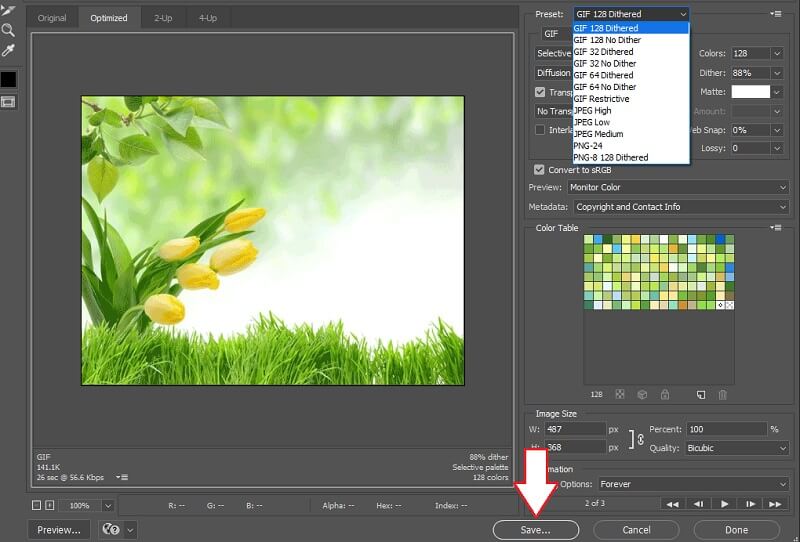
第 4 部分。 從圖像製作 GIF 的常見問題
我可以用任何照片製作 GIF 動圖嗎?
是和否。這可能會因您將使用的 GIF 製造商而異。如果它支持所有圖像格式,則很可能您將能夠從任何照片生成 GIF。說 HEIC 圖像格式。除非 GIF 製造商支持這種圖像格式,否則您將無法從這些圖像中生成 GIF。
GIF 可以包含音效嗎?
不幸的是,GIF 是不能包含聲音效果的圖像格式。與可以同時包含視頻和音頻的視頻不同。
你如何從視頻中製作 GIF?
有很多軟件可以使用。上面已經提到了一個您可以使用的桌面應用程序。該工具稱為 Vidmore Video Convert,除了在 Windows 或 Mac 上能夠從圖像製作 GIF 之外,您還可以使用該工具將視頻轉換為 GIF。
結論
從圖像創建 GIF 並不像聽起來那麼複雜。您所需要的只是完成這項工作的正確工具。事實上,在線解決方案相當方便。但是,如果您正在尋找具有完整功能集的綜合工具, 從圖像製作 GIF,桌面應該更值得使用。


