如何使用快速簡便的方法為視頻添加畫外音
您是否遇到過需要創建演示來展示演練或視頻演示的情況?您將需要使用視頻演練和您在此類事件中的敘述來創建視頻。事實上,有各種程序可以完成這項工作。有些甚至提供同時錄製視頻和錄製聲音的功能。
但是,有些用戶更喜歡 為視頻添加畫外音 或拍攝視頻後。在這一點上,我們將討論完成這項工作的快速簡便的方法。這涵蓋了適用於台式機和移動設備的程序。通過閱讀文章的其餘部分來更多地了解他們。
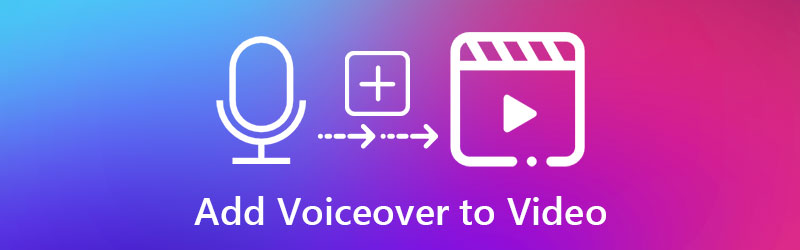
第 1 部分。如何為桌面視頻添加畫外音
1. Vidmore視頻轉換器
您可以使用的推薦程序之一是 Vidmore視頻轉換.該軟件程序的主要功能是將媒體文件轉換為各種視頻和音頻格式。此外,它還允許您選擇和調整媒體文件的參數以產生您需要的視頻或音頻質量。同樣重要的是,它充當媒體編輯器,允許您訪問基本和高級編輯功能。您可以使用它修剪、剪切、合併和拆分音頻文件為多個片段。
最重要的是,它是用於向演示添加畫外音的最佳程序。無論您是否是初學者,由於該應用程序的用戶友好界面,您都可以輕鬆瀏覽該工具。假設您有興趣使用此程序為視頻添加畫外音。在這種情況下,您可以查看下面編寫的步驟。
步驟 1. 獲取程序的安裝程序
通過單擊任何一個獲取程序 免費下載 下面的按鈕。有兩個下載鏈接分別適用於 Windows 和 Mac。只需選擇合適的安裝程序即可。之後,按照安裝嚮導安裝程序。然後,在您的計算機上啟動該應用程序。
步驟 2. 將視頻加載到軟件
啟動程序後,上傳要插入畫外音的視頻。只需點擊 加 應用程序界面上的簽名按鈕。彈出文件夾後,找到並上傳您的目標視頻。您也可以將視頻剪輯拖放到同一界面中以上傳媒體文件。
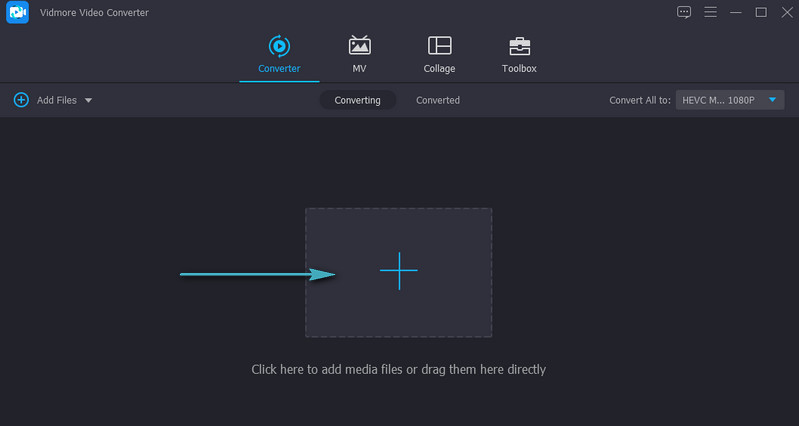
步驟 3. 為視頻添加畫外音
視頻上傳完成後,視頻縮略圖應顯示在應用程序窗口中。前往 音軌 媒體文件名下方的選項。選擇 添加音軌 並加載您希望添加到視頻中的旁白或畫外音。
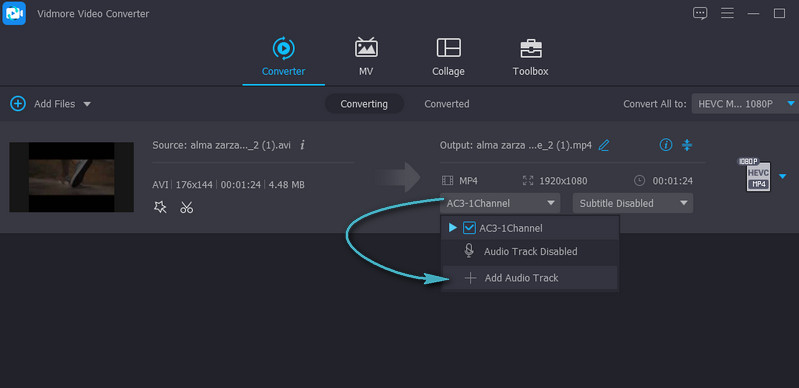
步驟 4. 導出最終視頻結果
此時,從 個人資料 托盤。接下來,點擊 全部轉換 按鈕,剩下的交給軟件。該過程完成後,將彈出一個文件夾,顯示視頻的播放。
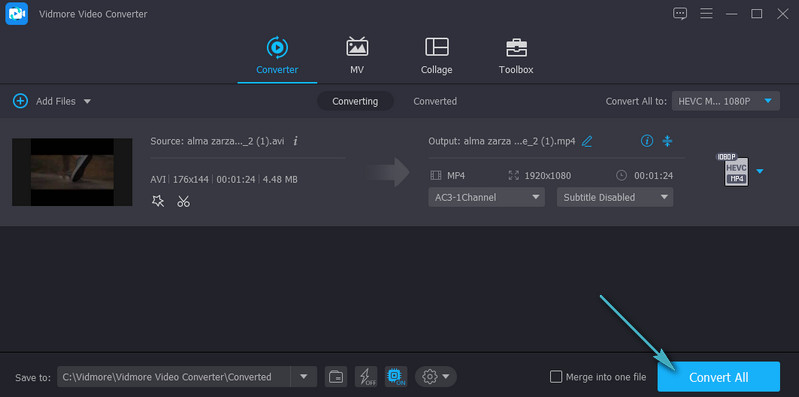
2. iMovie
為視頻添加畫外音的另一個不錯的選擇是 iMovie。該程序是一個媒體編輯器,可讓您為視頻剪輯添加背景音樂、旁白和聲音效果。您還可以通過增大或減小音頻音量來微調音頻。除了編輯音頻剪輯之外,您還可以修改過渡,幫助您從一個剪輯移動到另一個剪輯並推動故事發展。也許您想了解如何向 iMovie 添加畫外音。然後按照以下指南進行操作。
步驟1。 在開始錄製之前,請在 Mac 上打開 iMovie 應用程序並配置一些音頻設置。點擊 畫外音選項 圖標。從這裡,您可以更改輸入源,調整設備的輸入電平,並在錄製運行時將其他剪輯的聲音靜音。
第2步。 移動 播放頭 到時間線中要開始錄製的位置。在視頻編輯器的查看器中,單擊 記錄 看起來像一個紅色圓圈的按鈕開始錄製過程。
第三步 點擊 記錄 再次按鈕關閉操作或按計算機鍵盤上的空格鍵。
第四步。 錄製後,您應該會看到附加到視頻剪輯的音頻剪輯。最後,點擊 完成了 在查看器的右下邊緣完成該過程。
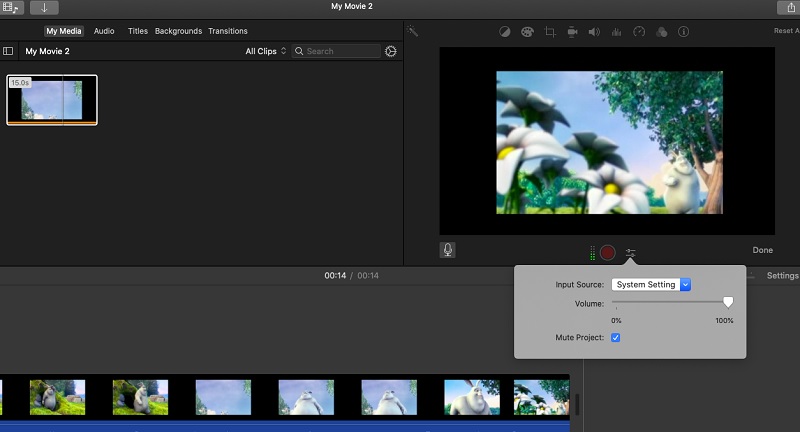
第 2 部分。 如何在應用程序上為視頻添加畫外音
1. iMovie
如果您希望在 iPhone 上的視頻上添加語音,iMovie 是最佳選擇。您可以使用此工具為您的媒體文件使用大量功能。除了添加畫外音,您還可以添加畫中畫和分屏效果。更不用說您可以從 80 條配樂中進行選擇,以免費與視頻剪輯合併。下面介紹如何使用 iMovie 在 iPhone 上的視頻上進行畫外音。
步驟1。 在您的設備上啟動 iPhone 應用程序,然後點擊 加 開始一個新項目的符號。然後從選項中選擇電影。
第2步。 現在,加載您選擇的視頻,點擊 製作電影 然後點擊 加 編輯屏幕上的簽名按鈕。
第三步 之後,選擇 畫外音 然後點擊 記錄.將運行 3 秒倒計時,然後您可以使用設備的內置麥克風進行錄音。輕敲 停止 關閉錄音並點擊 接受 如果您對結果感到滿意。
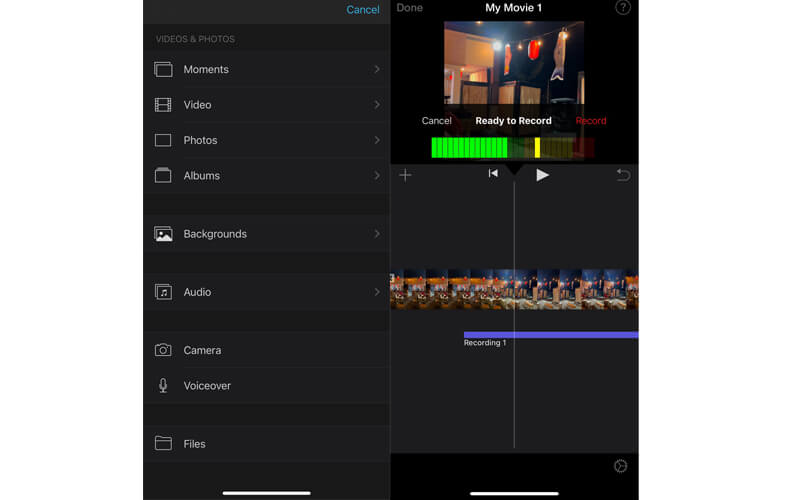
2.AndroVid
對於 Android 用戶,您可以使用 AndroVid 為視頻添加畫外音。您可以使用此程序輕鬆地將視頻分成兩半或修剪視頻。此外,您可以使用它來製作 GIF 或使用抓取功能選擇可以保存為靜止圖像的單個幀。除此之外,您可以向任何視頻添加任何音頻文件,包括您的旁白或畫外音。按照以下簡單步驟學習如何使用 AndroVid 為視頻添加畫外音。
步驟1。 在您的移動設備上安裝 AndroVid 並啟動它。點擊 影片 選項開始編輯。
第2步。 加載您選擇的視頻。在屏幕頂部,點按 添加音樂 選項並插入畫外音。
第三步 要保存輸出,請點擊 救 屏幕右上角的按鈕。
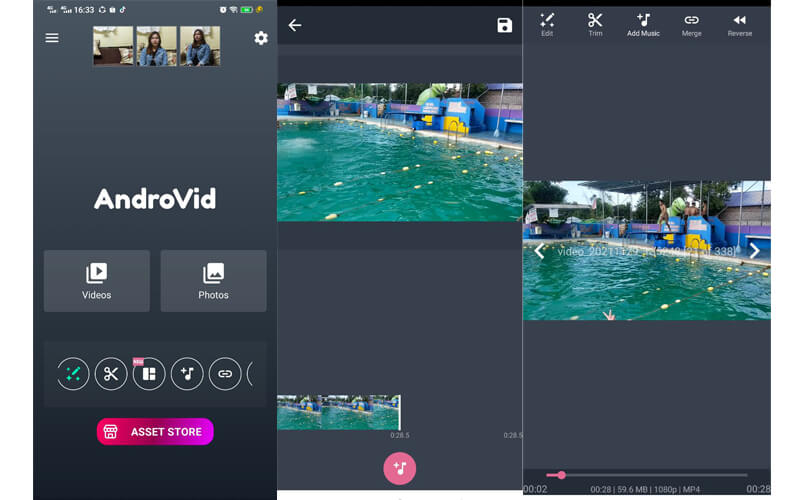
Part 3. 工具對比圖
您可以查看下面的圖表,詳細了解和比較本文中審查的程序。
| 平台 | 便於使用 | 編輯工具 | 其他特性 | 最適合 | |
| Vidmore視頻轉換 | Windows和Mac | 非常人性化 | 添加音頻、修剪、拆分、剪切和合併 | 優化亮度,減少視頻抖動 | 初學者和高級用戶 |
| iMovie | Mac、iPhone 和 iPad | 有點複雜 | 添加背景音樂,調節音量 | 加快和減慢剪輯 | Mac 用戶和專業人士 |
| iMovie (iPhone) | iPhone 和 iPad | 有點複雜 | 添加背景音樂,調節音量 | 減慢或加快剪輯速度 | Mac 用戶和專業人士 |
| 安卓視頻 | 安卓 | 不復雜 | 修剪和拆分音頻文件 | 照片幻燈片製作工具 | 初學者和高級用戶 |
第 4 部分。 為視頻添加畫外音的常見問題
如何為 MP4 視頻添加畫外音?
使用 Vidmore Video Converter,您可以方便地為 MP4 等任何視頻添加畫外音。只需按照與上述相同的步驟為 MP4 視頻添加畫外音。
如何在音樂中疊加聲音?
即使視頻有音樂背景,您仍然可以添加錄音或配樂。這種方法稱為疊加。您可以使用本文中提到的任何程序來疊加音樂中的聲音。
如何從視頻中刪除畫外音?
如果您的視頻已有畫外音並且您想將其刪除,您可以將視頻靜音並添加另一個音樂背景。
結論
如您所見,您可以 為視頻添加畫外音 在一個非常簡單的過程中。您所需要的只是一個合適的工具,您可以在幾秒鐘內完成這項工作。此外,您可以在移動和計算機進程之間選擇哪種方法最適合您。


