【2024詳細指南】如何在Audacity上壓縮音訊文件
音訊檔案比視訊小得多。但是,在電腦上儲存多個音訊檔案可能會帶來儲存空間問題。當你知道 如何使用 Audacity 進行壓縮,您可以釋放一些空間。但是該軟體能夠實現出色的壓縮嗎?或者您需要額外的插件才能實現這一點?所有這些問題和奇蹟都可以透過閱讀這裡得到解決。閱讀全文後,您將了解如何操作 Audacity 以及最佳替代方案。
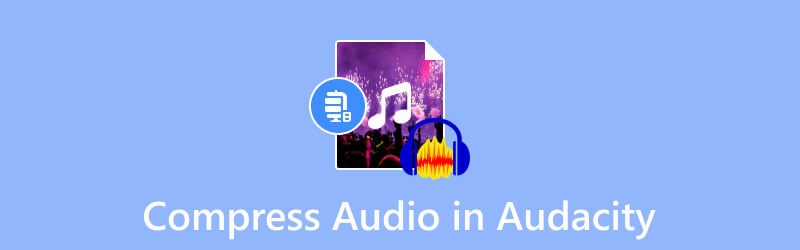
頁面內容
第 1 部分:能否在 Audacity 中縮小音訊檔案的大小
簡短的回答是肯定的。 Audacity 可讓您壓縮音訊文件,包括 MP3、WAV、AAC、FLAC 等。該軟體是一款出色的音訊錄製、編輯和混音程式。它是免費的,具有豐富的功能,例如錄音機、內建效果器等。當然,它具有壓縮音訊格式的功能,特別是如果您希望檔案始終保持相同的檔案大小。 Audacity 是跨平台的,允許使用者在 Mac、Windows 和 Linux 上下載。
關於音訊編輯器 Audacity,您應該了解的一件事是它陡峭的學習曲線。但它仍然是音樂藝術家推薦的工具,並且仍然是一個絕佳的選擇 壓縮音頻 在Windows和Mac上。
第 2 部分:如何在 Audacity 中壓縮音訊檔案的完整指南
使用 Audacity 進行音訊壓縮很簡單,但如您所知,您必須使用其設定來有效減少檔案大小。在繼續執行這些步驟之前,請確保下載並安裝軟體的最新版本。您可以在最新的 Windows、Mac 和 Linux 版本上免費取得它。然後,請按照以下說明操作:
步驟1。 在電腦上啟動 Audacity,然後開啟左上角的「檔案」選單。選擇“開啟”選項以從本機資料夾上傳音訊檔案。或者,按 CRTL+O 作為快速鍵。
第2步。 您將需要按 CTRL+A 鍵盤上的按鈕可從介面中選擇上傳的檔案。然後,導航至“效果”選單並從下拉式選單中選擇“壓縮器”選項。
第三步 當「壓縮器」視窗出現時,配置閾值、本底噪音、比率、起音時間和其他設定。您也可以勾選壓縮後 0 dB 的補償增益和基於峰值選項的壓縮的複選框。點選 好 按鈕應用輸出更改。
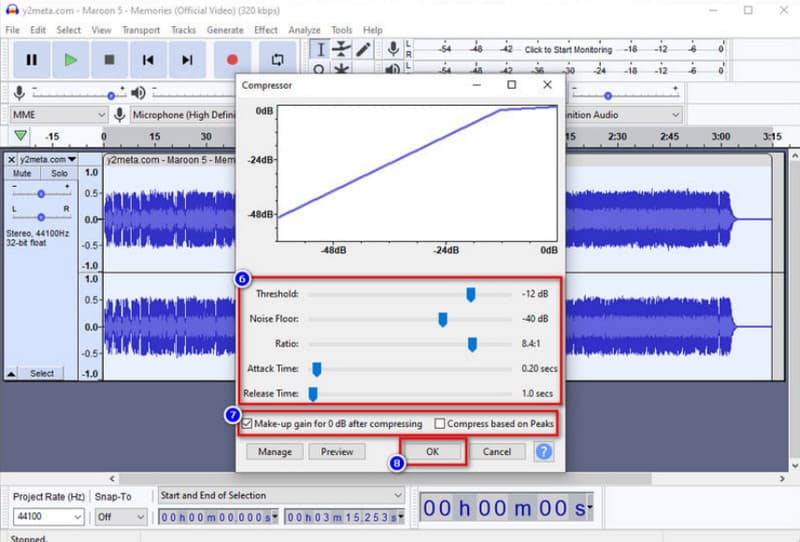
第四步。 壓縮後,您必須儲存音訊檔案。訪問 文件 菜單並單擊 出口 按鈕。從子選單中選擇輸出格式。之後,壓縮檔案將會匯出到您的資料夾。
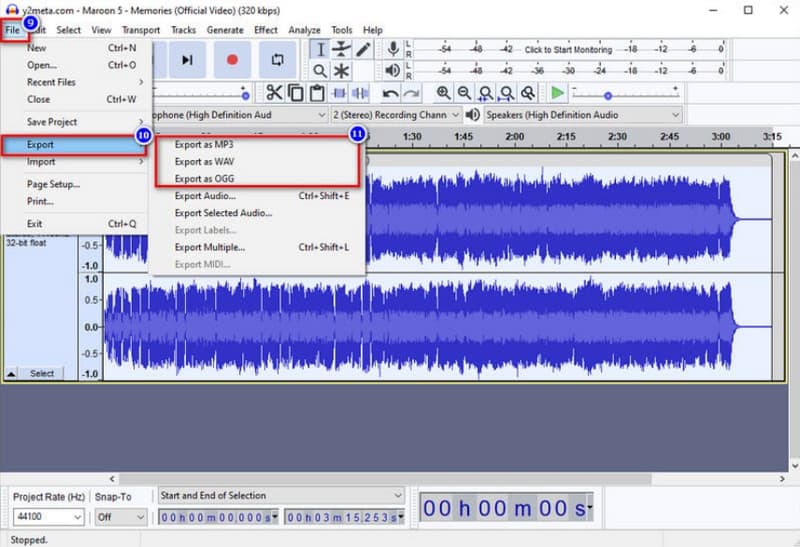
第 3 部分:如何在 Audacity Alternative 中壓縮音訊檔案
如果您不熟悉 Audacity,壓縮音訊檔案可能會讓人筋疲力盡。好處是 Vidmore視頻轉換 可以作為高品質壓縮的替代方案。它是一款桌面軟體,具有直覺的音訊壓縮介面。它允許用戶透過輸入確切的數字以及配置輸出格式、位元率、通道和取樣率來調整檔案大小。如果您需要音訊編輯,Vidmore Video Converter 為音訊同步、音量、增強等準備了更多解決方案。點擊“免費下載”按鈕嘗試免費版本。
步驟1。 從官方網頁取得視訊轉換器軟體。設定完成後,啟動程式並轉到 工具箱 介面頂部的選單。選擇音訊 壓縮機 從清單中選擇並從您的資料夾上傳音訊檔案。
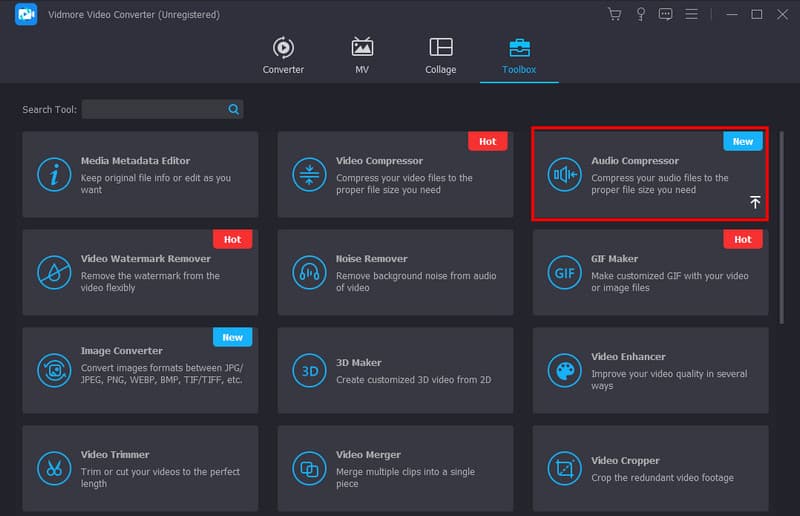
第2步。 從以下選項中選擇首選尺寸 音頻壓縮器 透過調整參數或輸入準確的數字來進入頁面。接下來,編輯輸出格式、頻道和其他設定。
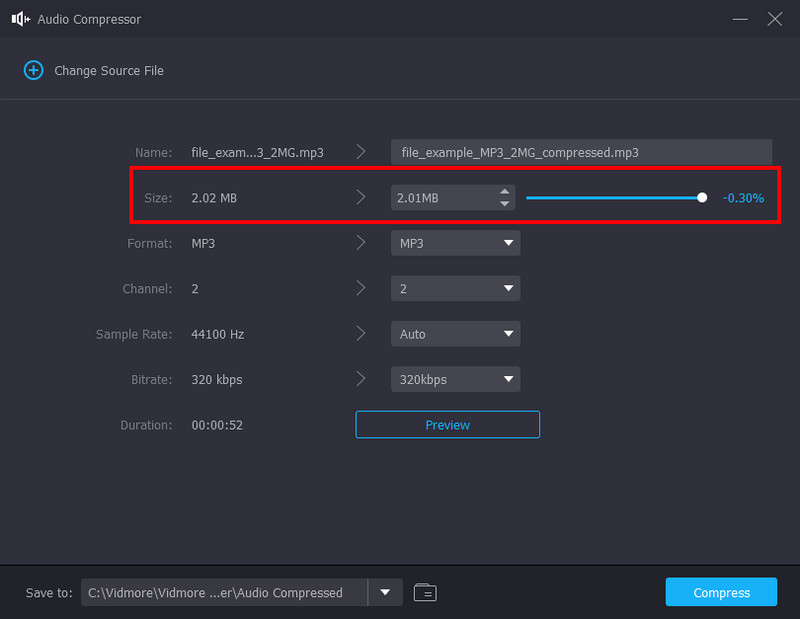
第三步 點擊 預覽 完成配置後,按一下按鈕。您可以聆聽音訊檔案的壓縮版本十秒鐘。然後,從“儲存到”部分選擇資料夾,然後按一下 壓縮 按鈕以減小檔案大小。
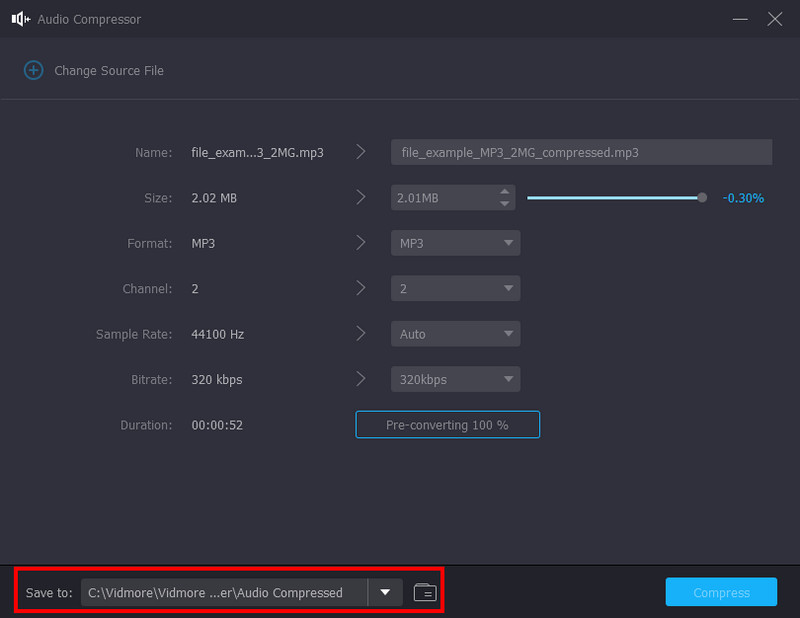
第 4 部分. Audacity 上有關減小 MP3 大小的常見問題解答
為什麼我的 Audacity 檔案這麼大?
因為該軟體會記錄您對專案所做的任何更改,所以它甚至還記錄了「撤銷」數據,即您刪除的詳細資訊。此外,最近更新的 Audacity 版本可能隱藏了任何編輯或壓縮的音訊檔案中的音訊資料。
Audacity 的檔案大小限制是多少?
如果您打算上傳 WAV 和 AIFF,Audacity 為您提供的最大大小為 4GB。這是一項一般性限制,以便使用者限制一個項目的上傳檔案大小。
Audacity 使用大量記憶體嗎?
軟體本身至少需要 63MB RAM 才能運作。這足以在 Audacity 上壓縮音訊。然而,它仍然取決於插件和進程,這可能需要大量 RAM 來加載完整的曲目。
我應該購買 Audacity 在 Mac 上壓縮音訊檔案嗎?
不會。Audacity 準備成為一款免費的開源音訊編輯工具。這意味著您可以在 macOS 上下載並使用它,而無需從口袋裡掏出任何錢。此外,它還是專業的音訊混音解決方案,可滿足您對音訊編輯的需求。
Audacity 上的最佳壓縮設定是什麼?
應用 -12 dB 的閾值來壓縮聲音的任何響亮部分。然後,您可以將本底雜訊設定為 -40 dB,以避免得到錯誤的部分。該比率可以是 2:1 以實現最小壓縮。最後,將 Attack Time 設定為 0.20 秒,Release Time 設定為 1.0 秒。
結論
現在你可以 在 Audacity 上壓縮音頻 按照提供的步驟。該軟體是免費且開源的,為您提供音訊編輯和重新混合的功能。導航 Audacity 可能具有挑戰性,但為了獲得良好的音訊壓縮效果,這是值得的。但是,如果您希望 WAV、MP3 和 AAC 檔案獲得更好的壓縮質量,Vidmore Video Converter 將是 Audacity 的絕佳替代方案。立即透過免費試用版嘗試,發現在 Windows 和 Mac 上進行音訊和視訊編輯的一體化解決方案。



