如何在 Mac 和 iPhone 上的 iMovie 中淡入/淡出音頻?
如果你想知道如何申請 iMovie 中的音頻淡入淡出 在你的 Mac 或 iPhone 設備上,你最好讀完這篇文章。有時我們的視頻剪輯的某些部分最好使用淡出效果開始和結束音頻。這就是為什麼在本文中,我們將為您提供有關如何在 Mac 和 iPhone 上的 iMovie 中淡出的實際分步過程。您所要做的就是閱讀下面的所有詳細信息。
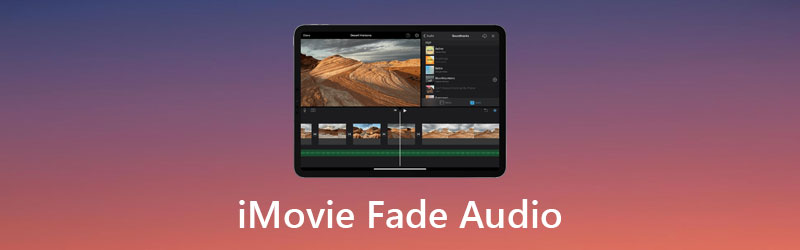
第 1 部分。 iMovie 簡介
Apple 創建了 iMovie,這是一種視頻編輯軟件工具,允許用戶創建和編輯視頻內容。它的一些功能包括編輯和改進視頻顏色設置、修剪和旋轉視頻剪輯、修復抖動的電影、創建視頻轉換以及更改剪輯的速度。除了處理和增強項目的音頻外,iMovie 還可以減少背景噪音並提高無聲錄音的音頻電平。
iMovie 的 UI 簡單明了。任何已經熟悉 Apple 產品的人都會發現這個視頻編輯解決方案非常容易識別和直觀。學習 iMovie 所需的程序很容易,任何從 Windows 切換到 Apple 的人都可以輕鬆掌握基本功能。大多數客戶幾乎沒有學習曲線,這是一個可喜的解脫!
使用 iMovie 的缺點是此應用程序創建的文件可能非常大。即使是最基本的電影大小也可能高達 1 GB。同時處理多個項目可能會導致平台變慢並使用大量存儲空間。可以選擇壓縮文件以最小化它們的大小。但是,這樣做會在導出過程中增加一個步驟。
第 2 部分。 如何在 iMovie 中淡入和淡出音頻
在這裡,我們將向您介紹如何在 iMovie 中淡入和淡出音頻。
1. 如何在 Mac 上的 iMovie 中淡入和淡出音頻
第1步: 在您的 Mac 設備上打開 iMovie 並通過單擊創建一個新項目 新項目.上傳視頻後,選擇 顯示波形 從“項目”窗口下方的下拉菜單中。
第2步: 將光標拖到波形上以修改有效的淡入淡出的音頻。然後通過將小淡出欄拖動到剪輯右側來更改淡出效果。
第三步: 最後,將播放頭拖到淡入和淡出效果片段的開頭。如果一切正常,請取消選中 顯示波形 隱藏波形。
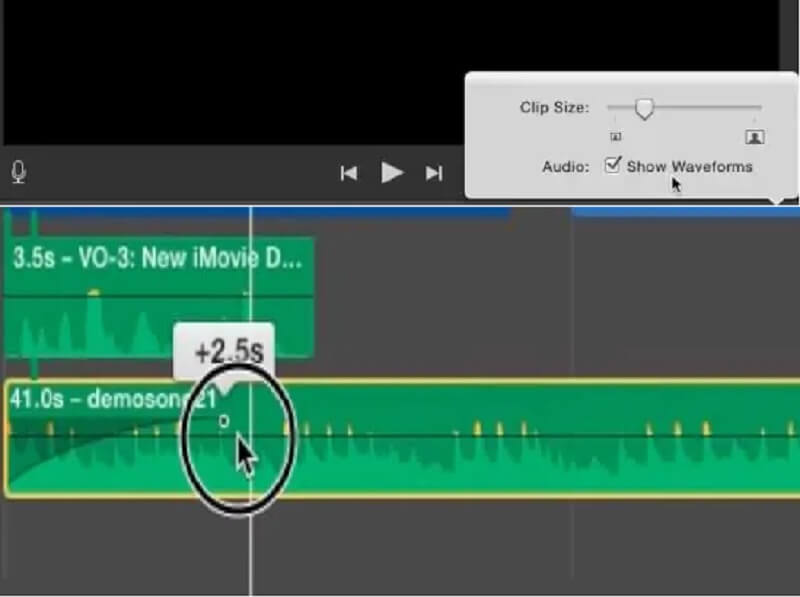
2. 如何在 iPhone 上的 iMovie 中淡入和淡出音頻
第1步: 在您的移動設備上安裝 iPhone 版 iMovie 就像前往 App Store 並選擇它一樣簡單。然後運行它並選擇 加 中的符號 項目 下拉菜單中的窗口。前往 音訊 選項卡並選擇 我的音樂 從下拉菜單中查看存儲在您的 音樂 應用程序導入音樂文件。
第2步: 之後,觸摸時間線中的音頻剪輯。分析儀將出現在屏幕底部以進行檢查。然後,選擇 音訊 下拉菜單中的符號。
第三步: 最後但並非最不重要的一點,擊中 褪色 將淡入淡出控件帶入視野。之後,使用 黃色的 滑塊以根據需要更改淡入和淡出效果的長度。
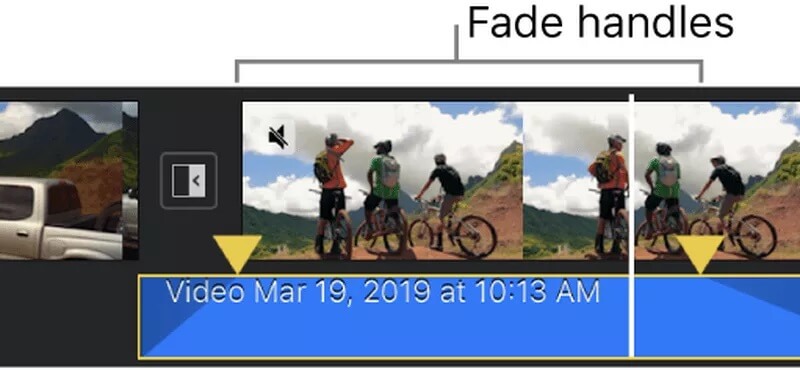
第 3 部分。 iMovie 的最佳替代品
如果您想要一個可以快速幫助您淡化文件音頻的工具,您最好選擇 Vidmore視頻轉換.它是一款獨特的軟件,可以編輯圖片、視頻和音頻。 Vidmore 非常擅長增強您的文件並使它們更具吸引力,而無需強調其編輯工具。這是因為它友好的界面。而在兼容性方面,這個工具也是一個不錯的選擇!它適用於 Mac 和 Windows 設備。這就是為什麼如果您希望應用淡入淡出音頻,您可以使用 Vidmore 輕鬆實現。由於它支持 200 多種文件格式,因此上傳和導出文件也不會有任何困難。這就是為什麼難怪它是 iMovie 淡化音頻的最佳替代品。有了這個,這裡是這個工具如何工作的簡單說明。
第 1 步:獲取 iMovie 替代方案
您將激活 下載 點擊後按鈕。它將開始下載程序並將其安裝到您的計算機上。在您的 PC 上正確下載並安裝應用程序後,在您的設備上啟動該程序的過程很簡單。
第 2 步:上傳您的文件
要在安裝並啟動程序後訪問程序的主界面,請雙擊它。訪問 MV 菜單,在屏幕右上角找到它,然後按 MV 按鈕。然後,單擊 加 在屏幕的左下角登錄並選擇您要使用的文件。
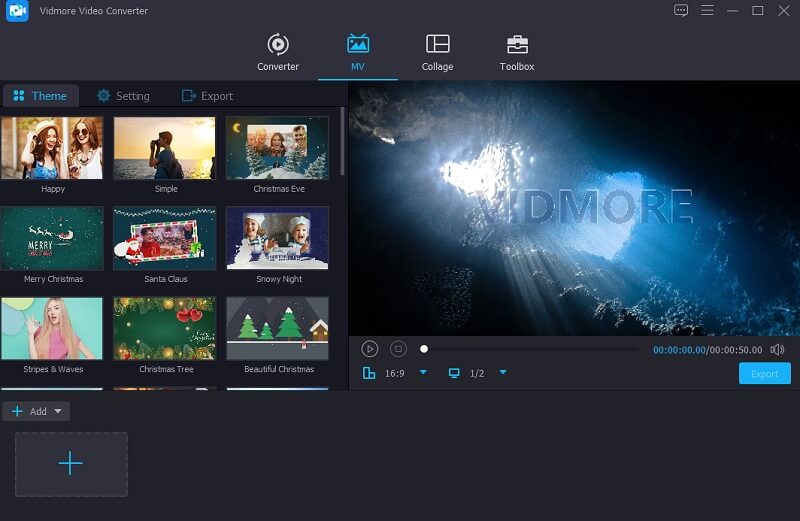
第 3 步:選擇主題
上傳所有需要的電影后,轉到照片的左側,然後從左側出現的下拉框中選擇一個主題。此外,如果您願意,您可以選擇縮短總長度。
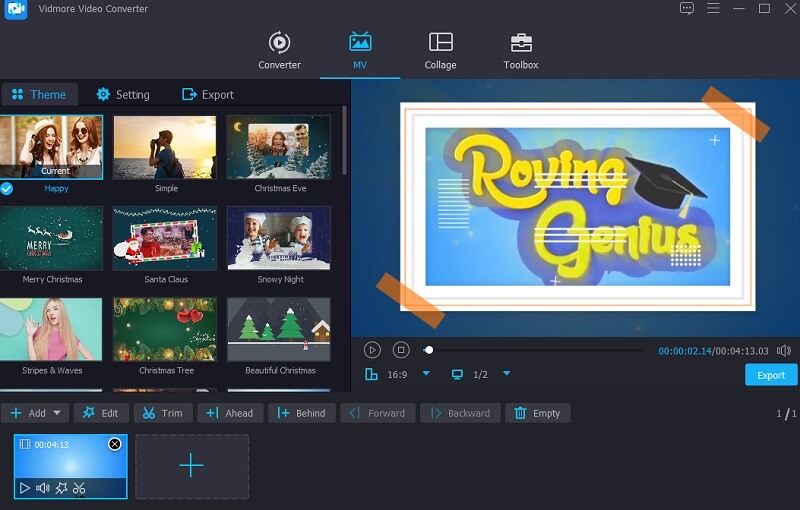
接下來,點擊 設置 圖標在屏幕的上部,然後開始編輯音頻。然後,在 淡入 和 淡出 框或選擇兩個。
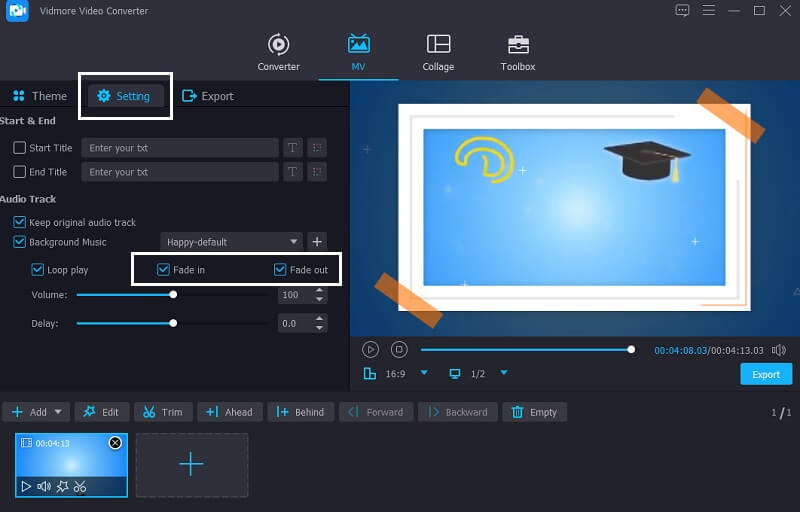
第 4 步:開始導出文件
對文件的漸隱音頻感到滿意後,選擇 出口 屏幕左側的按鈕以保留您所做的調整。隨後將出現一個新窗口,您可以在單擊之前選擇所需的導出格式 開始導出 按鈕並等待您的文件導出。
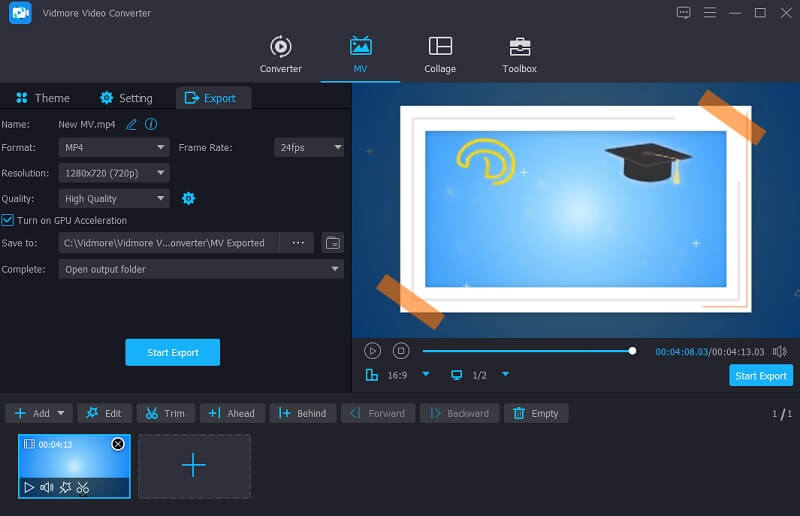
第 4 部分。關於 iMovie 淡入淡出音頻的常見問題解答
關於音響系統的術語淡入淡出是什麼?
衰落是逐漸發生的音頻流幅度的上升或下降。
一首歌應該播放多長時間才會消失?
通常,淡入比淡出要短一些。為確保無縫過渡,最好將淡入和淡出時間設置為 5 秒。
在 Microsoft 視頻編輯器中,如何淡出音樂?
要應用淡入或淡出效果,請單擊剪輯按鈕,從菜單中選擇音頻,然後點擊淡入或淡出。
結論
看?淡出您的音頻就像 ABC 一樣簡單。現在你知道了 如何在 iMovie 中淡化音頻,您將輕鬆實現所需的音頻質量。但是,如果您是一個忙碌的人,並且想要一個無需多次點擊即可使用的工具,建議選擇 Vidmore Video Converter。


