如何使用高端解決方案從視頻中刪除音頻
視頻的關鍵部分之一是音頻。當音頻受到損害時,它會影響視頻的整體質量。無論是背景音樂的對話還是簡單的對話。它必須與視頻相關或合適。但是,有時視頻會帶有不必要的背景噪音或錄製錯誤。這就是為什麼用另一個音頻文件替換它或將音頻靜音的原因。
無論您出於何種原因從視頻中刪除音頻,您都會找到從視頻中刪除或替換音頻的有效解決方案。更重要的是,這篇文章涵蓋了 音頻移除器 適用於所有平台和設備,包括 Mac、Windows、iPhone、Android,甚至網頁。
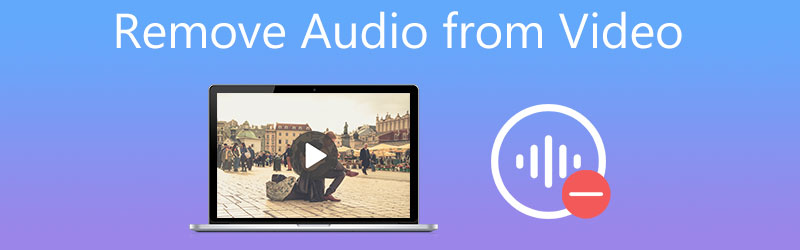
第 1 部分。 從視頻中刪除音頻的最佳方法
1. Vidmore視頻轉換器
Vidmore視頻轉換 是一款多功能媒體轉換軟件,支持快速方便地更改視頻中的音軌。您可以用錄音或其他音頻剪輯替換視頻中的現有音頻。另一方面,如果您需要使視頻靜音,您可以將音頻靜音。換句話說,您可以通過兩種方法完成這項工作,包括替換音頻或靜音。此外,該程序集成了視頻編輯工具,如音頻同步、音頻增強器、修剪、拆分、旋轉等。其他一些功能包括 MV 製作器、拼貼製作器等。按照以下步驟了解如何從視頻中刪除音頻。
步驟 1. 安裝 Audio Remover 應用程序
您需要做的第一件事是在您的計算機上下載該應用程序。單擊可用 免費下載 以下按鈕適用於您的計算機操作系統。安裝並啟動程序。
步驟 2. 導入視頻
啟動程序後,點擊 加 從主界面的簽名按鈕導入視頻。然後,它將視頻加載到應用程序的界面中。
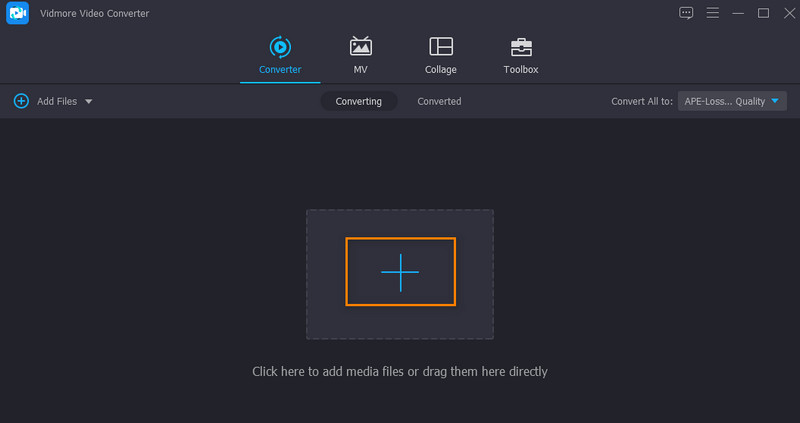
步驟 3. 從視頻中刪除音頻
在視頻的文件名下方,您應該看到兩行。單擊音頻軌道的下拉列表。然後選擇 音軌禁用 和 添加音軌 選項。選擇前一個選項將使視頻中的音頻靜音,而後者讓您選擇音頻並替換視頻中的現有音頻。
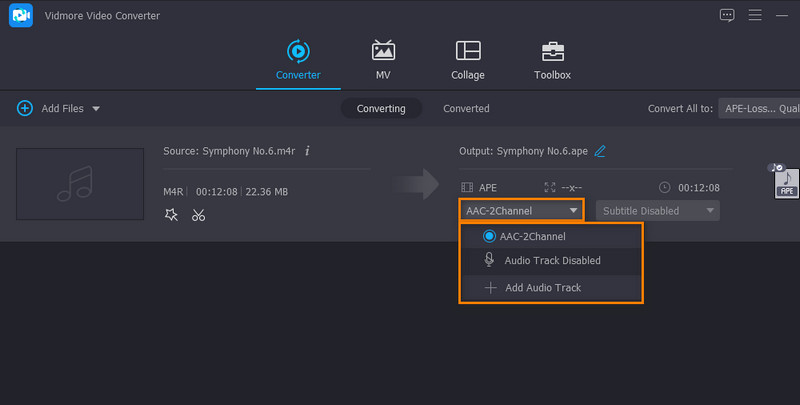
步驟 4. 導出並保存最終文件
在導出文件之前,您可以選擇一種輸出格式。只需打開 個人資料 托盤並選擇視頻的輸出格式。最後,點擊 全部轉換 處理並保存輸出文件。
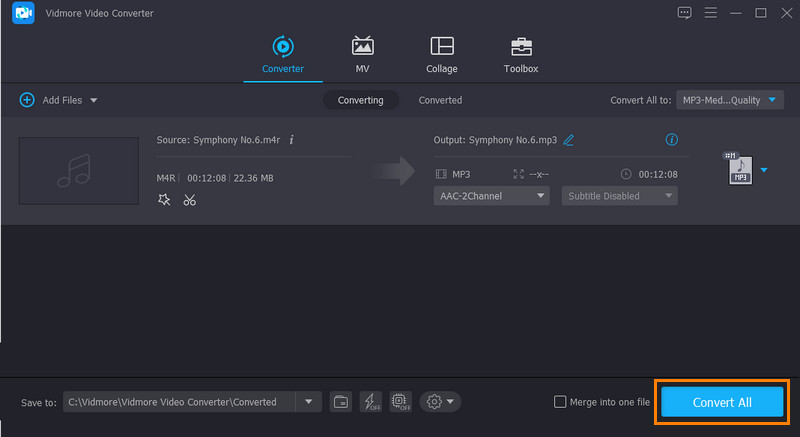
2. Windows Live 影音製作
您還可以使用 Windows Live Movie Maker 從視頻中刪除音頻。同樣,該程序使您能夠有效地用視頻替換音軌。除此之外,它還使您能夠通過 Vimeo、Audio Micro 和 Free Music Archive 等音樂共享網站在本地和在線添加音樂。有關如何從視頻教程中刪除音頻的簡單方法,請參閱以下步驟。
步驟1。 啟動 Windows Live Movie Maker 並通過單擊將視頻添加到應用程序 添加視頻和照片 按鈕。
第2步。 轉發到 編輯 選項卡並單擊 視頻音量 面板左上角的選項。之後,將滑塊拖動到最左側以刪除原始聲音。
第三步 此時,嵌入您想要的音頻文件。回到 首頁 標籤,然後點擊 添加音樂 下拉按鈕。
第四步。 最後,點擊 保存電影 確認更改並將其保存在本地驅動器上。
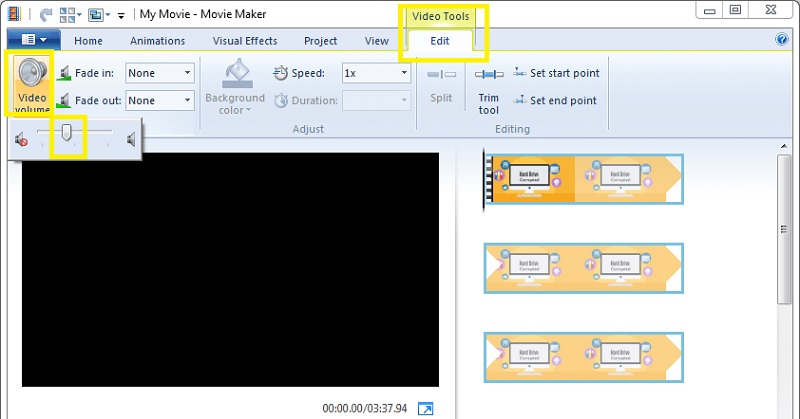
第 2 部分。 從視頻中刪除音頻的其他方法
1. iMovie
如果您在 Mac 操作系統上使用 iMovie 作為音頻去除器,效果會更好。請注意,您無法恢復到以前的視頻版本。換句話說,該程序將從視頻中永久刪除音頻。
步驟1。 運行 iMovie 應用程序並單擊 文件 菜單欄中的選項。之後,選擇 導入媒體 從下拉菜單中,然後是 導入所選 選項。
第2步。 將目標視頻放入項目庫中,點擊 調整 選項。然後,選擇 分離音頻 從視頻中分離音頻的選項。
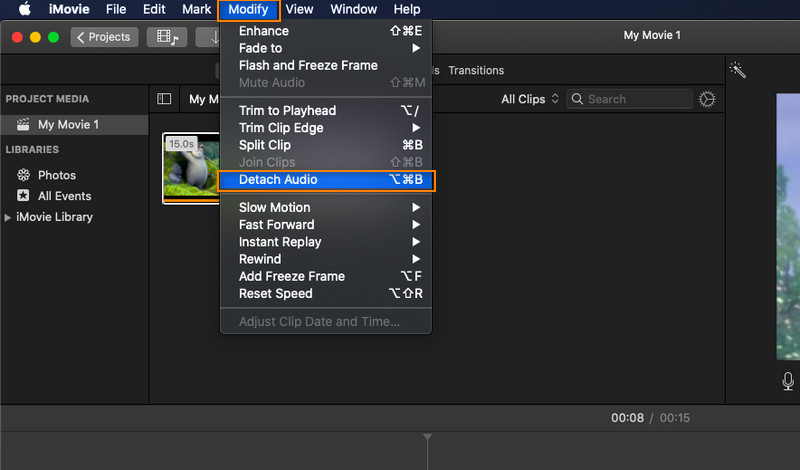
第三步 之後,單擊綠色以刪除整個音頻文件。最後,您可以添加新的背景音樂、添加畫外音或使其不帶音頻。
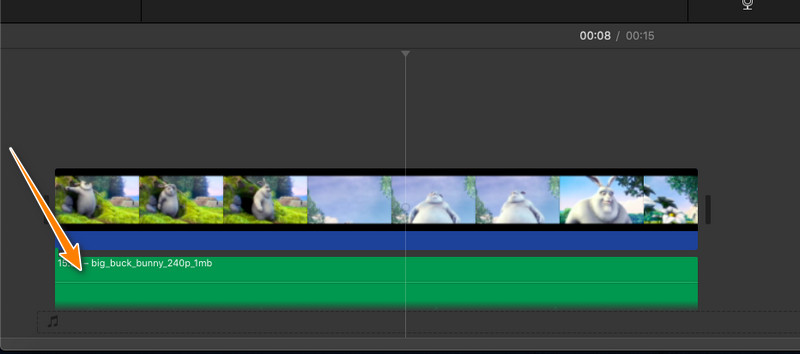
2.木瓜
Kapwing 是尋找在線解決方案以從視頻中刪除音頻的用戶的不錯選擇。這使您能夠根據您的要求完全去除音頻和背景噪音。進入該頁面後,您可以立即開始處理音頻文件。它不會強制用戶創建帳戶,但會留下一個小水印作為其限制的一部分。現在,如果你不介意這個缺點,Kapwing 是一個很好的程序。
步驟1。 首先,啟動您喜歡的瀏覽器並使用它訪問 Kapwing 的官方頁面。
第三步 接下來,通過單擊上傳所選視頻 上載 按鈕。您還可以將目標媒體文件的 URL 粘貼到視頻字段框中。
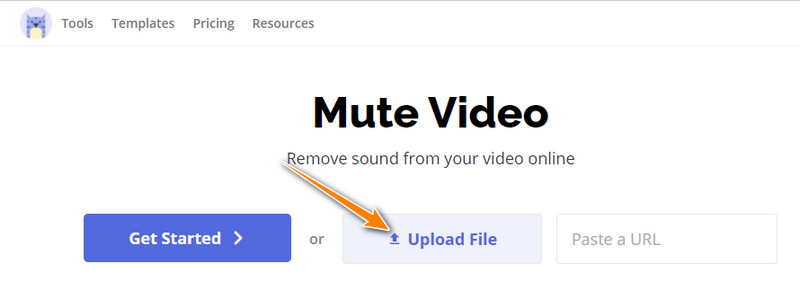
第四步。 然後該工具會將視頻添加到時間線中,您可以在其中編輯和刪除視頻中的音頻。在右側,移動滑塊 卷 到最左邊處理 iMovie 刪除音頻。然後導出文件。
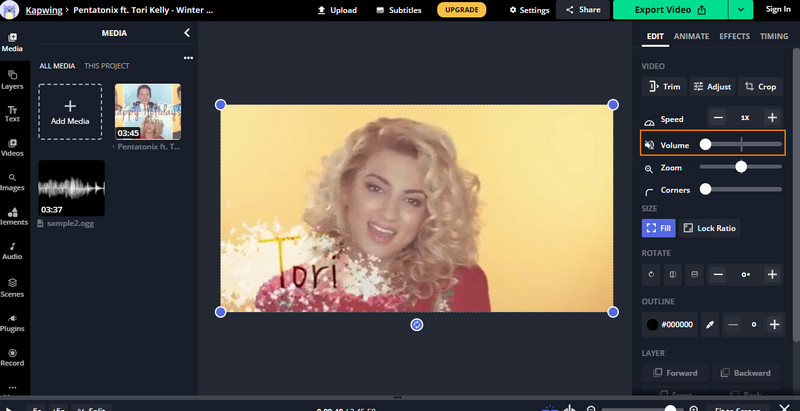
3. 照片應用
假設您需要使用 iPhone 從視頻中刪除音頻。您可以使用“照片”應用來編輯視頻或圖片。更重要的是,它使您能夠從視頻中刪除音頻。如果您只是在手機上編輯一些視頻或照片,則此方法非常完美。使用此應用程序的顯著優勢之一是您無需在移動設備上安裝其他程序。現在,這裡是有關如何從 iPhone 視頻中刪除音頻的步驟。
步驟1。 前往 iPhone 或 iPad 設備上的“照片”應用。從這裡,瀏覽並找到您想要靜音或移除聲音的視頻,然後點擊其縮略圖。
第三步 黃色揚聲器圖標表示音頻已啟用。點擊它以禁用或靜音音頻。揚聲器圖標的顏色應變為灰色,這意味著音頻已從所選視頻中刪除。
第四步。 最後,點擊 完成了 在右下角確認並保存對視頻的更改。
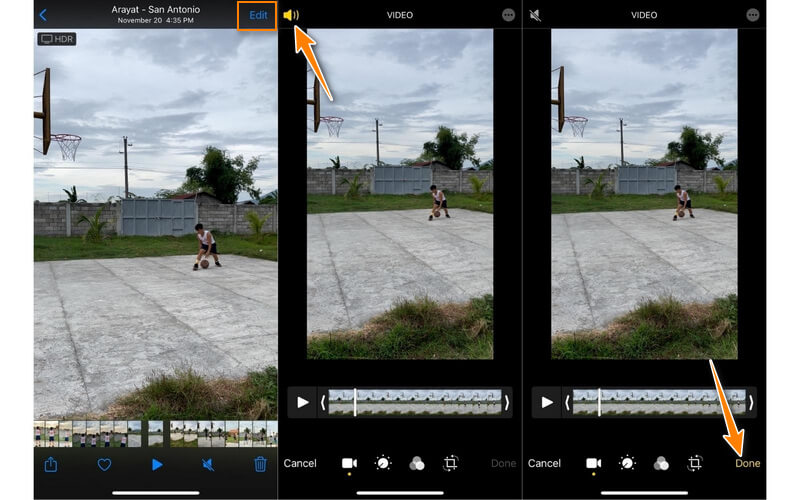
4. 音色
音色是從 Android 手機上的任何視頻中刪除音頻的另一個不錯的選擇。這是一個簡單而有效的工具來剪切、複製、轉換和加入音頻文件。最重要的是,只需幾個簡單的步驟即可使用此程序從 Android 設備上的視頻中刪除音頻。看看下面的步驟。
步驟1。 前往智能手機上的 App Store,然後使用搜索欄搜索 Timbre 應用程序。安裝並啟動移動應用程序。
第2步。 打開應用程序後,找到 沉默的 通過在屏幕上向下滾動選項。選擇此選項可讓該工具掃描您的設備以查找視頻。然後,選擇目標視頻。
第三步 在應用程序的編輯器中,點擊 沉默的 預覽視頻部分下方的圖標。然後它會顯示提示請求處理視頻的權限。
第四步。 點按 救 按鈕最終從視頻中刪除音頻。
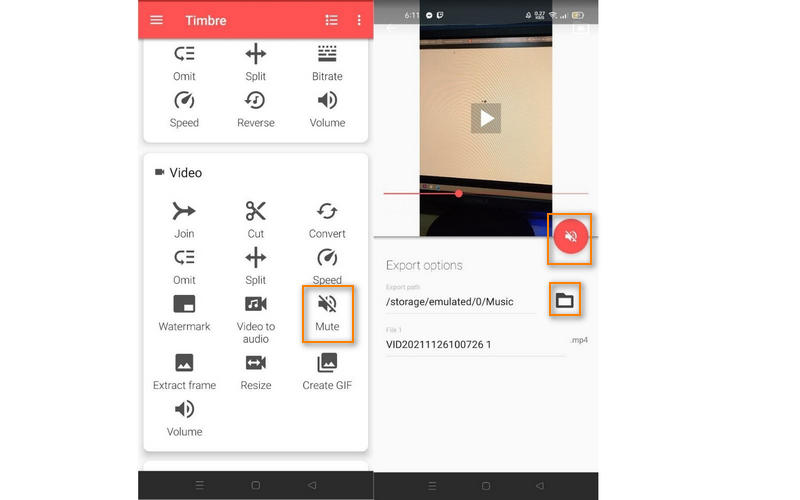
第 3 部分。 從視頻中刪除音頻的常見問題解答
如何從 PowerPoint 中刪除音頻?
您可以使包含 PowerPoint 演示文稿的音頻對象和視頻聲音靜音。通常,您會從 回放 標籤。在此選項卡中,單擊 卷 然後選擇 沉默的 從菜單。
如何從 Windows 10 中的視頻中刪除音頻?
在 Windows Live Movie Maker 的幫助下,可以輕鬆地從 Windows 10 中的音頻中刪除音頻。通過它,您可以在不安裝第三方軟件的情況下對視頻中的音頻進行原生靜音。對於功能更強大的程序,Vidmore Video Converter 是更好的選擇。
如何免費從視頻中刪除音頻?
您可以選擇 Kapwing 和 Clideo 等在線程序從視頻中刪除音頻。但是,並非每個在線工具都能保證文件的安全。更好的是,切換到離線程序。
結論
這些是可行的解決方案 從視頻中刪除音頻 適用於任何設備,包括 Mac、Windows、Android、iPhone 和網絡。 Vidmore Video Converter 提供全面而強大的功能。同時,後一種解決方案如在線工具讓您體驗從視頻中刪除音頻的便利。此外,還有移動程序可以在您的指尖處理視頻或音頻。


