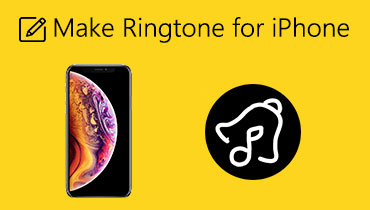在計算機和移動設備上剪切音頻文件的最佳工具
諸如剪切或拆分音頻文件之類的事情是我們在日常生活中經常看到的常見活動。當您從音樂共享站點下載了完整的歌曲播放列表時,這尤其有用。在這種情況下,您希望將專輯拆分或剪切為單獨的曲目並獲得所需的最相關曲目。如果您打算使用不合適的工具,處理這種困境可能會很複雜。話雖如此,我們編譯了有效和最合適的程序來 修剪音頻文件.請繼續閱讀以進一步了解這些工具。

- 第 1 部分。如何在 Windows/Mac 上剪切音頻
- 第 2 部分。 如何使用 Audacity 修剪音頻
- 第 3 部分。如何使用 iMovie 修剪音頻
- 第 4 部分。 如何在線剪切音頻
- 第 5 部分。 最佳移動音頻切割器
- 第 6 部分。 修剪音頻的常見問題解答
第 1 部分。如何在 Windows/Mac 上剪切音頻
Vidmore視頻轉換 是一款多平台音頻編輯軟件,可用於 Windows 和 Macintosh。這非常適合您需要以簡單快速的方式剪切和拆分音頻文件的情況。通過使用此工具,可以通過四個簡單的步驟修剪或剪切文件:下載應用程序、添加文件、剪切並保存最終輸出。剪切時,您可以使用把手剪切最佳音頻部分或使用快速拆分功能自動將音頻剪切成多個片段。最重要的是,如果需要,它可以用於製作 iPhone 和 Android 鈴聲。無需進一步解釋,這裡是如何使用這個驚人的程序修剪音頻文件。
步驟 1. 獲取應用程序
通過獲取應用程序的安裝程序開始。只需點擊其中之一 免費下載 下面提供的按鈕。下載完成後,打開文件擴展名並運行快速安裝。之後在您的計算機上運行它。
步驟 2. 加載聲音文件
接下來,單擊加號按鈕上傳音頻文件。它應該打開一個文件夾,您可以在其中找到您的音頻文件。找到文件並點擊上傳 打開 按鈕從文件夾界面。 (可選)拖放文件以上傳所需的音頻文件。
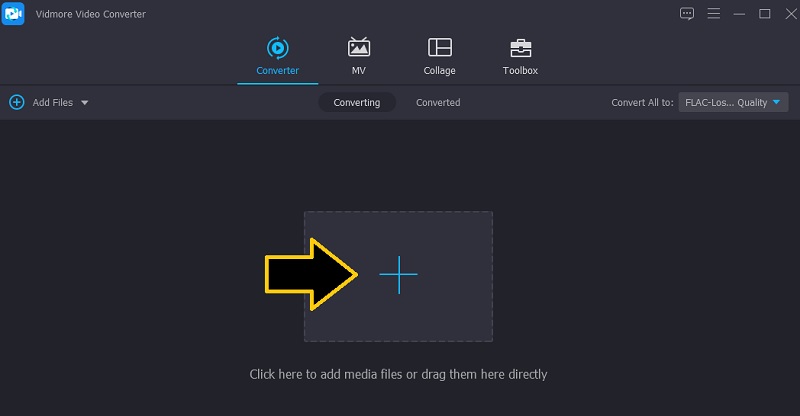
步驟 3. 剪切所選的音頻
上傳您選擇的文件後,單擊 切 按鈕,您將被定向到音樂工作站,您可以在其中訪問不同的音頻編輯工具。通過移動鼠標選擇要移除和保留的部分 播放頭.確定後,點擊 分裂 按鈕,它將刪除音頻的左側部分。點擊 救 按鈕,如果您對結果滿意。
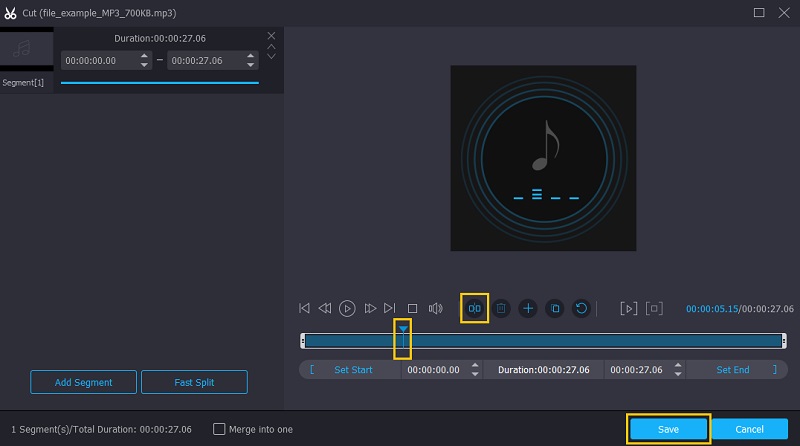
步驟 4. 保存剪切的音頻文件
恢復到 轉換器 選項卡以最終保存文件的最終版本。要保存它,請單擊“配置文件”菜單,然後在“配置文件”下為聲音文件選擇所需的音頻格式 音訊 標籤。然後,勾選 全部轉換 按鈕來處理文件。
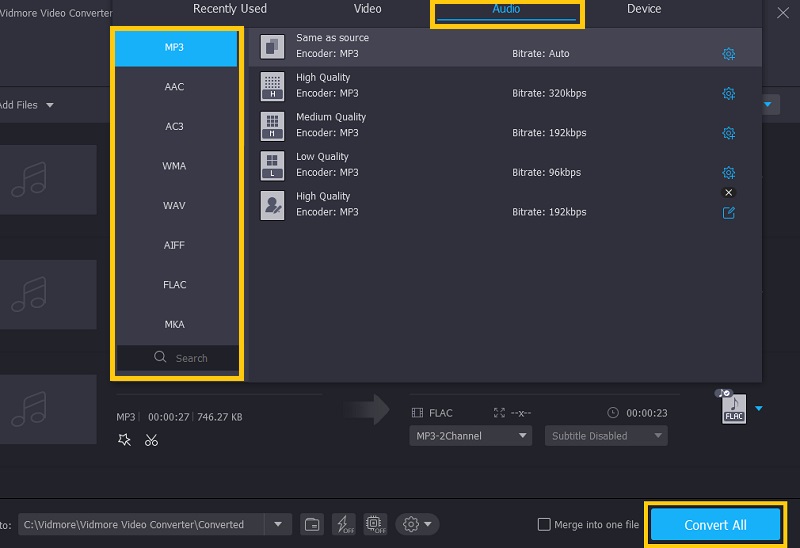
第 2 部分。 如何使用 Audacity 修剪音頻
另一個功能強大的應用程序是 Audacity,它可以跨所有平台(包括 Mac、Windows 和 Linux)修剪音頻文件。這是一個免費的桌面程序,擁有有助於分割音軌的功能。除了分割音頻,它還提供其他功能,如錄音、轉換格式、將音樂文件刻錄到 CD 等等。唯一的缺點是它不接受所有音頻格式,除非您將它們轉換為 WAV 或 AIFF。然而,您可以通過將 FFmpeg 庫集成到應用程序中來解決這些問題並直接導入音頻文件。請參閱以下步驟以了解如何在 Audacity 中拆分音頻。
步驟1。 從其官方網站獲取該應用程序的安裝程序並將其安裝在您的計算機上。運行該應用程序以開始使用該程序。
第2步。 要上傳音頻文件,請導航至 文件 > 導入 > 音頻 然後選擇要剪切的文件。
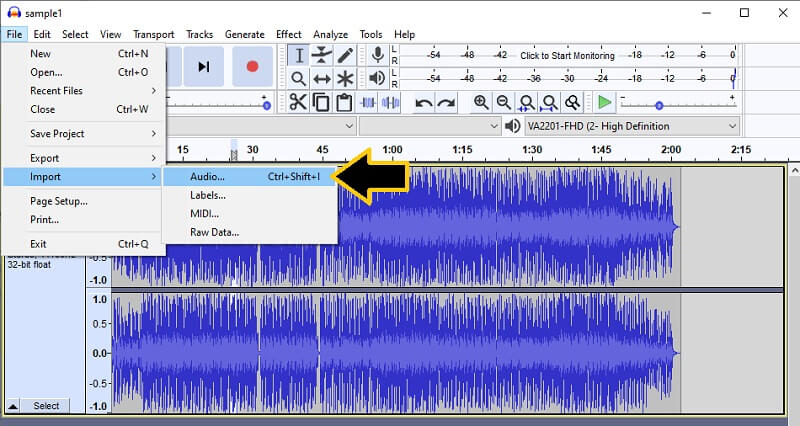
第三步 從工具欄中,單擊 選擇工具 按鈕並標記要刪除的部分。完成後點擊 切 按鈕。在導出文件之前,您可以從上傳的音頻文件的左側部分修改音頻的音量。您可以調節左右音量以及增大或減小音量。
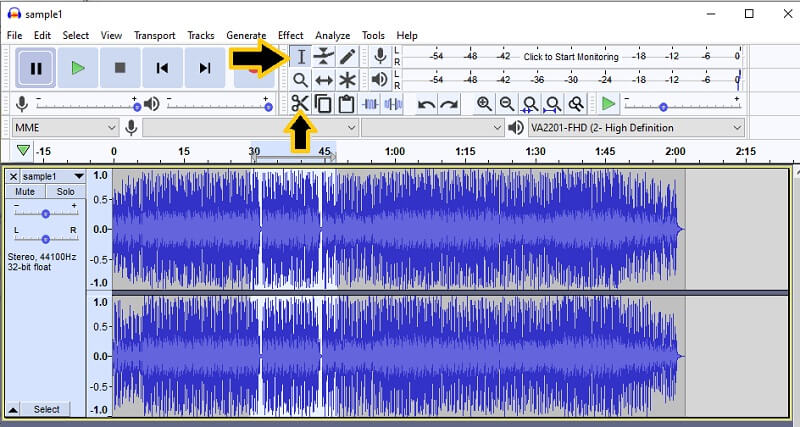
第四步。 要保存剪切的音頻文件,請打開 文件 菜單並將鼠標懸停在 出口 選項,然後選擇輸出格式。就是這樣!您剛剛學會瞭如何在 Audacity 中剪切音頻。
第 3 部分。如何使用 iMovie 修剪音頻
如果您正在尋找一款專為 Apple 設備量身定制的應用程序,您可以完全信賴 iMovie。這適用於 Mac、iPhone 和 iPad,讓您只需點擊一下即可剪切視頻/音頻文件。這還可以讓您從其內置音樂庫中調整音頻和音效的速度或節奏。現在這裡是有關如何在 iMovie 中剪切音頻的指導指南。
步驟1。 在 Mac 上的“應用程序”文件夾或啟動板中,打開 iMovie。該應用程序看起來像一個標有 iMovie 的紫色開頭。
第2步。 單擊導入圖標。它是窗口左上角的圖標之一。從您的文件夾中找到音頻文件,選擇並單擊 全部導入 在界面的最右下角。
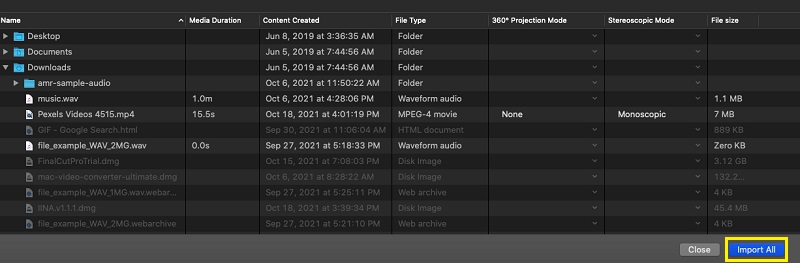
第三步 點擊 加 與媒體文件關聯的圖標以將其添加到時間線。您還可以將其拖到時間線以對文件進行編輯。
第四步。 要演示如何在 iMovie 中修剪音頻的實際方法,請將 iMovie 播放頭拖動到所需位置並右鍵單擊媒體文件,然後選擇 修剪到播放頭.
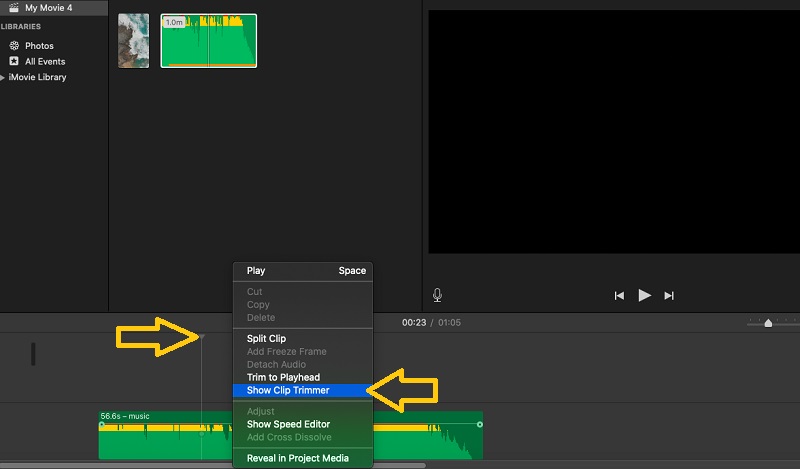
第 4 部分。 如何在線剪切音頻
在 Clideo 的幫助下,您還可以在舒適的網絡瀏覽器中完成音頻文件的剪切。這允許您訪問不同的上傳選項,包括從雲和計算機的本地驅動器導入的能力。最好的部分是您可以應用淡入淡出和淡出效果。請按照以下指南了解此音頻編輯器如何在線剪切音頻文件。
步驟1。 首先,使用計算機上的任何瀏覽器訪問 Clideo 的官方網站。
第2步。 從工具的選擇中尋找 剪切音頻 功能訪問 Clideo 的音頻切割器。這通常位於頁面的末尾。
第三步 點擊 選擇文件 按鈕從本地驅動器上傳,或單擊下拉列表從 Dropbox 或 Drive 上傳。選擇要剪切的音頻。
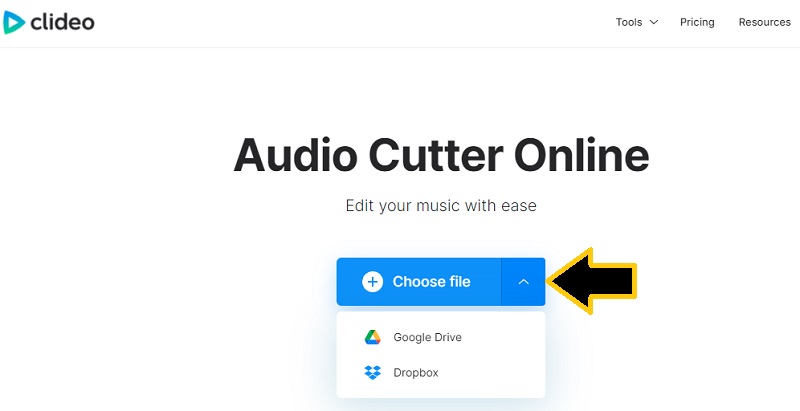
第四步。 然後將左手柄拖動到所需的起點,將右側手柄拖動到所需的結束位置。最後,點擊 出口 右下角的按鈕來處理文件。
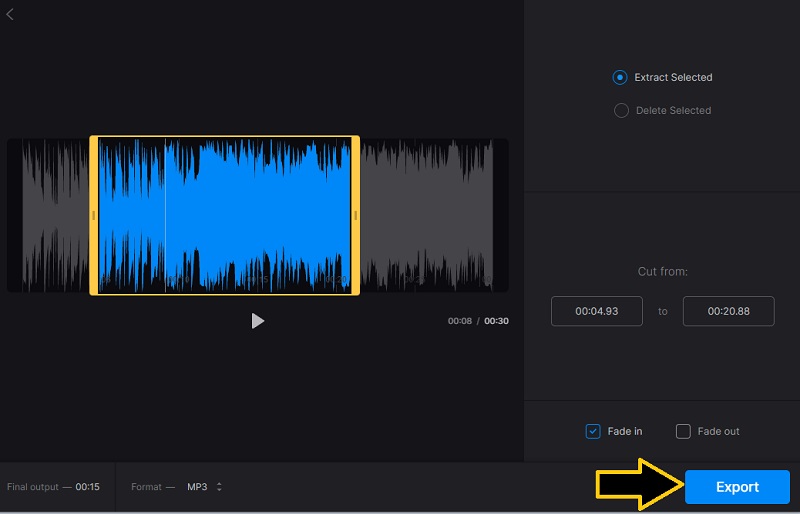
第 5 部分。 最佳移動音頻切割器
與桌面程序相比,Garageband 在音頻編輯工具方面也具有競爭力。該工具的界面非常直觀,可讓您輕鬆操作音頻文件。此外,它還集成了具有實時循環播放和編排音樂創意的多重觸控。更重要的是,這使您能夠修剪音頻部分並將它們放置在您希望它們播放的音頻部分上。您還可以通過在歌曲中添加虛擬會話鼓手並製作逼真的律動來像 DJ 一樣製作音樂。
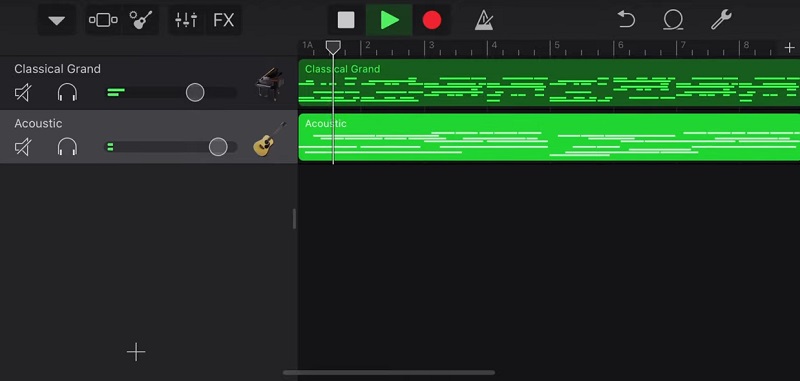
第 6 部分。 修剪音頻的常見問題解答
如何在中間剪切音頻?
使用音頻編輯工具,選擇歌曲中間的部分,該工具應提供剪切按鈕功能以成功剪切中間的音頻。上面介紹的幫助您完成此操作的工具之一是 Audacity。
如何在 iPhone 上修剪音頻文件?
您可以使用上述工具 Garageband。但是,它的學習曲線有點陡峭。為此,您可以使用 Hokusai 音頻編輯器,這是一款適合初學者的應用程序,並帶有音頻剪切功能。
如何在 Android 上修剪音頻文件?
如果您想知道可以使用什麼工具來修剪 Android 設備上的音頻文件,您可以選擇 Lexis 音頻編輯器。這適用於 Android 用戶,讓您可以輕鬆剪切音頻。
結論
你有它。你有5種方法 修剪音頻文件.最好嘗試每種工具來幫助您確定最適合您的偏好的應用程序。如果您不喜歡安裝任何東西,請使用在線解決方案。如果您喜歡獨立於 Internet 的工具,還可以將 Vidmore 等桌面應用程序作為日常剪切音頻的動力。另一方面,如果您需要一個可以直接從智能手機訪問的便捷工具,請選擇 Garageband。儘管如此,它們完全可以滿足您的要求。