如何立即將語音備忘錄切成兩半和多個部分
語音備忘錄是一種方便的工具,您可以使用它來使用 iPhone 或 iPad 錄製音頻。通過使用此程序,除了記筆記外,您還可以記錄討論或會議。這樣做將幫助您從頭到尾捕獲所有內容,而不會在討論期間遺漏任何重要細節。
但是,有時錄音會伴隨著死氣沉沉,尤其是當您在討論之間中斷時。當您嘗試查看錄音時,這會進一步消耗時間。因此,您要剪掉死氣沉沉的部分或連續收聽不必要的部分,以免在聽錄音時剪斷動力。為了幫助您,我們將在此處提供有關 如何修剪語音備忘錄 直接在 iPhone 上以及在桌面上。
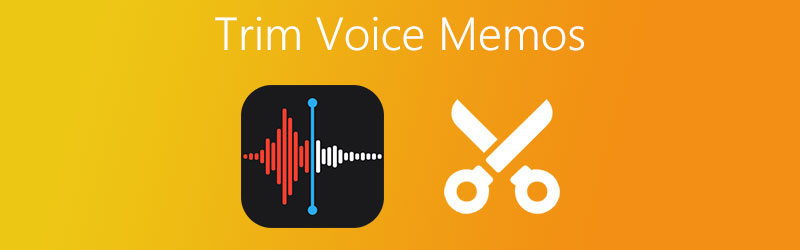
第 1 部分。 如何直接在 iPhone 上修剪語音備忘錄
除了使用 iPhone 錄製音頻外,您還可以剪切語音備忘錄的一部分。當您需要將其插入另一個錄音或想要刪除錄音中不需要的部分時,這很有用。要了解如何剪切語音備忘錄的部分內容,您可以參考以下步驟。
步驟1。 啟動您的 iPhone 或 iPad 並打開語音備忘錄應用程序。點擊您要修剪的錄音。它應該顯示一組操作按鈕。
第2步。 從這裡,點擊左側部分的三個點,然後選擇 編輯錄音 選項。然後它將顯示所選語音備忘錄的聲波。
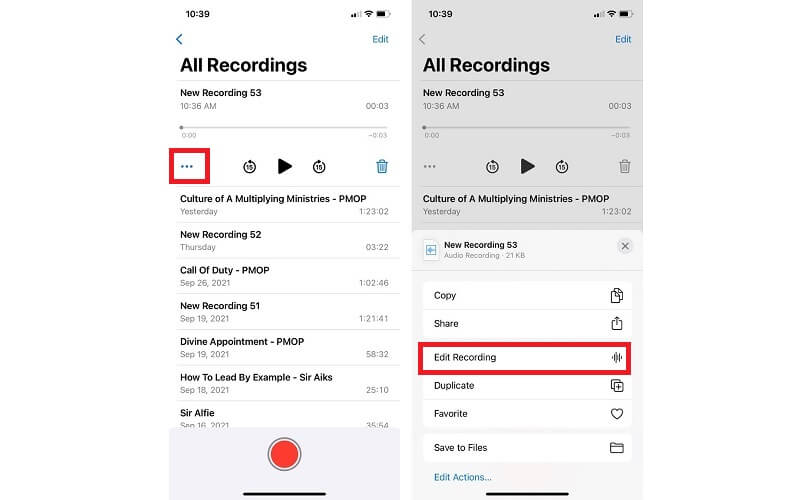
第三步 要演示如何在 iPhone 上拆分語音備忘錄,請點擊 修剪 圖標,音樂編輯器應該會出現。之後,您應該會看到按鈕,包括 修剪 和 刪除.
第四步。 在界面底部,您將看到左右抓取器。將抓取器定位到您要切割的部分。您可以參考計時器來精確切割所選部分。
第五步 對結果感到滿意後,點擊 修剪 按鈕僅保存音頻的選定部分。點擊 刪除 按鈕刪除編輯的選擇。點擊取消以撤消更改或返回上次中斷的位置。
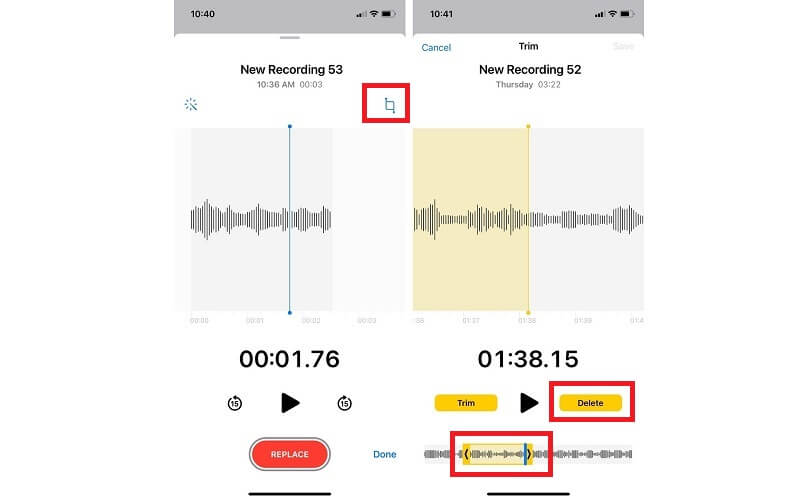
第六步 最後,點擊 救 按鈕用新錄音替換原始錄音。更換後,您將無法恢復更改。打 完成了 確認所有更改。
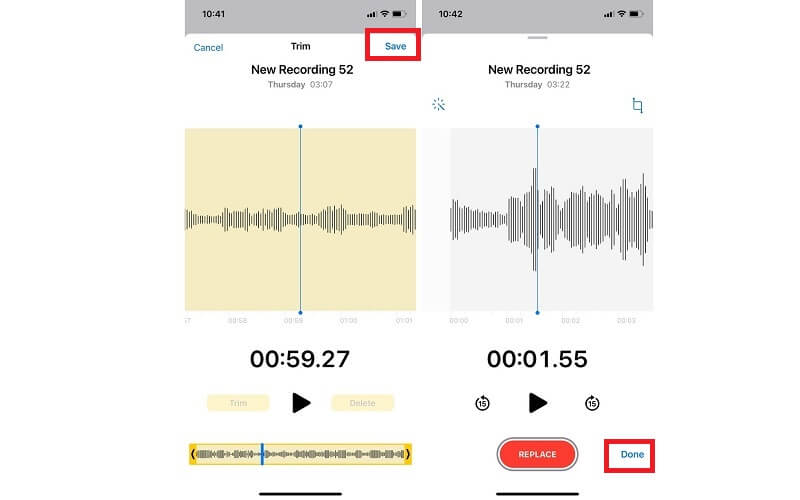
第 2 部分。 如何使用軟件修剪語音備忘錄
1. Vidmore視頻轉換器
當您需要從計算機中刪除大量語音備忘錄時,您應該考慮使用 Vidmore視頻轉換.該工具能夠毫不費力地切割或保留音頻部分。無論是在音頻的開頭、中間還是結尾部分。
除此之外,它還提供了編輯媒體文件元數據的能力。它可以很好地用作音頻/視頻元數據編輯器。有了它,您可以修改標題、藝術家、專輯、流派、添加評論、封面照片等。要了解如何將語音備忘錄分成兩個或多個部分並編輯媒體文件的元數據,請看步驟下面的分步程序。
以下步驟教你如何修剪語音備忘錄:
步驟 1。 安裝 Vidmore 視頻轉換器
首先,通過訪問其官方網站獲取該應用程序。對於即時下載,您可以單擊提供的其中之一 免費下載 鈕扣。只需確保為您的計算機系統選擇合適的平台。下載應用程序後,按照屏幕上的設置進行安裝,然後再啟動它。
第 2 步。上傳備忘錄剪輯
下一步是上傳您喜歡剪切的語音備忘錄。為此,請單擊工具主界面上的加號或拖放文件以立即上傳。
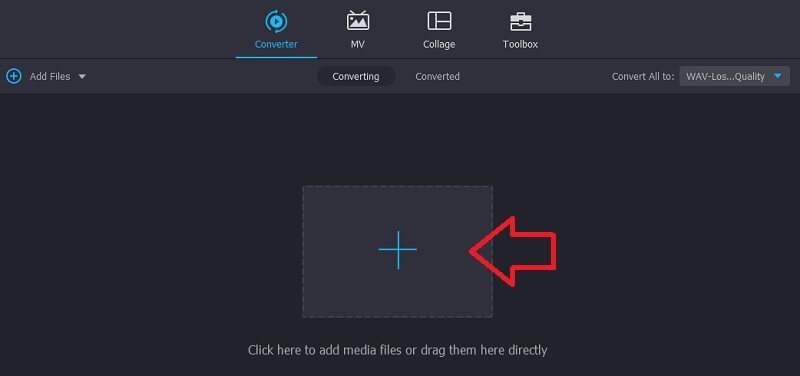
步驟 3. 剪切語音備忘錄
之後,點擊 切 按鈕,音樂編輯器應該會出現。要將語音備忘錄分成兩半,請單擊 快速拆分 按鈕。在對話框的文本字段中輸入數字 2 按平均分割 將語音備忘錄一分為二,然後單擊 分裂 按鈕。打 救 按鈕並返回 轉換器 標籤。
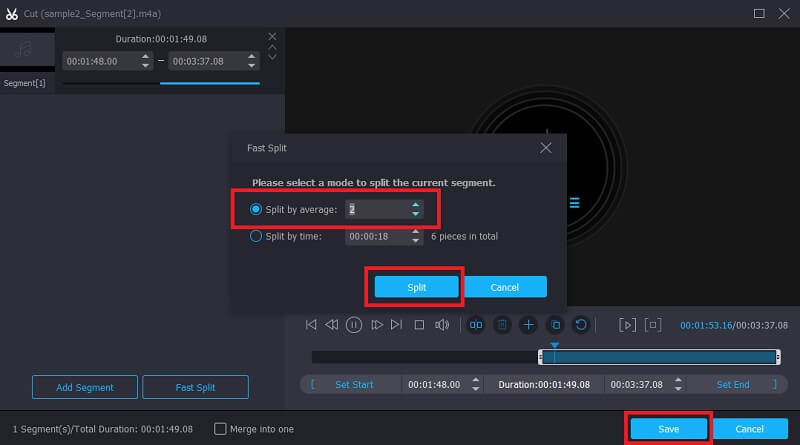
步驟 4. 保存修剪後的備忘錄
如果您對結果滿意,請單擊 全部轉換 按鈕。在此之前,您還可以根據自己的喜好將語音備忘錄轉換為其他音頻格式。
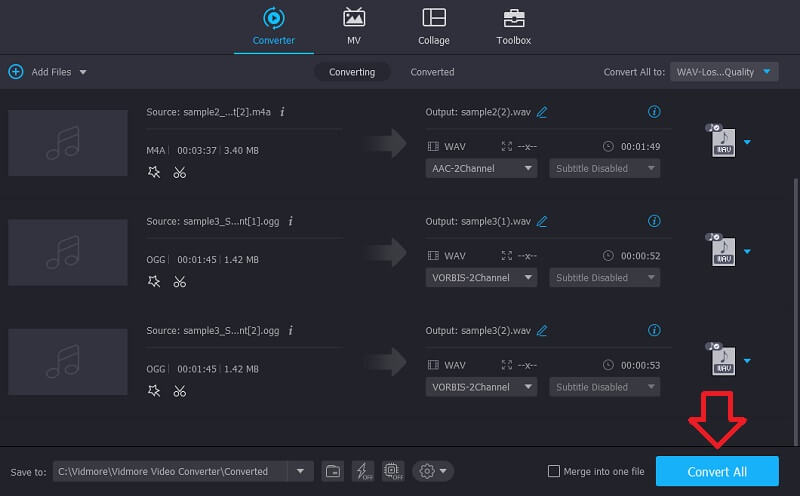
下面是編輯媒體文件元數據的步驟:
步驟 1. 打開媒體元數據編輯器
假設您已完成應用程序安裝,您應該會從該工具的主界面看到 4 個主要選項卡。單擊工具箱按鈕,然後選擇 媒體元數據編輯器 選項。
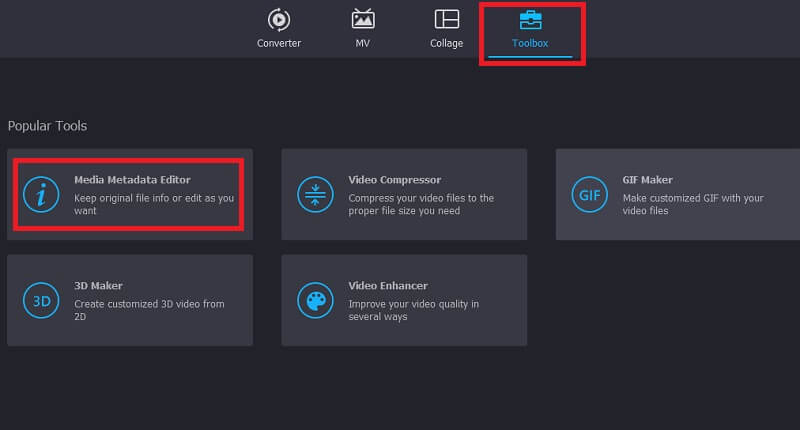
步驟 2. 上傳音頻文件
在下一個對話框中,單擊 加 簽名按鈕以添加音頻文件。然後選擇您的目標備忘錄。然後它將顯示不同類別的各種字段。
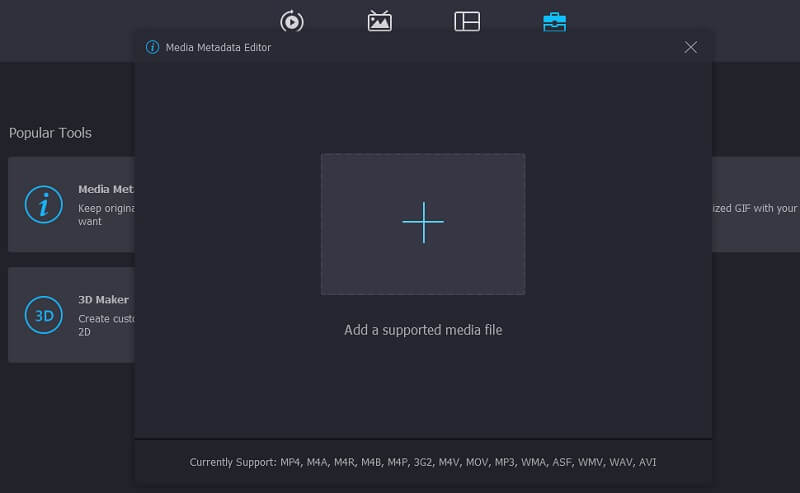
步驟 3. 編輯元數據
現在輸入音頻的必要信息,例如標題、藝術家、專輯、作曲家、流派等。至於縮略圖,點擊 加 按鈕添加封面照片。然後打 救 按鈕進行確認。
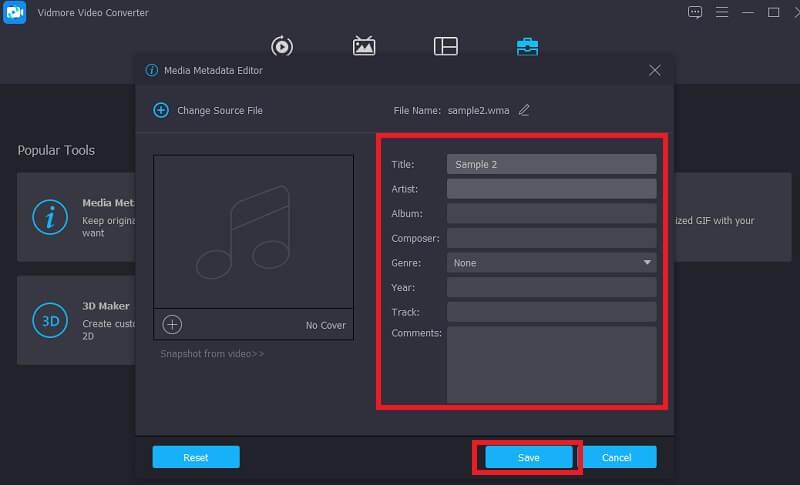
2. ocenaudio
另一個可以讓您學習如何在 iPhone 上修剪語音備忘錄的有利程序是 Ocenaudio。由於它是一個易於使用且跨平台的程序,因此被視為 Audacity 的有力競爭者之一。同樣,您可以編輯和錄製音頻。它使您可以調整音頻音量,您希望音頻的音量有多大。此外,您可以刪除任何不需要的多餘段。現在要了解如何剪切語音備忘錄的一部分,您可以按照以下步驟操作。
步驟1。 在您的計算機上打開瀏覽器並訪問該程序的網站。到達主頁後,獲取應用程序的安裝程序。完成後,安裝並運行該應用程序。
第2步。 添加您要剪切的語音備忘錄。導航 文件 然後選擇 打開.從您的文件夾中瀏覽語音備忘錄並選擇您的目標備忘錄。
第三步 使用鼠標選擇並拖動要剪切的語音備忘錄部分。然後打 切 看起來像剪刀的按鈕。
第四步。 剛打 救 從按鈕 文件 菜單以永久保存修剪後的音頻。
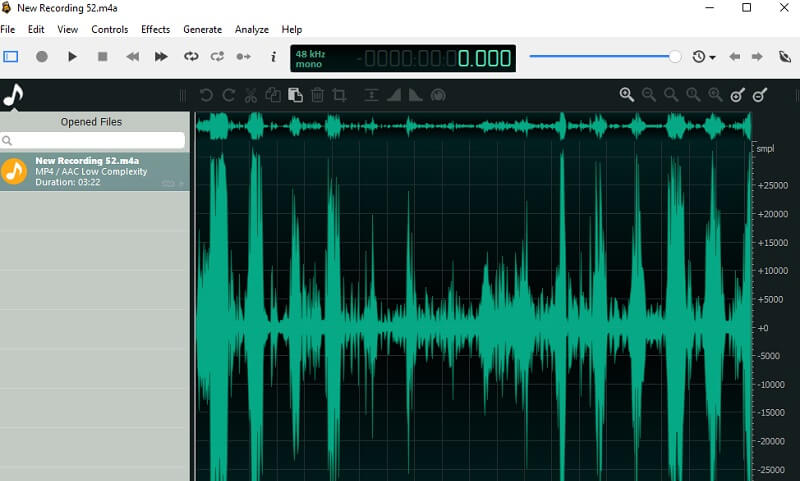
第 3 部分。 修剪語音備忘錄的常見問題
如何剪切和編輯語音備忘錄?
您可以直接在 iPhone 上剪切語音備忘錄。但是,它只允許您編輯備忘錄的名稱。如果您需要編輯元數據、音量等音頻文件,您可以使用 Vidmore 或 ocenadio。
如何在 Mac 上修剪語音備忘錄?
這很容易做到。只需使用 Airdrop 在 Mac 上傳輸語音備忘錄。然後您可以使用上面介紹的應用程序修剪語音備忘錄。
我可以在其他設備上播放語音備忘錄嗎?
是的。這可以通過將語音備忘錄轉換為另一種格式並在沒有音樂播放器限制的其他設備上播放來實現。
結論
使用上面介紹的方法,您將能夠學習 如何剪切語音備忘錄 直接從您的 iPhone 或輕鬆使用軟件。因此,您將能夠削減一些多餘或多餘的音頻部分,使其盡可能專業。



