如何使用 GIMP 調整圖像大小:簡單的步驟加上替代方案
似乎認為調整圖像大小很容易。您是對的,尤其是如果您使用正確的工具或軟件(如 GIMP)來處理圖像。這篇 HowTo 文章將重點介紹如何使用 GIMP 調整圖像大小。此外,我們還包括 2 個 GIMP 替代方案。當然,我們會為您提供有用的步驟來滿足您所需的圖像尺寸。如果您能繼續閱讀這篇文章,那就太好了。請立即閱讀!

第 1 部分:如何使用 GIMP 調整圖像大小
GIMP 是一個專業的編輯工具。它可以通過添加文本、效果、過濾器、調整圖像大小等來使圖像獨一無二。此外,它是免費軟件,但提供了各種功能。但是,如果您想向他們提供幫助以表示感謝,您可以向他們捐款。
在本節中,您將意識到 GIMP 會在不損失質量的情況下調整圖像大小。不僅如此,我們還將向您展示一些步驟。我們知道您有很多問題,我們可以通過為您提供具體步驟來回答這些問題。請在下面查看它們!
第1步: 啟動 GIMP 並通過單擊打開您想要調整大小的圖像 文件 在界面的左上方。點擊後,您將看到 打開 按鈕並單擊它。
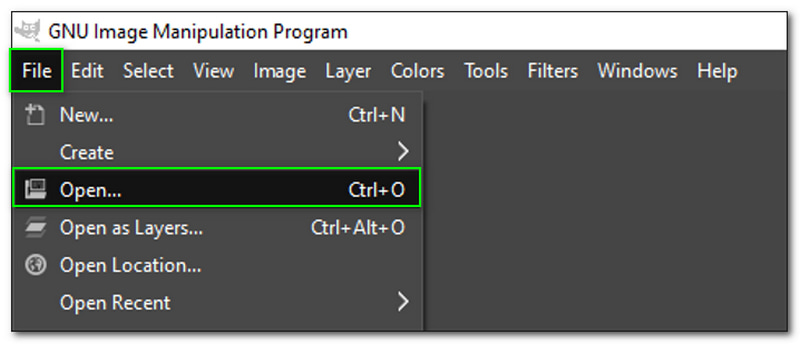
第2步: 添加圖像後,選擇頂部欄上的圖像菜單。然後,從選項中,您將看到 縮放圖像 並單擊它。
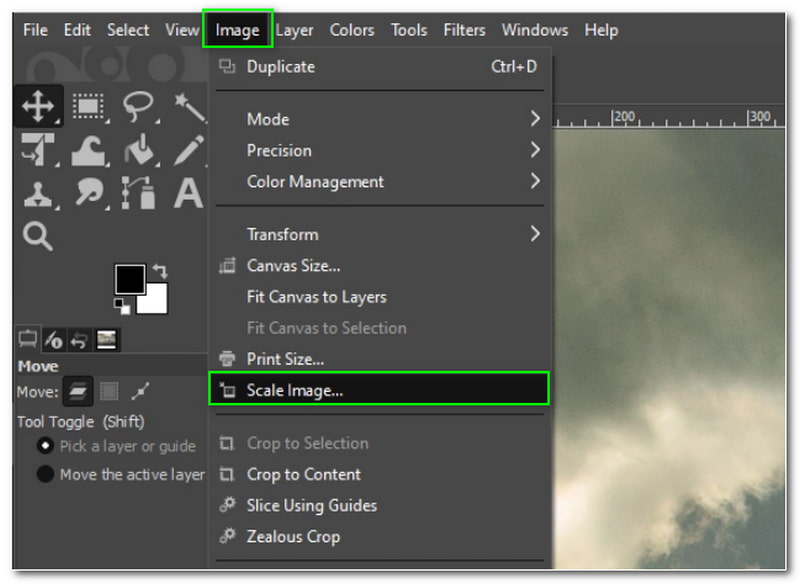
第三步: 在那之後, 縮放圖像對話框 會彈出。然後,通過更改 寬度,高度, 等之後,單擊下方對話框中的“縮放”按鈕。

第4步: 您現在可以將調整大小的圖像保存在您的計算機上。
在閱讀上述步驟時,您會注意到如何使用 GIMP 調整圖像大小。調整大小後,您還可以調整質量。請注意,不要更改縮放圖像對話框中的 X 和 Y 分辨率,因為即使更改它,調整圖像大小時也不會產生影響。此外,GIMP 還提供其他圖像編輯功能,如 去除水印、高檔圖像等。
第 2 部分:如何在沒有 GIMP 的情況下調整圖像大小
Vidmore在線免費圖像超分
Vidmore在線免費圖像超分 是一個免費的工具,100% 可以安全使用。它是一種流行的升頻器,因為它不僅可以將圖像放大 2 倍,而且可以放大 8 倍!是的,你沒有看錯。此外,調整圖像大小後,您無需擔心質量,因為它會影響圖像。添加文件的方法有很多,我們將在下面的步驟中學習;現在閱讀它們。
第1步: 要添加圖像,您可以從 PC 中刪除圖像。或者,單擊 上傳圖片 在頁面的中間部分並從 PC 添加您的圖像。
立即嘗試影像升級器!
- 提高照片品質。
- 將圖片放大至 2X、4X、6X、8X。
- 恢復舊影像、模糊照片等。

第2步: 在面板的上述部分,您可以更改 放大 從 2X 至 8X.在此之下,您將看到 預覽,它向您顯示帶有原始面的圖像和 輸出端.
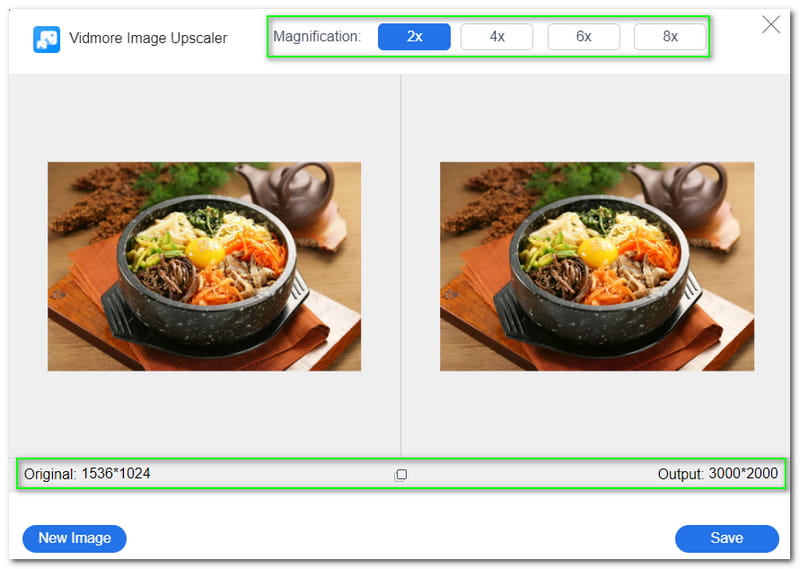
第三步: 對結果滿意後,點擊 救 面板右下方的按鈕。然後,它將開始下載到您的 PC。
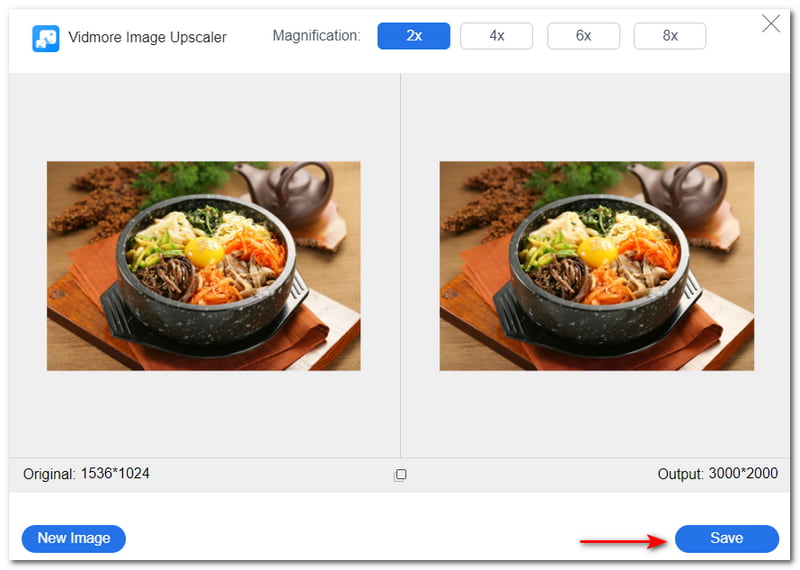
你不僅可以 取消模糊簡單圖像, 但 Vidmore Free Image Upscaler Online 還可以對壁紙、動漫面孔等進行升級。它支持 JPG、JPEG 和 BMP,只需幾個步驟,您就可以調整照片大小。現在就試試!
圖像調整器
Image Resizer 是另一個可用於調整圖片大小的在線工具。這是免費的。但是,它在使用時有廣告。儘管如此,好消息是它仍然使用起來很方便。此外,您會注意到它有一個簡單的用戶界面並立即看到選項。對於本文,我們還準備了使用 Image Resizer 的步驟,您現在可以在下面看到它們:
第1步: 轉到 Image Resizer 的主頁。然後,您將看到一個框面板,您可以在其中添加文件。你可以 選擇圖片 要么 拖 和 降低 計算機中的文件。
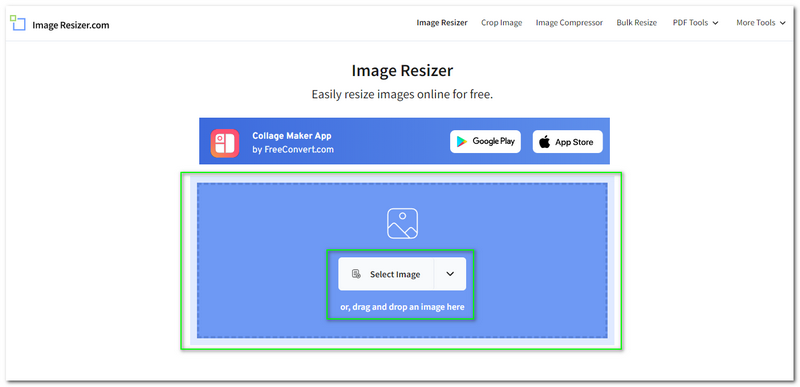
第2步: 您還將看到 展開菜單, Image Resizer 允許您從中選擇圖像 Dropbox 和 Google Drive 和 輸入網址.
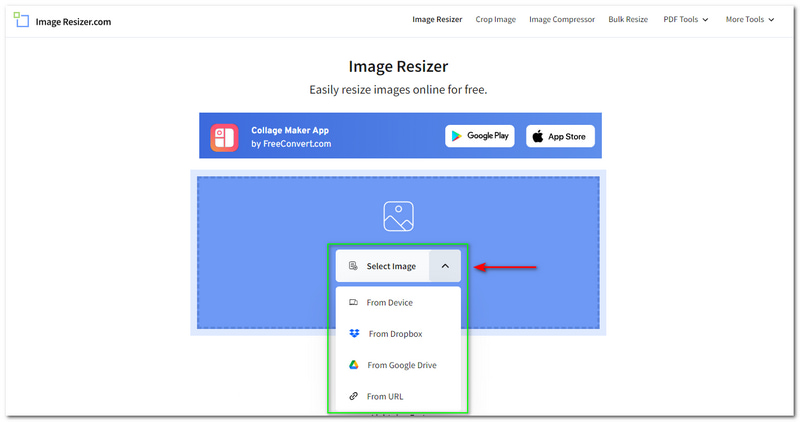
第三步: 添加照片後,您將進入另一個窗口。 Image Resizer 提供 預覽,在奇蹟的左側,您會看到選項; 調整大小,裁剪, 和 翻轉和旋轉.
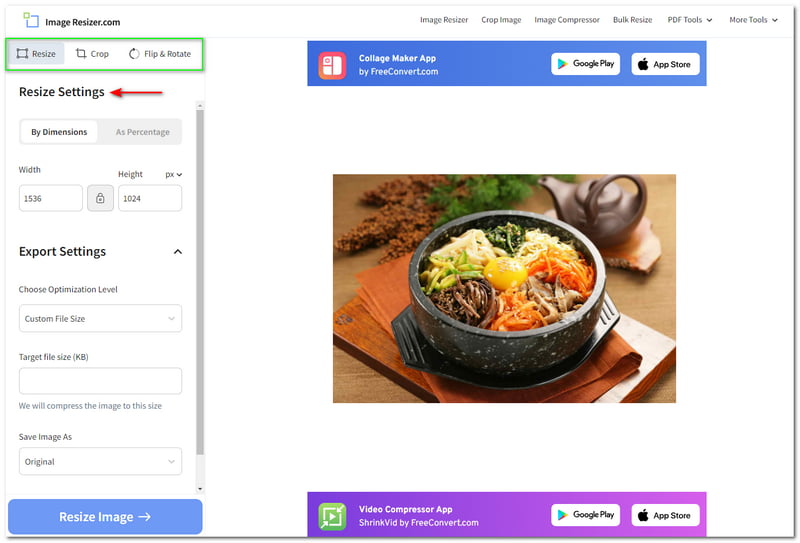
第4步: 您可以使用兩個選項調整圖像大小; 按維度 要么 作為百分比.我們將專注於 按維度.有了它,你可以改變 寬度 和 高度 與您的圖像的首選大小。您還可以自定義 導出設置.
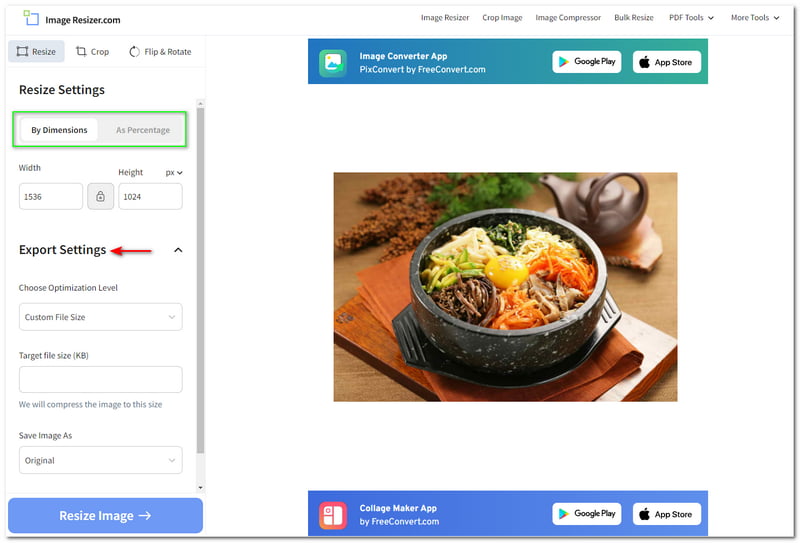
步驟5: 完成所有自定義後,點擊 調整圖像大小 在窗口的左下方。然後,在下一個窗口中,您將看到 下載圖片 並單擊它以將調整大小的圖像保存在您的計算機上。
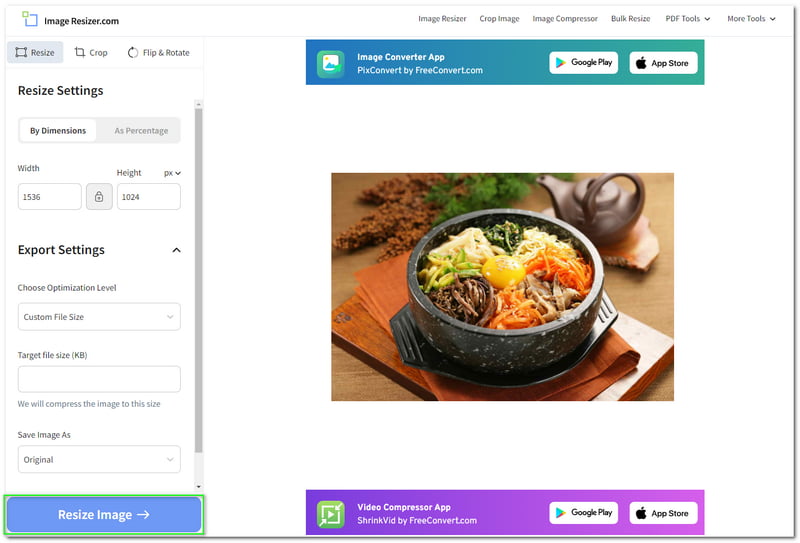
我們完了! Image Resize 最好的部分是它會在調整大小後顯示原始文件和輸出文件大小。此外,它還允許您與 Facebook、Twitter、Pinterest 等其他社交媒體帳戶共享您的輸出文件。您還可以在訪問他們的網頁時探索他們的其他功能。
第 3 部分:使用 GIMP 調整圖像大小的常見問題解答
調整圖像大小後,質量是否保持不變?
這取決於具體情況。調整大小後,某些工具可能會保留或降低圖像的質量。儘管如此,上面提到的工具允許您進一步擴展調整後圖像的質量。
我可以批量調整照片大小嗎?
是的,您可以,尤其是在您使用正確工具的情況下,因為有些工具或軟件不支持批量調整大小。此外,最好單獨調整圖像大小以獲得所需的正確尺寸。
我需要下載軟件來調整圖像的大小嗎?
無需下載軟件即可調整圖像大小。您還可以使用實用的在線工具來調整圖片大小。事實上,在線工具更易於訪問和輕量級。
結論:
您是否發現使用 GIMP、Vidmore Free Image Upscaler Online 和 Image Resizer 調整圖像大小有趣?感覺是相互的!在編寫了有關使用不同工具和軟件調整圖像大小的所有步驟之後,我們很高興與您分享它們,我們很高興您一直閱讀到本文結束。不用擔心;我們會寫更多的 HowTo 文章,我們很快就會再見!



