如何向視頻添加語音氣泡:揭示創作過程
在視頻的世界裡, 對話)氣泡 充當視覺講故事者。就像漫畫中一樣,對話氣泡讓角色與觀眾分享他們的想法和對話。這些友好的氣泡提供了一種引人入勝的方式來跟隨對話,使視頻體驗對觀眾來說更具互動性和樂趣。您想了解如何向視頻添加氣泡嗎?如果是,請繼續閱讀以下部分。
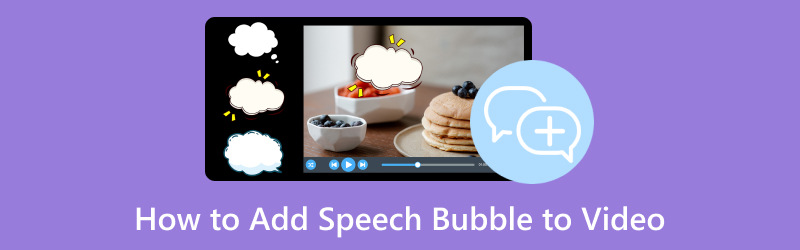
頁面內容
第 1 部分:什麼是語音氣泡以及為什麼它很受歡迎
對話氣泡或氣球是卡通、漫畫和其他視覺媒體中使用的圖形約定。常用來表現人物的思想或言語。它由圓形或橢圓形組成,並帶有指向說話角色的尾巴或指針。
對話氣泡很受歡迎,因為它提供了一種在視覺媒介中傳達對話和思想的清晰簡潔的方式。讀者被文本和視覺效果的結合所吸引,從而改善整體閱讀體驗。此外,它有效地彌合了文本和視覺元素之間的差距,讓創作者能夠傳達對話、情感和敘事。
第 2 部分:如何在手機上的視頻中添加語音氣泡
視頻.Fun 為您的視頻添加動態的溝通層。它是一款創新的應用程序,旨在增強您的視覺敘事體驗,配備令人興奮的對話氣泡功能。無論是創作者還是動畫師,此應用程序都可以讓您將語音氣泡無縫地融入您的視頻或動畫中。通過自定義文本、樣式和位置的能力,您可以以視覺上引人入勝且引人入勝的方式傳達對話、想法和情感。使用用戶友好的應用程序通過語音氣泡講故事的力量來提升您的內容。
以下是使用 Vid.Fun 將文本氣泡添加到視頻的步驟:
步驟1。 使用您的移動設備安裝 Vid.Fun。安裝後,繼續打開應用程序以開始使用。
第2步。 按下 + 開始編輯 主界面中的按鈕,自動打開您的手機圖庫。請選擇您計劃添加氣泡的視頻。之後,您的視頻將導入到主編輯部分。
第三步 您將在預覽屏幕下看到各種編輯功能。請選擇 文本 所提供選項中的按鈕。單擊後,您將看到兩個添加文本的選項;請選擇 默認文本.
第四步。 在裡面 輸入,合併您要添加的文本。搬去 字體,然後選擇您想要的設計。您可以申請 中風, 陰影和 背景 來自 風格 到您合併的文本。除此之外,您還可以更改 不透明度 並選擇您想要的 結盟 和 粗體斜體。去 特效 並選擇適合您文本的所需內容。
最重要的是,前往 氣泡 並從選項中選擇您最喜歡的一個。有多種對話氣泡設計可供選擇。如果要添加動畫,請移至 動畫片,您的文本將顯得動人,然後選擇您喜歡的文本。完成後,按 好 按鈕應用更改。
第五步 您可以使用其他編輯功能來增強您的視頻。確定後,點擊 出口 按鈕來保存添加了語音氣泡的視頻。
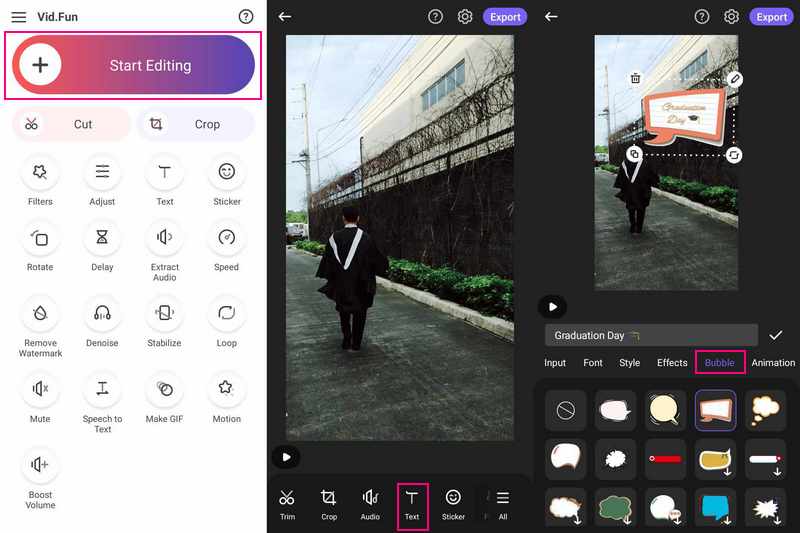
第 3 部分. 在 PC 上向視頻添加語音氣泡
借助 Adobe Premiere Pro 令人印象深刻的氣泡功能,開啟視覺敘事的新維度。該程序允許您將角色對話和思想融入視頻中,創造更豐富的敘事體驗。憑藉其直觀的自定義控件(例如字體、大小和位置),您的角色的文字將與真實性產生共鳴。利用 Adobe Premiere Pro 的對話氣泡功能提升您的故事講述水平並吸引觀眾 - 文字確實變得栩栩如生。
以下是如何使用 Adobe Premiere Pro 向視頻添加氣泡的步驟:
步驟1。 打開 Adobe Premiere Pro 並創建一個新項目。
第2步。 將視頻剪輯導入到程序中,並在“項目”面板中創建一個新的透明視頻圖層。您可以使用 Photoshop 或其他編輯器設計透明語音氣泡圖形。
第三步 在時間軸上導入和定位語音氣泡圖形。然後,在“項目”面板中為對話創建文本標題。您可以根據自己的喜好自定義標題的文本樣式和內容。
第四步。 將標題拖到時間軸上語音氣泡圖形上方。然後,在節目監視器中調整文本的大小和位置。或者,您可以修改對話氣泡的不透明度以進行混合。
第五步 完成後,將視頻導出到 文件, 出口, 接著 媒體。然後,設置導出設置並單擊 出口.
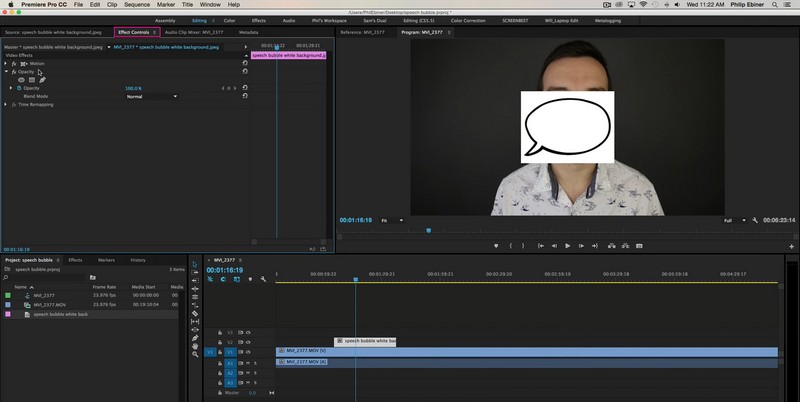
獎勵:如何向視頻添加文本
如果您想要一個強大的工具將您的視頻轉換為動態敘述,您可以信賴 Vidmore視頻轉換。該程序可讓您將文本疊加到視頻上,從而增強溝通和講故事。無論是添加字幕、副標題還是創意文本元素,Vidmore Video Converter 都能讓您以引人入勝的視覺格式傳達信息。借助用戶友好的自定義選項,例如字體、大小、類型、持續時間和顏色,您的視頻將具有豐富的意義。使用 Vidmore Video Converter 的文本功能提升您的視頻內容,讓您的創造力在屏幕上大放異彩。
步驟1。 從官方網站下載並安裝 Vidmore Video Converter。安裝後,繼續啟動該程序。
第2步。 轉到 MV 標籤,然後點擊 新增檔案 界面左下角的按鈕導入視頻。
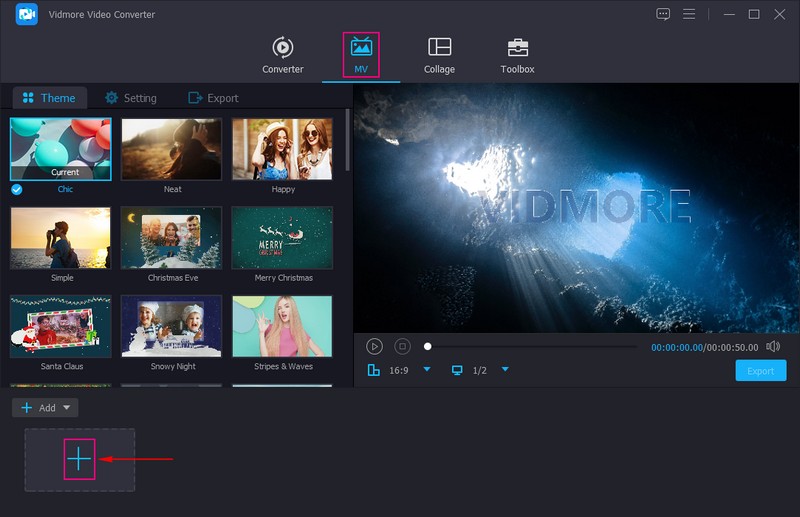
第三步 前往 主題 並選擇您想要應用到視頻上的所需設計。搬去 設定值;在這裡,您可以添加 開始 和 結束標題,它將出現在視頻的開頭和結尾部分。按 文本 選項;在這裡,您可以使用文本 字體, 尺寸, 類型, 持續時間和 顏色 根據你的喜好。在旁邊打勾 背景音樂 如果您想將音頻合併到視頻中。此外,您還可以修改 卷 和 延遲 根據您的要求。
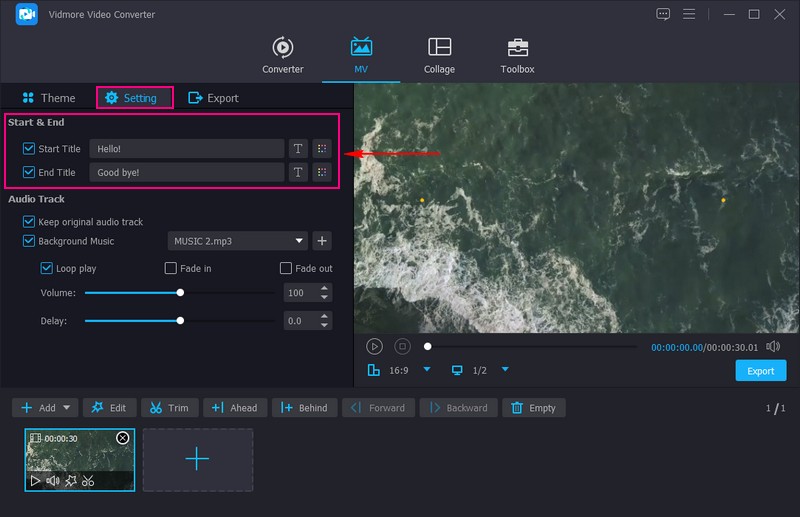
第四步。 要增強視頻的外觀,請點擊 編輯 按鈕顯示各種編輯功能。您可以使用 旋轉和裁剪, 效果和濾鏡, 水印和 音訊。滿意後,按 好 按鈕保存更改。
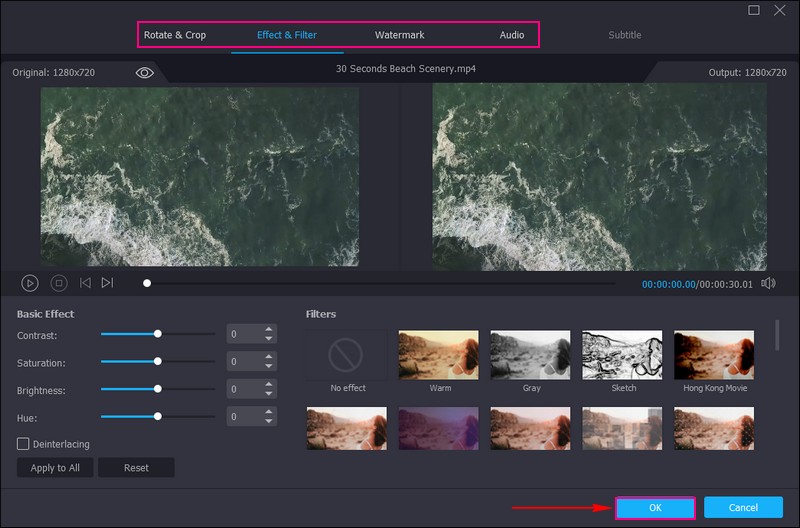
第五步 前往 出口,修改 影片設定 然後點擊 開始導出 將視頻保存到本地文件中。
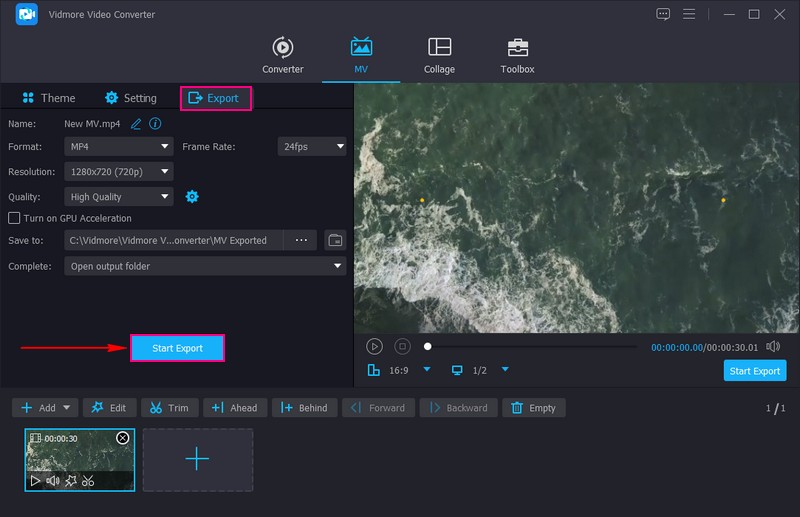
第 4 部分:有關向視頻添加語音氣泡的常見問題解答
imovie 可以添加氣泡嗎?
不幸的是,iMovie 沒有專門設計用於將氣泡直接添加到視頻剪輯上的內置功能。 iMovie 專注於基本的視頻編輯任務,例如剪切、修剪、添加過渡和添加文本疊加。
如何向視頻添加可移動文本?
要將可移動文本添加到視頻中,您必須使用提供文本疊加功能的程序,例如 Adobe Premiere Pro。文本應與視頻分開,以便您可以在屏幕上自由移動它。
如何免費向視頻添加文本到語音?
使用 VEED.IO,導入視頻,按左側菜單中的音頻,然後選擇“文本轉語音”。完成後,單擊“導出”並下載。
如何確保對話氣泡不會遮擋視頻內容?
將對話氣泡放置在角色嘴部附近或屏幕頂部,以避免覆蓋關鍵的視覺元素。
我需要圖形設計技能來創建對話氣泡嗎?
許多視頻編輯工具都提供可供您使用的預製語音氣泡圖形。除此之外,您還可以使用圖形設計程序創建或自定義對話氣泡。
結論
您可以將語音氣泡與正確的視頻編輯軟件無縫集成,使對話和想法栩栩如生。你已經學會瞭如何 向視頻添加氣泡 按照提供的步驟操作。事實上,它會讓你的視頻更有趣,並幫助人們更好地理解故事。
如果您想使用允許添加文本並提供自定義工具的程序,請依靠 Vidmore Video Converter。它將幫助您通過引人入勝的字幕和引人入勝的敘述來增強您的視頻。


