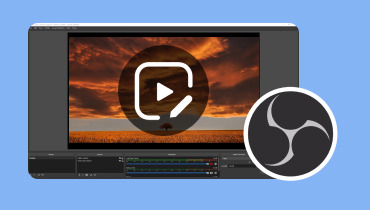無縫編輯的最佳 Chromebook 影片編輯器
在 Chromebook 上使用影片編輯器就像觸手可及的創意工作室一樣。如果您想知道如何使您的影片更加精彩,那麼您來對地方了。本指南將帶您了解所有人都可以使用的 Chromebook 上的影片編輯世界。無論您是初學者還是希望將您的視訊技能提升到一個新的水平。我們將幫助您入門並讓您的影片脫穎而出。學習什麼 Chromebook 影片編輯器 是,請閱讀以下部分。
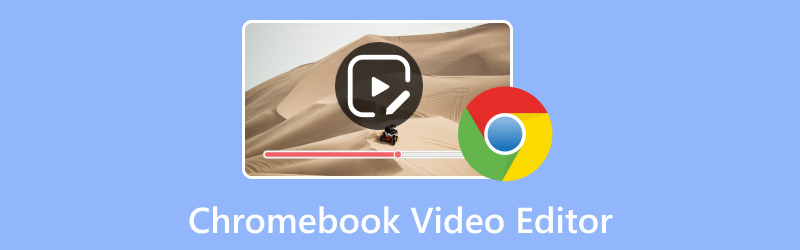
頁面內容
第 1 部分:Chromebook 的最佳影片編輯器
1.微視頻
WeVideo 是一款強烈推薦的 Chromebook 影片編輯器,人們喜歡它有幾個原因。首先,即使沒有連接到互聯網,它也是一個強大的工具。您所做的不僅僅是基本的影片編輯,例如剪切和將剪輯放在一起。您可以透過添加文字、背景音樂、音效、過渡、圖形等來製作您的故事。除此之外,它還可以幫助您記錄螢幕上發生的事情並添加您的聲音。它提供了一個包含超過 100 萬個影片、圖片和音樂曲目的龐大庫。
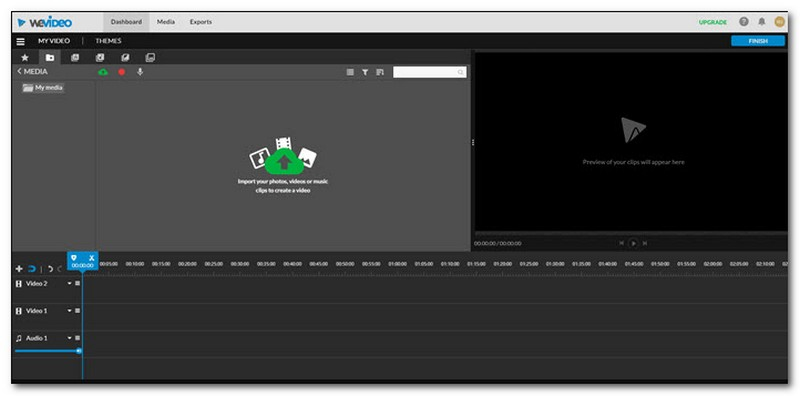
2.剪輯冠軍
ClipChamp 是優秀的 Chromebook 影片編輯器嗎?嗯,這就像您的電腦上有一個強大的影片編輯器,但您在互聯網上使用它。當您打開影片編輯器時,它看起來就像您所期望的那樣。左側有一些工具,左側有一個儲存影片和圖片的地方。此外,右側還有一個用於查看影片的窗口,底部有一條線顯示剪輯的順序。
您可以添加文字、更改背景、將一個剪輯轉到另一個剪輯、剪切部分內容等。它有大量可供您使用的影片和圖片,這非常棒。但這裡有一個不太好的地方:您無法將 Dropbox 或 Google Drive 等地方的影片放入 ClipChamp 中。您只能使用 ClipChamp 庫中已有的視頻,您可以透過線上找到這些視頻。
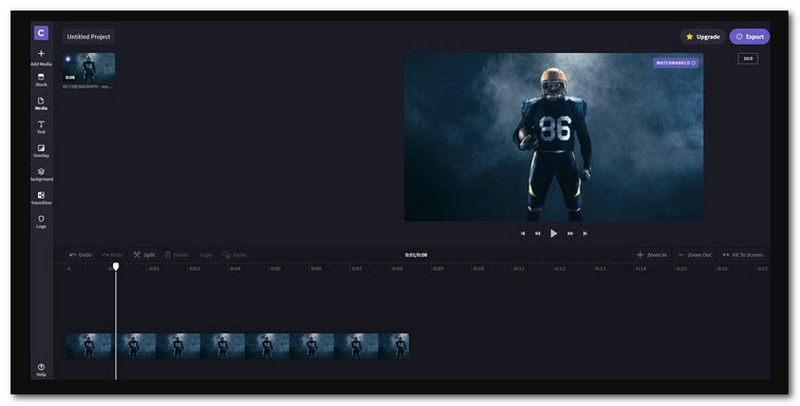
3. 魔導師
它是您可以使用和訪問的領先的 Chromebook 免費影片編輯器之一。當您打開它時,您會在螢幕左側看到幾個步驟。首先,添加影片或圖片。然後,您為影片選擇一種風格,添加一些音樂,然後匯出影片。它是一個快速的影片編輯器,適合製作簡短而簡單的影片。
完成編輯後,您可以選擇代表您的影片的圖片。然後,您可以在 Twitter、Facebook、Vimeo、YouTube、電子郵件甚至您的網站上分享您的影片。使用 Magisto,您可以編輯電腦或 Google 雲端硬碟中的影片。但是,由於 Chromebook 上沒有太多空間,因此您只能使用 Google 雲端硬碟中的影片。
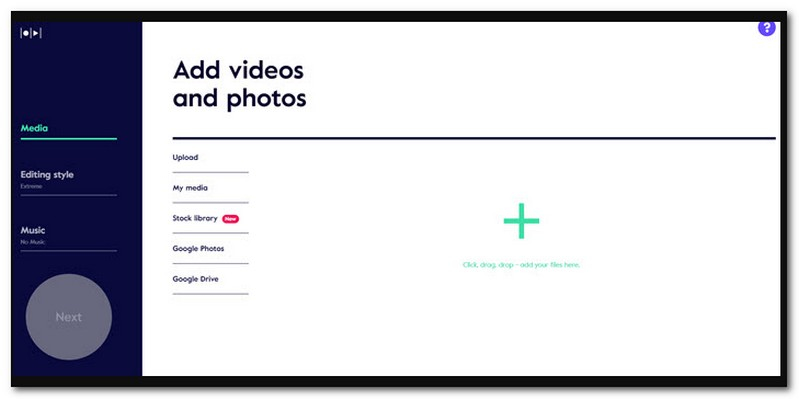
4. 開放射擊
OpenShot 是一款適用於 Chromebook 的影片編輯軟體,您可以在 Chrome 網頁瀏覽器中使用其線上版本。它可能沒有那麼花哨,但您仍然可以用它做很多事情。您可以剪切視頻,組合不同的部分,並在它們之間添加很酷的過渡。此外,您還可以透過特效讓影片看起來和聽起來更好。與 Chrome 的其他一些線上影片編輯器不同,它無法從網路上的網站抓取影片。如果您想使用網路視頻,則必須下載它們並將其保存在您的 Google 雲端硬碟上。
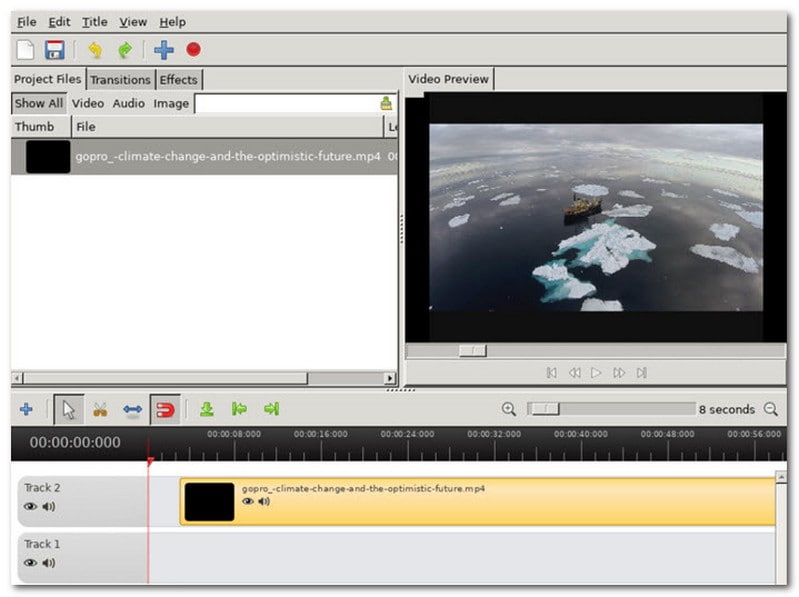
第 2 部分:如何在 Chromebook 上編輯視頻
使用 Magisto 在 Chromebook 上編輯影片非常簡單。以下是有關如何在 Chromebook 上編輯影片的簡單指南:
步驟1。 首先在 Chromebook 的網路瀏覽器上開啟 Magisto 網站。如果您有帳戶,請登入。如果沒有,您將需要註冊 Magisto 帳戶。
第2步。 打 從這裡開始 帶您進入主編輯部分。然後,點擊 添加媒體, 其次是 上載 匯入您要編輯的影片。選擇後,按 加 成功地帶來您的影片。
第三步 它提供不同的編輯風格或主題。選擇一個適合您的影片。這種風格將決定您的影片的外觀。
您可以選擇將 Magisto 庫中的音樂新增到您的影片中。選擇適合您影片氛圍的曲目。
第四步。 觀看編輯後的影片的預覽,以確保其外觀符合您的要求。請等待幾秒鐘來處理您的影片。
第五步 影片完成後,您可以在社交媒體上分享、透過電子郵件或在其他項目中使用。將編輯後的影片儲存到 Chromebook 或 Google 雲端硬碟以便妥善保管。
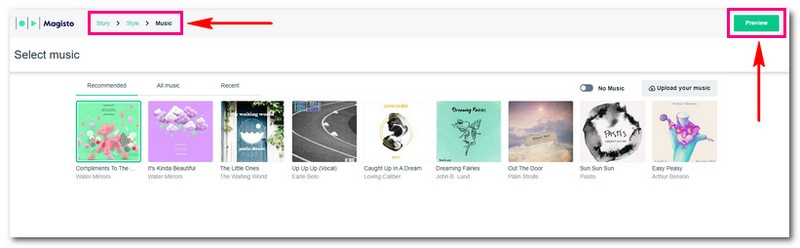
第 3 部分:獎勵:最佳影片編輯器
您是否曾經想讓您的影片變得更加精彩?也許您拍攝了一些片段,但它們需要額外的魔力才能脫穎而出。好吧,你很幸運,因為我會向你介紹 Vidmore視頻轉換,最好的影片編輯器之一! Vidmore Video Converter 就像您的影片的魔杖。它是一個可以讓您編輯影片並將其轉換為非凡內容的工具。無論您是嶄露頭角的電影製作人還是想讓您的家庭影片看起來很棒。
Vidmore Video Converter 的介面非常容易使用。您無需成為技術奇才即可開始使用。您可以輕鬆剪切、裁剪、旋轉、修剪和合併影片剪輯。此外,您還可以添加濾鏡、主題、背景音樂、字幕等。完成所有編輯後,您的影片看起來仍然清晰明快;您不會損失視訊品質。 Vidmore Video Converter 旨在平穩且有效率地工作。處理影片時無需等待數小時。它很快就能完成工作。
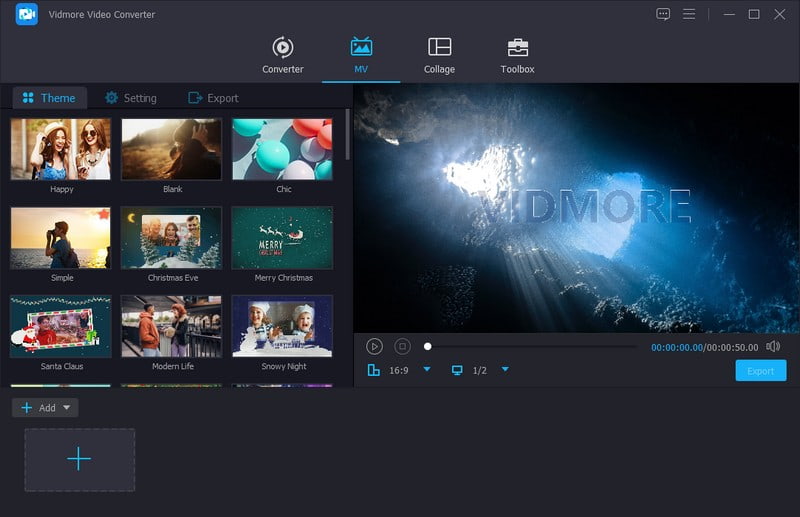
第 4 部分:有關 Chromebook 影片編輯器的常見問題解答
如何在 Chromebook 上安裝影片編輯器?
在 Chromebook 上安裝影片編輯器相對容易。在 Chromebook 上使用 Google Chrome。在商店的搜尋列中,輸入所需影片編輯器的名稱,例如 Kapwing 或 ClipChamp。從搜尋結果中點選您喜歡的影片編輯器,然後按下「安裝」。安裝時請稍等一下。您將在應用程式啟動器中看到影片編輯器的圖標,通常位於左下角。
Chromebook 有影片編輯應用程式嗎?
遺憾的是,您無法在 Chromebook 上取得 iMovie。 iMovie 是蘋果公司推出的影片編輯程式。它專為 Apple 設備(例如 Mac 電腦和 iPhone)而設計。
我可以在低階 Chromebook 上編輯影片嗎?
許多線上影片編輯器(包括低階型號)旨在在 Chromebook 上高效工作。不過,在功能更強大的 Chromebook 上,編輯體驗可能會更流暢。
我可以在 Chromebook 上編輯 4K 影片嗎?
一些適用於 Chromebook 的線上影片編輯器支援 4K 影片編輯。但可能需要更強大的 Chromebook 才能流暢處理 4K 影片。
Chromebook 上的影片編輯有任何限制嗎?
Chromebook 在密集影片編輯任務或執行複雜的桌上型影片編輯軟體方面可能有限制。此外,一些線上影片編輯器可能需要可靠的網路連線。
結論
當找到 適用於 Chromebook 的最佳影片編輯器,選擇適合您需求的產品至關重要。考慮您想要編輯什麼類型的視頻,是否需要基本功能或高級功能。
因此,如果您想將普通視頻變成非凡的視頻,請嘗試 Vidmore Video Converter。這是您創作令人驚嘆的影片的門票,讓您的觀眾驚嘆不已!影片編輯愉快!