學習在 Windows Movie Maker 中減小視頻文件大小
Windows Movie Maker 是視頻編輯、動畫修改音效和電影製作方面的專家工具之一。不過,據說 Windows Movie Maker 已經不能升級了,微軟 Story Remix 已經取而代之了。但是,如果您的設備上有這種軟件,那麼這篇文章將適合您!學習 如何在 Windows Movie Maker 上壓縮視頻.

- 第 1 部分。如何在 Windows Movie Maker 上壓縮視頻
- 第 2 部分。 更簡單的視頻壓縮方法
- 第 3 部分。有關如何在 Windows Movie Maker 上壓縮視頻的常見問題解答
第 1 部分。如何在 Windows Movie Maker 上壓縮視頻
Windows Movie Maker 支持多種文件格式。這些是 MPG、WMV、AVI、ASF 等等。為了幫助您在 Windows Movie Maker 上壓縮視頻,您可以參考以下三個步驟。
第1步: 首先,安裝 Windows Movie Maker 並在您的設備上啟動它。之後,單擊 任務 然後選擇 捕獲。然後,點擊 導入視頻 供您查看和添加您的視頻。從文件夾中的視頻列表中,選擇要調整大小的視頻並將其拖到時間線上。
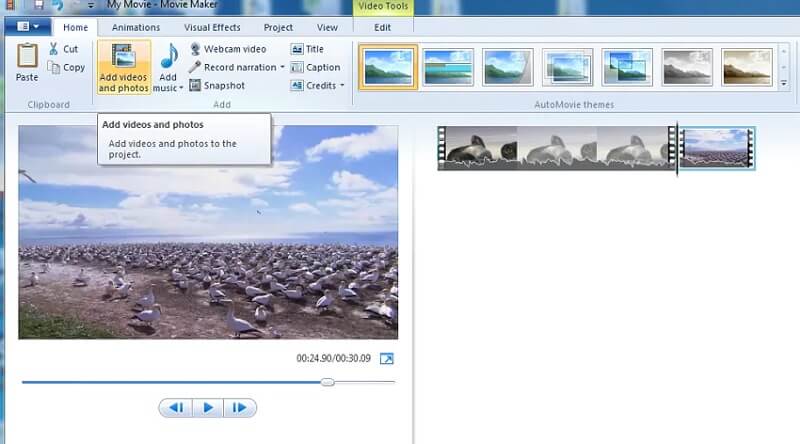
第2步: 之後,前往 文件 部分並選擇 保存電影 文件。然後,單擊 創建自定義設置 並打開它。
第三步: 當一個新窗口出現時,您現在可以從預定義的設置中更改參數,或者您也可以手動選擇它們。最後,點擊 保存為電影製作者 開始壓縮您的視頻。
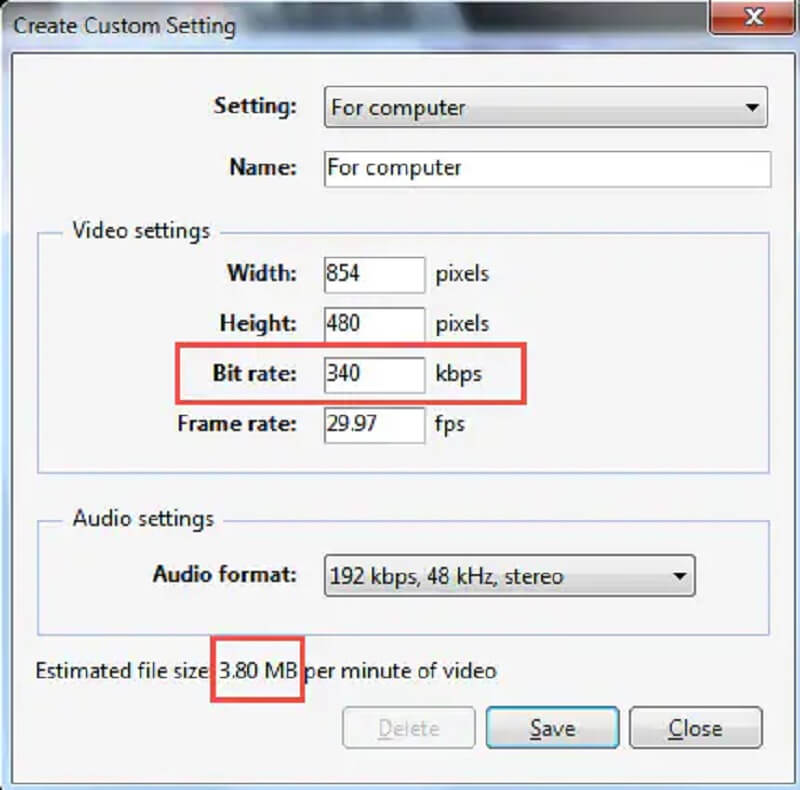
第 2 部分。 更簡單的視頻壓縮方法
1. Vidmore視頻轉換器
Windows Movie Maker 的替代視頻壓縮器是 Vidmore視頻轉換.與專注於視頻編輯和音效的 Movie Maker 不同,該工具更側重於視頻編輯和動畫。雖然 Vidmore Video Converter 也可以編輯圖像和視頻,但它更專注於提高音頻和視頻質量。該程序包含一個虛擬界面,您可以在其中輕鬆使用它。這就是初學者喜歡這個軟件的原因。
您可以在 Windows 和 Mac 操作系統上訪問 Vidmore 視頻轉換器。它支持多種音頻和視頻格式。其中一些是 MP4、WMV、MKV、WEBM、VOB、DV、ASF 等等。如果您想使用此軟件壓縮您的視頻,那麼您已經做出了最好的決定!如果您想壓縮視頻以正確利用空間,建議使用此程序。
如果您想在不犧牲更多質量的情況下壓縮視頻,您可以按照以下說明進行操作。
步驟 1:安裝 Windows Movie Maker 替代品
您需要完成該工具的安裝過程。為此,請單擊 免費下載 在 Vidmore 視頻轉換器的主網站上。之後,您可以繼續安裝該軟件並使其能夠在您的 Windows 或 Mac 設備上訪問。
第 2 步:進入工具箱
允許該軟件在您的設備上運行後,您現在可以打開它。看到主窗口後,您需要轉到 工具箱 位於四個選項卡的最後一部分。在這種情況下,您將看到該工具的其他編輯功能。
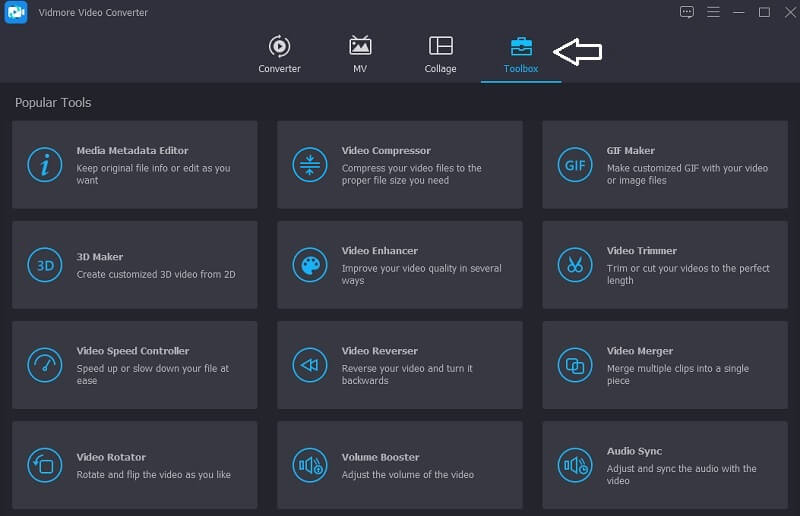
第 3 步:將視頻添加到視頻壓縮器
看到 Vidmore 的編輯功能後,您現在可以單擊 視頻壓縮器.從那裡,你會看到大 加 簽名,點擊它,然後在您的設備上顯示該文件夾。然後,添加視頻。
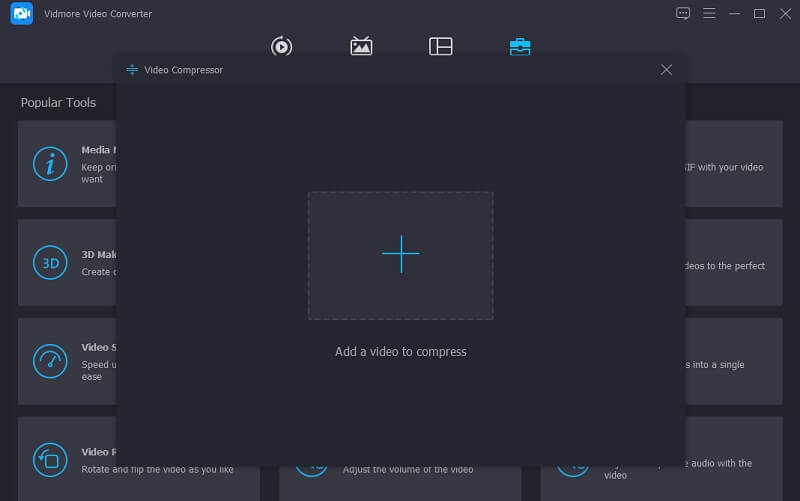
一旦您將視頻上傳到 視頻壓縮器 部分,您將立即看到結果。它將顯示視頻的大小、格式、分辨率和比特率。如果要壓縮大小,可以將滑塊向左移動並調整視頻的大小。
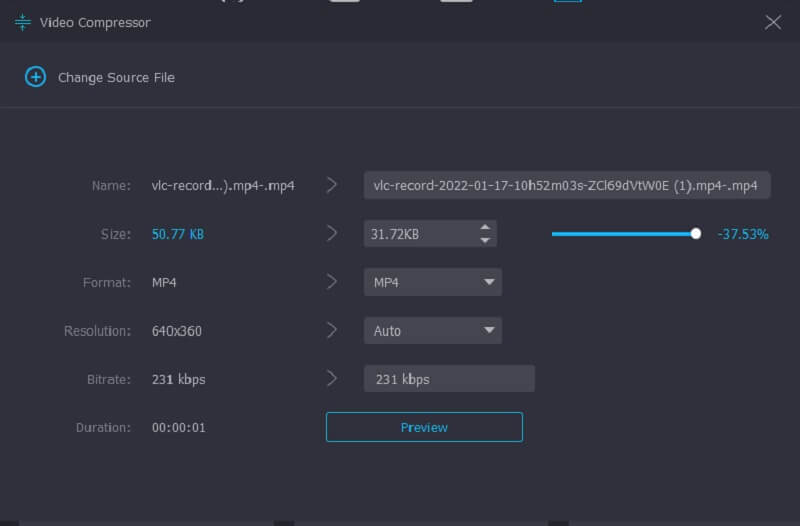
第 4 步:壓縮文件
調整完視頻大小後,您可以點擊 壓縮 下面的按鈕。
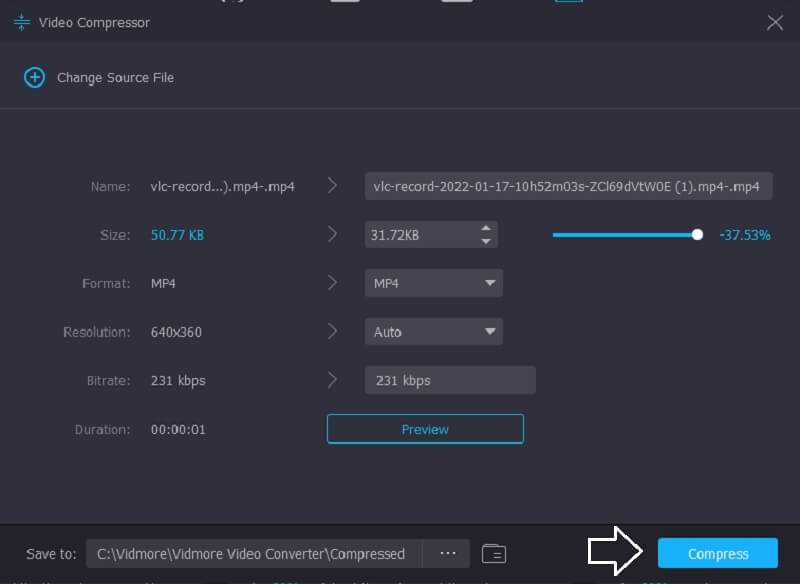
2. Vidmore 免費在線視頻壓縮器
如果您可以免費使用視頻壓縮器, Vidmore 免費視頻壓縮器 是給你的!這是一個在線程序,旨在壓縮視頻的大小,而無需付費或訂閱任何頁面,因為它是免費的。與桌面版一樣,Vidmore Free Video Compressor Online 也是用戶友好的。此外,它還可以在 Windows 和 Mac 設備上訪問。它與桌面版本的不同之處在於純視頻壓縮器。但好消息是,它在方便性方面具有競爭力。
儘管這個程序是免費的,但毫無疑問,它可以壓縮您的文件而幾乎不會損失質量。另一件事,您還可以根據自己的喜好控製文件的分辨率和質量。如果您對使用 Vidmore Free Video Compressor Online 減小視頻文件大小感到好奇,下面是一個免費教程。
第1步: 需要點擊 立即壓縮 您將在 Vidmore Free Video Compressor Online 的主頁上看到該按鈕。單擊該圖標後,它將下載啟動器。然後,勾選 立即壓縮 再次按鈕並選擇要壓縮的文件夾。
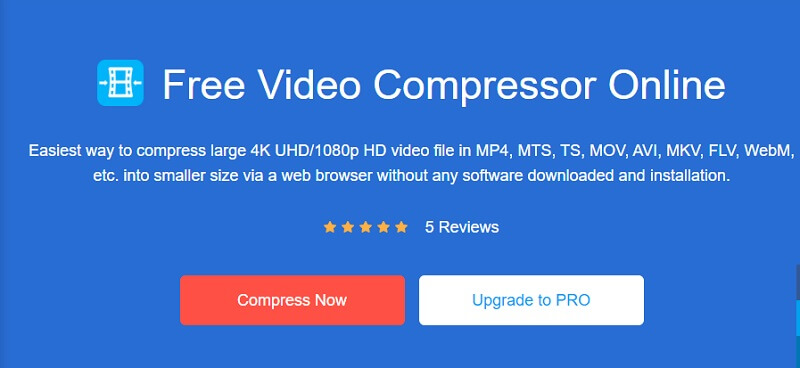
第2步: 上傳完視頻後,結果就會出現。它包括完成的壓縮量。但是,如果您對視頻的大小還不滿意,請開始將指針向左移動,直到獲得所需的壓縮量。
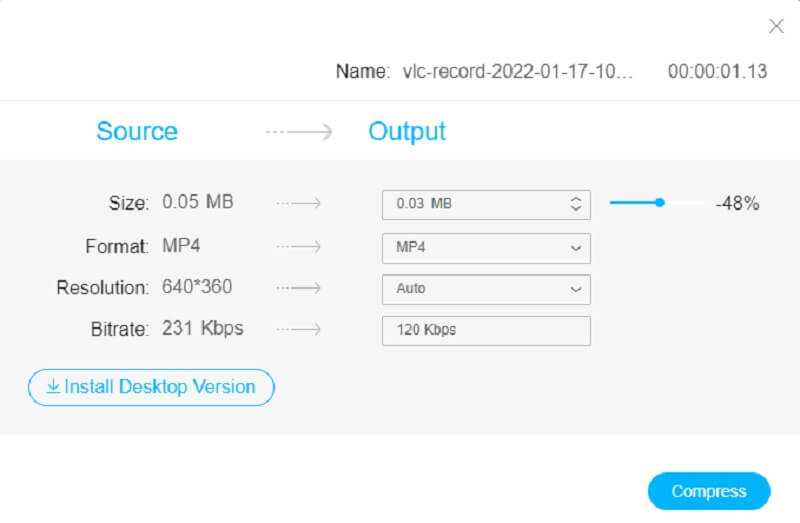
第三步: 調整視頻的壓縮大小後,單擊 壓縮 下面的圖標。然後,它將顯示您設備中的文件夾。選擇要放置文件的文件夾的位置。點擊 選擇文件夾,這一切都完成了!
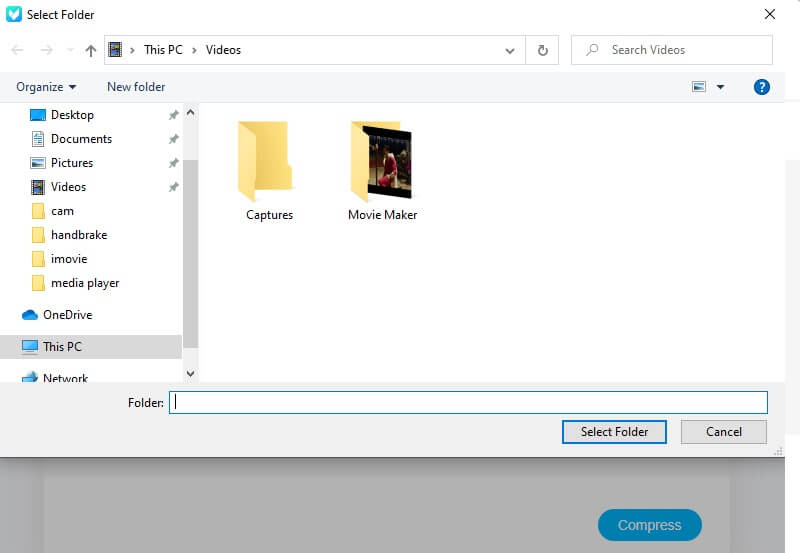
第 3 部分。有關如何在 Windows Movie Maker 上壓縮視頻的常見問題解答
為什麼 Windows Movie Maker 不再可供下載?
Windows Movie Maker 不再可供下載,因為它無法滿足微軟想要的成功。因此,該公司停止運營並更換了它。
Windows Movie Maker 有哪些優點?
Windows Movie Maker 可以播放幻燈片,它被編程為創建家庭視頻。 Windows Movie Maker 也非常適合製作創意過渡、獨特的主題,甚至為視頻添加一些音頻。
Windows Movie Maker 的文件大小限制是多少?
Windows Movie Maker 的文件大小限制為 4 GB。
結論
減小 Windows Movie Maker 中的視頻文件大小 通過執行上述步驟,在本文的幫助下變得更容易了。但由於 Windows Movie Maker 已停止運行,您可能會遇到一些問題。為確保您的視頻剪輯安全,您最好使用 Vidmore 視頻轉換器。或者,如果您想要在線版本,您可以訪問 Vidmore Free Video Compressor Online。


