帶音樂的幻燈片製作工具:為您的幻燈片添加合適的歌曲
如今,我們通常會捕捉我們經歷的每一個重要時刻,尤其是與家人和朋友在一起時。製作包含音樂、照片和視頻的幻燈片是保存這些甜蜜而難忘的回憶的更好方法。您只需要一個幻燈片製作工具、圖像和視頻,以及伴隨幻燈片播放的音樂。這個帖子會教 如何用音樂製作幻燈片 使用各種幻燈片製作工具。有了它,您將有一個可以遵循的指南,因此您不必費力地製作帶有音樂的幻燈片。
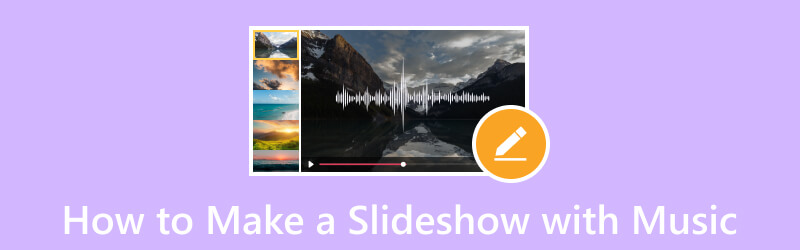
頁面內容
第 1 部分。用音樂製作幻燈片的最佳方式
Vidmore視頻轉換 具有許多內置功能,包括允許您創建幻燈片的 MV 功能。它是最好的幻燈片製作工具,使您能夠使用您的圖像或視頻文件。它提供了 40 多個現成的主題,您可以使用這些主題並將其應用於您的項目。除此之外,您還可以使用其他編輯選項自定義幻燈片,例如裁剪和旋轉、效果和濾鏡以及水印。如果您想將音樂插入幻燈片 - 使用此程序是可能的。您可以添加您選擇的音樂,使您的幻燈片放映比無聲項目更生動。
繼續執行以下步驟以了解如何使用 Vidmore Video Converter 製作帶有音樂的幻燈片:
步驟1。 要獲得完全訪問權限,請下載該程序並將其安裝到您的桌面。安裝在桌面上後,繼續打開程序。
第2步。 請導航至 MV 程序打開時主界面的選項卡。按 (+) 符號打開您的計算機文件夾並選擇您希望在幻燈片中顯示的圖像或視頻。如果文件的順序不同,請應用拖放方法根據您的喜好排列它們。
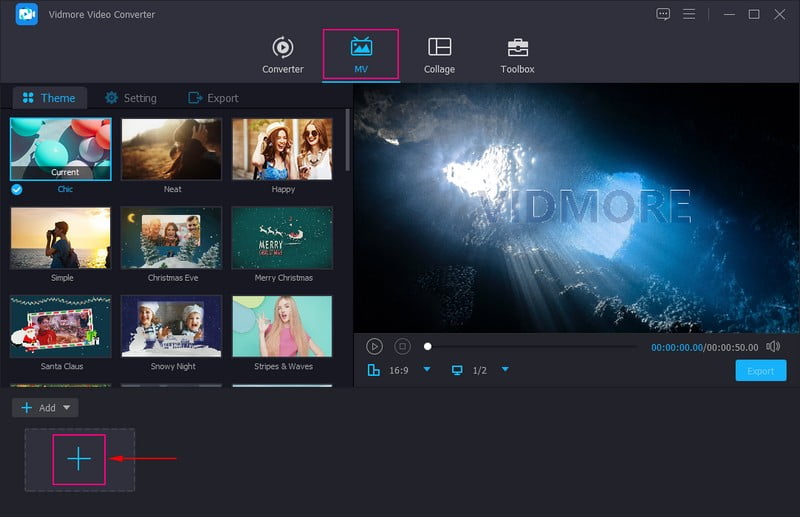
第三步 按下 編輯 包含可用於自定義幻燈片的各種編輯選項的按鈕。在 旋轉和裁剪 選項卡,您可以裁剪文件的特定區域並順時針、逆時針等旋轉文件。除此之外,您還可以從列表中選擇所需的縱橫比和縮放模式。在 效果與濾鏡 選項卡,您可以修改基本效果,例如色調、飽和度、亮度和對比度。此外,選擇要應用於文件的特定過濾器。您可以在幻燈片上放置文本或圖像水印 水印 標籤。
注意: 打 好 您所做的每個更改上的按鈕以應用和保存更改。
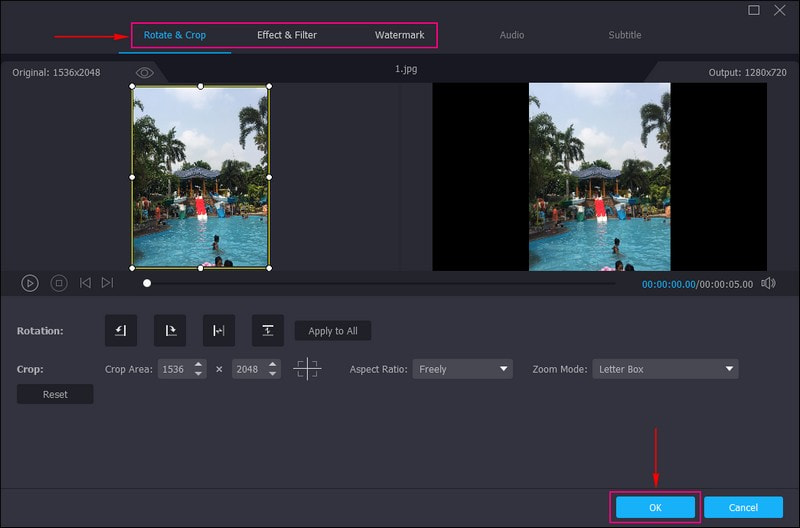
第四步。 前往 主題 選項並為您的幻燈片選擇完美的主題。應用主題後,您將從預覽屏幕中看到更改。
移動到 設定值 選項,然後輸入 開始 和 結束標題 為您的幻燈片。接下來,移動到 音軌 選項;保留原始音軌或在此處添加您喜歡的背景音樂。要創建帶音樂的幻燈片,請在旁邊打勾 背景音樂 打開附加設置。點擊 (+) 打開桌面文件夾並選擇要添加到幻燈片的音樂。此外,您還可以調整 卷 和 延遲 根據您對柔和和響亮聲音的偏好。
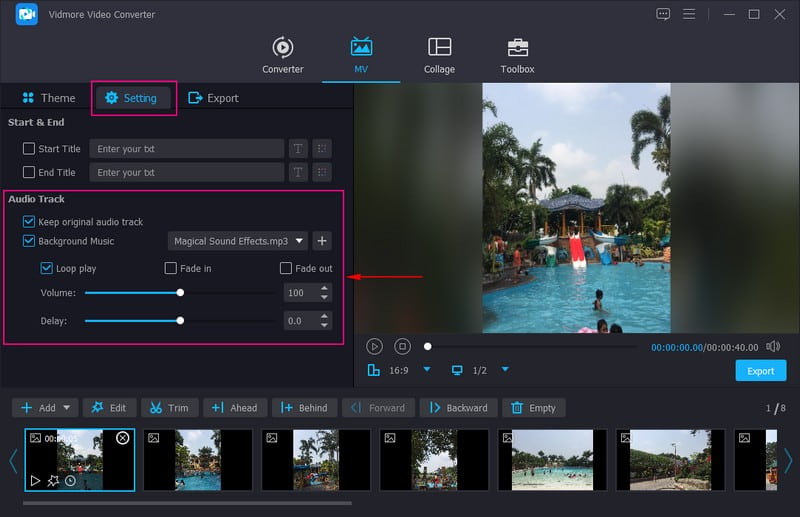
第五步 前往“導出”選項並選擇所需的幀速率、分辨率、格式和質量。完成後,單擊 開始導出 按鈕創建帶音樂的幻燈片。
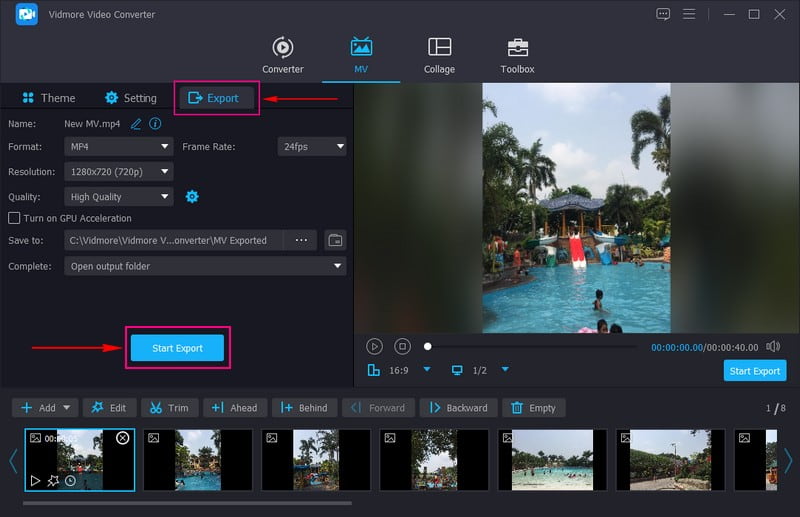
第 2 部分。如何將音樂添加到 Powerpoint 幻燈片
Powerpoint 是一種廣泛用於教育和商業部門演示的應用程序。除此之外,它還可以通過將圖像或視頻文件添加到每張幻燈片來幫助您創建幻燈片。您可以使用設計、動畫和過渡等其他編輯功能來使您的項目脫穎而出並更具吸引力。該程序允許您創建吸引觀眾的令人印象深刻的演示文稿。事實上,它是一款出色的幻燈片創建器,可為您的項目提供多種編輯選項。
繼續執行以下步驟以了解如何將音樂添加到 Powerpoint 幻燈片:
步驟1。 打開程序並創建一個新的演示文稿以打開一個新的黑色畫布,您可以在其中開始製作幻燈片。
第2步。 打開新的空白演示文稿後開始添加幻燈片。點擊 插入 然後 新幻燈片 選項。接下來,點擊插入,然後 圖片,然後添加您希望在幻燈片中顯示的圖片。
第三步 一旦圖像在正確的位置,點擊 插入 再次選擇 音訊 和 我電腦上的音頻 從列表中。選擇您希望合併到幻燈片中的音樂文件。之後,添加音樂的浮動工具欄將出現在屏幕上並將其放置在不同的區域。
第四步。 完成後,前往 文件 選項卡並在您的計算機上下載帶有音樂的幻燈片。
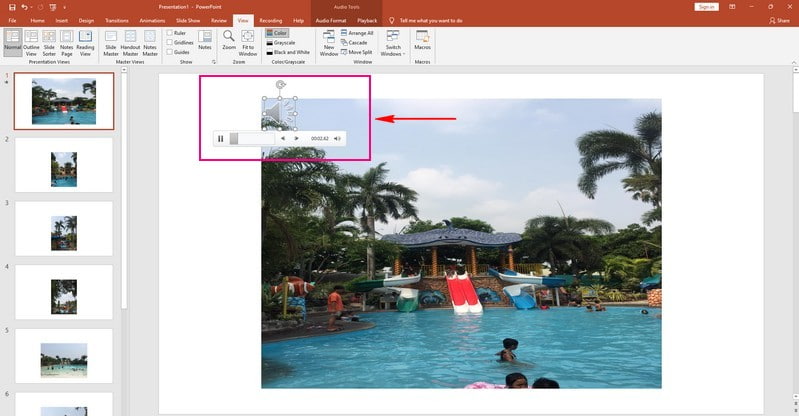
第 3 部分。如何在 Windows Media Player 上製作帶有音樂的幻燈片
Windows Media Player 是 Microsoft 開發的第一個用於在桌面上播放音頻和視頻的媒體播放器和媒體庫平台。它支持多種流行的音頻和視頻格式,可以將音樂、照片、視頻和流媒體同步到您的設備。此外,它還使您能夠將圖像和視頻轉換為幻燈片項目。您還可以更改圖像速度並為幻燈片添加音樂。但是,與任何其他幻燈片製作器不同,該程序需要在編輯功能方面進行改進。
繼續執行以下步驟以了解如何在 Windows Media Player 上製作帶有音樂的幻燈片:
步驟1。 首先,使用桌面打開 Windows Media Player。
第2步。 選擇要放入幻燈片的圖片或視頻。接下來,點擊 燒傷 選項,選擇 音頻光盤 要么 數據光盤,然後選擇刻錄位置。該過程完成後,您將看到一條彈出消息。按 打開文件 查看完成的幻燈片。現在,您可以將音樂融入到幻燈片中。您可以從內置收藏中添加音樂,或用您的歌曲創建一個新的播放列表。
第三步 選擇音頻文件後,您可以修改幻燈片中每個圖像的持續時間。此外,您可以輸入標題以使幻燈片更具吸引力。
第四步。 完成後,繼續將幻燈片保存到桌面文件夾
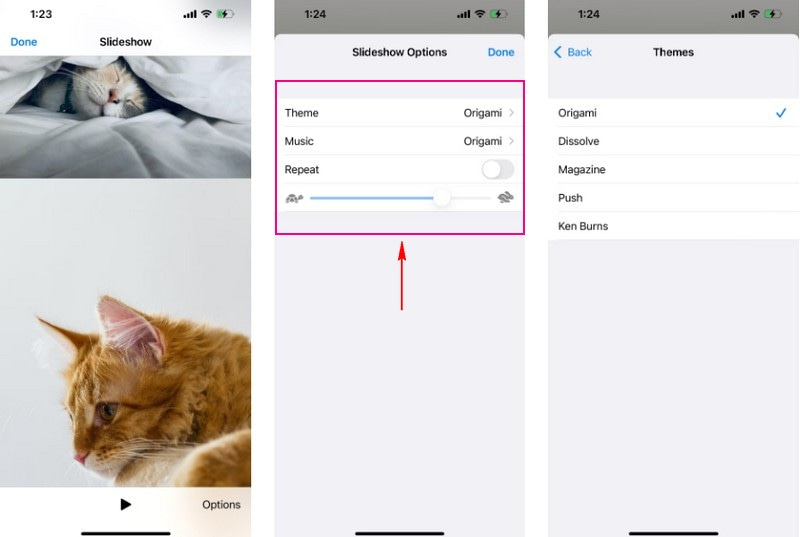
第 4 部分。如何使用 Google 相冊製作帶音樂的幻燈片
Google 相冊是一個照片託管和同步服務平台,可讓照片立即跨平台使用。它也是一個照片共享工具,可以快速與他人共享圖像。除此之外,它還使您能夠通過從特定相冊中選擇圖像或視頻來創建幻燈片。此外,您還可以從設備或其內置音樂中添加背景音樂。但是,它沒有為幻燈片提供有益的編輯選項。
繼續執行以下步驟以了解帶音樂的 Google 相冊幻燈片的工作原理:
步驟1。 使用您的移動設備啟動 Google 相冊應用程序。
第2步。 打開應用程序後,您將在前面看到圖像。選擇要放在幻燈片上的圖片。
第三步 按 (+) 在屏幕右上角簽名。您將有多種選擇,但選擇電影。幾秒鐘內,將創建一個幻燈片。您將在時間軸中看到您選擇的所有圖片。如果要修改時長,請將手柄移至視頻末尾。如果您想添加更多照片,請單擊添加照片和視頻按鈕。
第四步。 Google 相冊會自動選擇配樂。但是如果你想修改它,點擊 音樂 屏幕右側的圖標。你會看到三個選項: 我的音樂, 主題和 沒有音樂。點擊 沒有音樂 如果你想靜音幻燈片。如果您想從您的設備中選擇音樂,請點擊我的音樂。最後,點擊 主題音樂 從谷歌的圖書館添加音樂。
第五步 完成後,點擊 救 按鈕將幻燈片保存到您的設備。
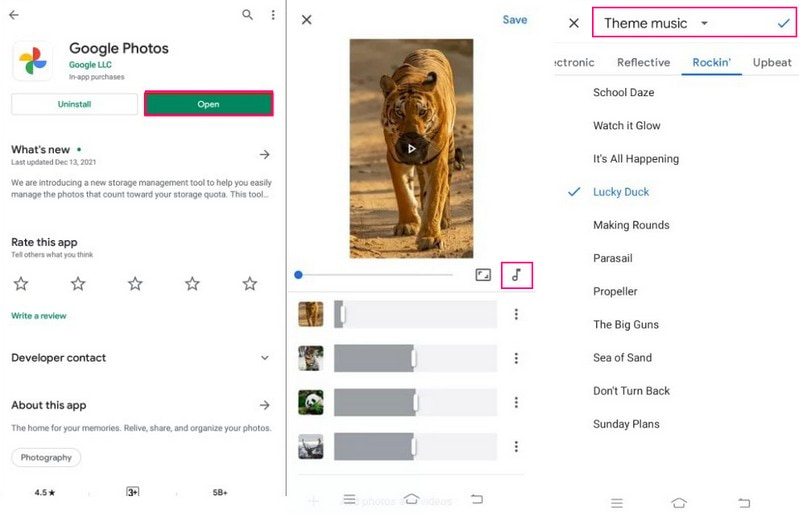
第 5 部分。 如何在 iPhone 上製作帶音樂的幻燈片
照片應用程序具有創新性和個性化,具有智能功能,可幫助您找到並分享您的最佳照片。它有一個內置的幻燈片製作器,使您能夠導入圖像或視頻並將它們轉換為幻燈片。此外,它還使您能夠添加主題並更改每個圖像和背景音樂的速度。
繼續執行以下步驟以了解如何使用照片應用程序在 iphone 上製作帶有音樂的幻燈片:
步驟1。 打開你的 圖書館,點擊 所有照片, 然後選擇要插入幻燈片的照片。
第2步。 打 分享 簽名並選擇 幻燈片 從提供的選項列表中。之後,您選擇的照片將變成幻燈片。然後,點擊 選件,並繼續改變 主題.除此之外,點擊 音樂 改變歌曲,無論是音調還是來自 曲庫.此外,使用滑塊更改過渡速度。
第三步 完成後,點擊 完成了 屏幕右上角的按鈕。之後,您創建的幻燈片將保存在您的圖庫中。
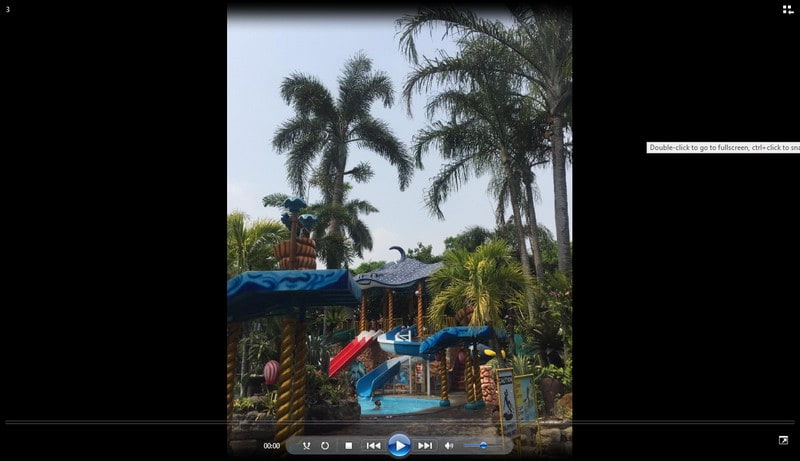
第 6 部分。有關帶音樂的幻燈片的常見問題解答
視頻中音頻的用途是什麼?
如果您想喚起情感,沒有什麼比在視頻中添加音頻或音效更重要的了。
視頻中的背景音樂有什麼好處?
背景音樂可以幫助您添加或講述一個故事,讓觀眾感受到您想要感受到的情感。例如,在創建幻燈片時添加音樂使其更生動會更好。
我可以在幻燈片中使用 Spotify 歌曲嗎?
Spotify 歌曲是加密的,這意味著您不能直接在未經許可的服務上使用它們。如果您將 Spotify 歌曲轉換為 MP3、AAC、FLAC、WAV、AIFF 等格式,將會有所幫助。
結論
這篇文章介紹了各種 帶音樂的幻燈片製作器 這可以幫助您實現目標。他們都可以為您的幻燈片添加音樂;但是,有些需要更多編輯選項。有了它,使用 Vidmore Video Converter,它提供了許多用於製作幻燈片的編輯選項。




