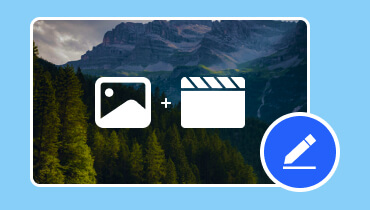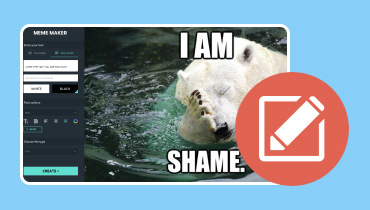探索用於傳達訊息的影片簡報製作者
您是否想過如何將您的想法和訊息轉化為吸引觀眾注意力的迷人影片? 影片示範製作者 就是答案!無論您是學生、教師、商業專業人士還是內容創作者,這些都是您創建視訊簡報的首選伴侶。
這篇文章將探討影片示範製作者以及他們如何幫助您創造性地分享您的訊息。因此,讓我們深入了解視訊演示製作者的激動人心的世界,了解他們如何將您的想法變成引人入勝的影片!
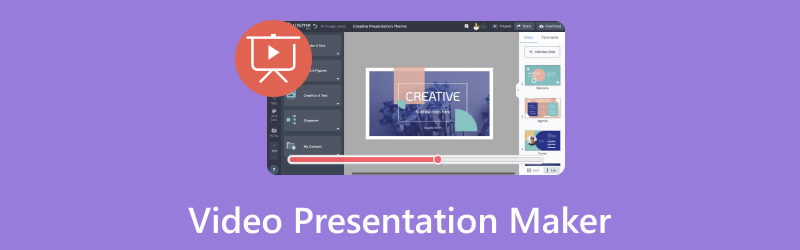
第 1 部分. 影片示範製作器
1. Vidmore視頻轉換器
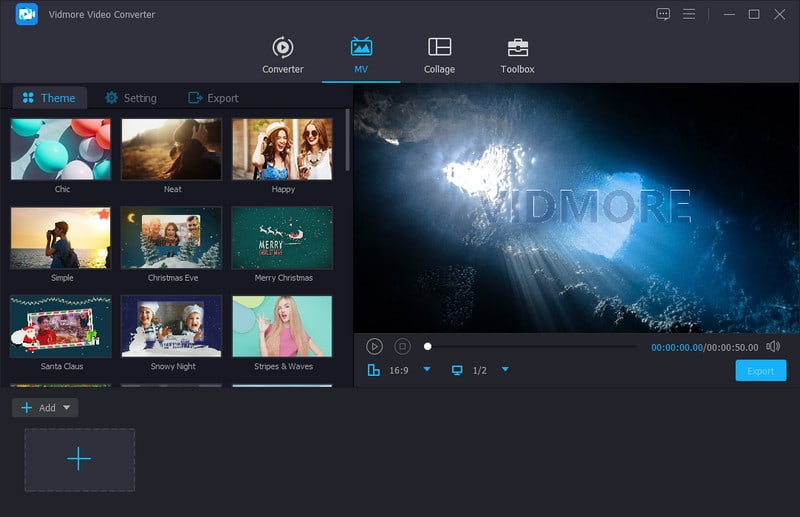
您是否曾經想過將您的照片、影片和音樂收藏轉變成引人注目的視訊演示? Vidmore視頻轉換 是一款非常強大的視訊演示製作工具,使其成為這項工作的理想工具。它旨在盡可能輕鬆地創建引人入勝的視訊演示。您可以輕鬆地將媒體檔案轉變為具有專業外觀的簡報。直覺的拖放介面可讓您按照所需的順序排列內容。
此外,它還提供編輯選項,如裁剪、旋轉、效果、濾鏡、浮水印、音訊、主題、背景音樂等。您可以產生高品質的輸出,使您的簡報大放異彩。無論您是想在社群媒體上分享您的故事還是離線展示,Vidmore Video Converter 都能滿足您的需求。告別複雜的影片編輯;使用 Vidmore Video Converter 輕鬆創建令人驚嘆的視訊演示。
2.Vidmore 屏幕錄像機
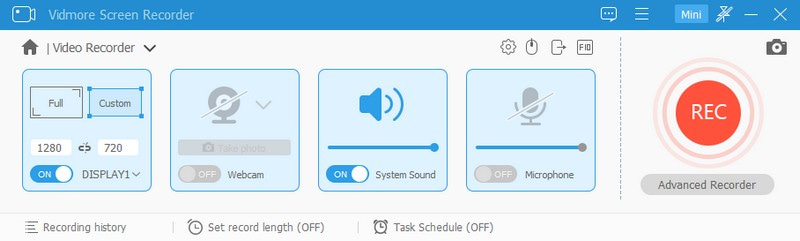
您是否正在尋找一種簡單的方法將您的電腦螢幕活動轉變為引人入勝的視訊演示?看看沒有比 Vidmore屏幕錄像。無論是用於工作、教育目的,還是創建引人入勝的視訊演示。 Vidmore Screen Recorder 可讓您輕鬆建立影片示範。借助其用戶友好的工具,您只需點擊幾下即可輕鬆錄製螢幕。然後,它將把您在螢幕上的操作轉換為專業的視訊演示。無論您是展示軟體教學、簡報專案還是講述投影片。
Vidmore Screen Recorder 提供靈活的錄製選項和編輯工具,協助您製作引人注目的簡報。它的註釋工具可讓您在錄製時繪製和添加線條、文字、標註、箭頭等。此外,您還可以輕鬆地以各種格式匯出您的創作。它使與觀眾分享您的內容變得簡單。
3. 幻燈片
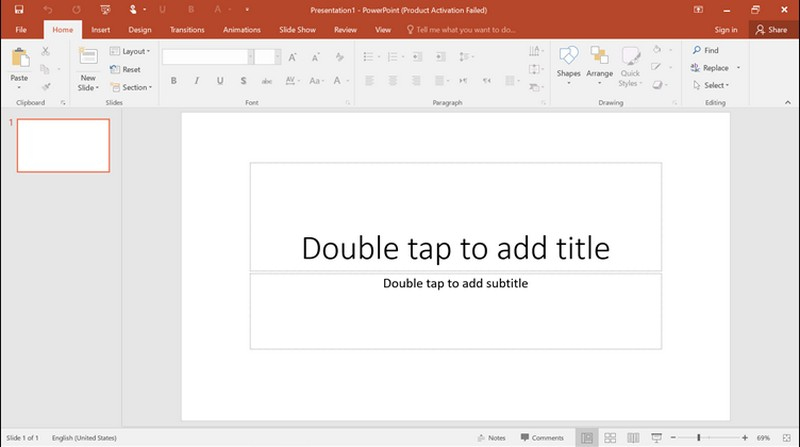
您是否曾經想過以一種視覺上引人入勝的方式將您的想法變為現實? PowerPoint 是您創建精彩視訊簡報的首選工具。此視訊簡報軟體可以幫助您為學校專案、商務會議或創意活動建立簡報。它提供了一種簡單有效的方式來向受眾傳達訊息。
您可以製作動態幻燈片,以其直覺的介面和龐大的模板庫吸引觀眾。添加圖像、文字和動畫,讓您的觀點更加突出。最棒的部分是:您可以快速將 PowerPoint 簡報轉換為影片。它允許您講述您的故事並與世界分享。
第 2 部分:如何使用 PowerPoint 製作影片示範
以下是有關如何使用 PowerPoint 製作影片簡報的逐步指南:
步驟1。 在開始之前,請確保您已準備好要在簡報中包含的所有內容。
在您的電腦上開啟 Microsoft。按一下建立新簡報 黑色示範。請選擇 打開 如果您已有 PowerPoint 簡報。
第2步。 按照您希望投影片在影片簡報中出現的順序整理投影片。您可以透過在投影片排序器檢視中右鍵點選投影片來新增、刪除或重新排列投影片。
點擊 插入 在頂部選單中插入圖像或影片。然後,選擇 圖片 要么 視頻。請選擇要插入的檔案並調整其在投影片上的位置和大小。
第三步 您可以在幻燈片之間添加過渡,以使視訊簡報流暢。前往 過渡 在頂部選單中,選擇過渡效果並調整其持續時間。
第四步。 轉到 幻燈片放映 標籤並點擊 排練時間。練習簡報,PowerPoint 會在每張投影片上記錄您的時間。內容準備好後,就可以將簡報錄製為影片了。選擇您喜歡的選項,例如錄製旁白和投影片計時。確定後,點選 開始錄音.
您可以對著麥克風講話以提供旁白。 PowerPoint 會將您的聲音與投影片同步。完成後,按一下 停止錄音 投影片控制列中的按鈕。 PowerPoint 會將您錄製的簡報儲存為影片。
第五步 對您的創作感到滿意後,繼續保存它。去 文件 然後選擇 另存為。選擇目標資料夾並從儲存選項中選擇影片格式,例如 MP4。然後,點擊 救 按鈕來建立您的視訊檔案。
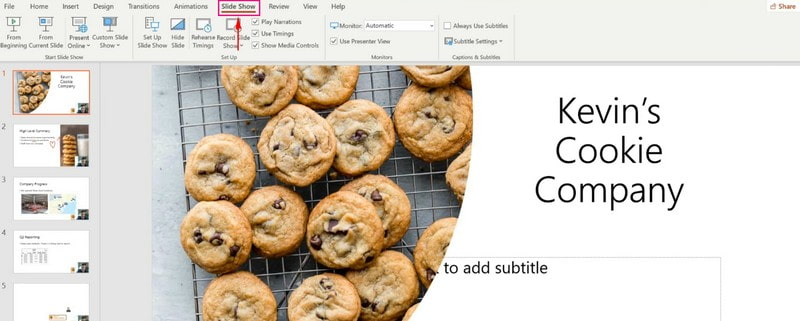
就是這樣!您已經學習如何使用 PowerPoint 製作影片簡報。它將您的幻燈片轉變為動態且引人入勝的視覺故事。
第 3 部分:有關 Video Presenter Maker 的常見問題解答
我可以將 PowerPoint 轉換為影片嗎?
絕對地!您可以將 PowerPoint 轉換為影片。您可以將在 PowerPoint 中建立的幻燈片轉換為視訊檔案。它包括您的幻燈片、您添加的任何圖像或視訊以及語音。
如何在手機上進行影片示範?
您可以使用 Google 幻燈片在手機上製作影片簡報。要建立一個,首先,打開 Google 幻燈片。按一下 (+) 按鈕以建立新簡報。點選 (+) 按鈕新增幻燈片。透過點擊幻燈片添加文字、圖像或影片。透過點選要變更的元素(例如顏色和字體)來編輯投影片。點擊三點按鈕並選擇過渡以在幻燈片之間套用效果。
確定後,按一下「播放」按鈕預覽簡報。返回選單,然後點擊角落的三行按鈕。選擇檔案、下載,然後選擇 MP4 格式。點擊“下載”將您的簡報製作為影片。
如何製作有音訊和 PowerPoint 的影片?
在電腦上開啟 PowerPoint。開始新的簡報或開啟現有的簡報。使用文字和圖像建立幻燈片。點擊“插入”,然後點擊“我的電腦上的音頻”來插入音頻,然後選擇您的音頻檔案。透過點擊“音訊”按鈕來調整自動啟動和音量等音訊設定。
點擊“文件”、“匯出”和“建立影片”,將簡報儲存為影片。然後,選擇視訊品質並儲存視訊檔案。
選擇影片示範製作器時應該考慮什麼?
要考慮的因素是易用性及其提供的功能。如果您也考慮了平台相容性和您的特定簡報需求,將會有所幫助。
我可以將視訊簡報儲存為哪些格式?
影片簡報製作器可讓您以流行的影片格式儲存簡報。您可以選擇最適合您需求的格式。
結論
視訊簡報軟體 對於創建引人入勝的影片來傳達訊息很有價值。它們提供添加文字、圖像、動畫和音訊等功能。您可以接觸到更廣泛的受眾並以可分享的格式傳達您的訊息。您可以使用 Vidmore Video Converter、Vidmore Screen Recorder 和 PowerPoint 來協助您。這些工具使您能夠傳達訊息並吸引受眾。