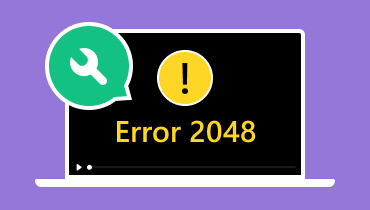如何解決 Zoom 中的 1004 錯誤代碼(2025 年方法)
Zoom 是您可以在電腦上存取以與他人聯繫的最佳通訊平台之一。但是,在安裝和運行軟體時,有時會顯示一些錯誤,例如1004錯誤代碼。由於此錯誤,您沒有機會開啟該軟體。因此,如果您不知道如何解決這個問題,您必須閱讀這篇文章的所有內容。我們將為您提供有關錯誤及其原因的足夠見解。之後,我們將教你如何修復 Zoom 1004 錯誤代碼。因此,如果您想了解解決錯誤的所有可能的解決方案,請立即查看這篇文章。

頁面內容
第一部分 Zoom 中的 1004 錯誤代碼是什麼
如果您安裝了 Zoom 軟體或應用程式並嘗試執行它,有時可能會遇到錯誤代碼 1004。此錯誤與更新問題或伺服器故障有關。由於此錯誤,您無法開啟軟體與其他使用者通訊。如果您想知道導致錯誤的原因,請閱讀以下部分中的詳細資訊。
第 2 部分。 Zoom 中出現 1004 個錯誤代碼的原因
Zoom 伺服器問題
有時 Zoom 伺服器正在維護或不穩定。因此,您遇到錯誤代碼 1004 的可能性更高。您可以造訪 Zoom 主網站以取得有關其狀態的更新。
防火牆限制
您的裝置或電腦上的某些防火牆限制可能會妨礙 Zoom 正常運作。限制可能會阻止軟體連接到伺服器,從而導致錯誤。
網路連線
Zoom 是一個以網路為基礎的通訊平台。如果您的網路連線速度較差或較慢,您可能會在電腦螢幕上看到錯誤。
過時的Zoom軟體
如果您使用過時的 Zoom 用戶端或軟體,則可能會遇到此問題。過時的程式版本可能會帶來許多錯誤,包括相容性問題和效能不佳。
了解這些原因後,您可能想知道如何修復 Zoom 中的 1004 錯誤代碼。查看下面的詳細資訊以了解更多資訊。
三、修復 Zoom 中 1004 個錯誤代碼的最佳方法
正在尋找修復 Zoom 錯誤的最佳方法?不用擔心。閱讀本節,我們將為您提供可用於消除錯誤的所有最佳解決方案。
方法1.檢查Zoom服務狀態以修復1004錯誤代碼
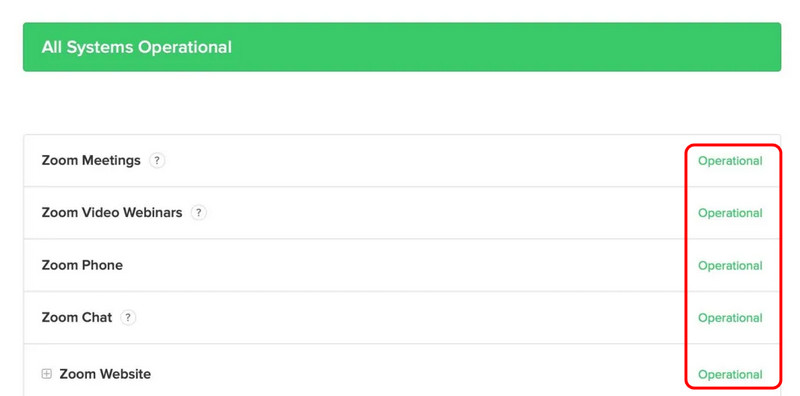
在進行更複雜的故障排除程序之前,您必須檢查 Zoom 的服務狀態。如果服務出現問題或正在維護,您必須等待其新的更新才能操作軟體。若要查看 Zoom 的服務狀態,請導覽至您的瀏覽器並造訪其主網站。之後,前往 所有系統運作正常 部分。之後,檢查所有參數以查看它們是否處於“操作模式”。但是,如果服務狀態良好,那麼您的系統或設備可能有問題。
方法2.更新軟體解決1004錯誤代碼
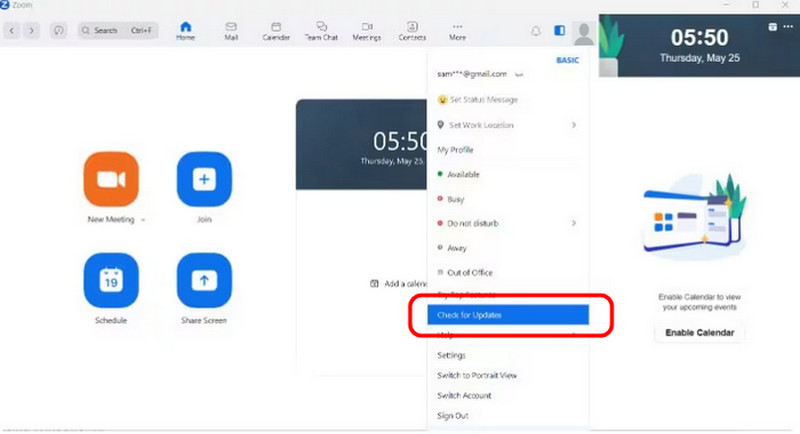
如果您使用的是舊版的 Zoom,您可能會發現錯誤代碼並且無法在您的電腦上啟動或執行該軟體。因此,如果您想解決這個問題,您也可以獲得該程式的最新版本。存取較新的版本還可以幫助您解決任何相容性問題。啟動您的軟體並前往「檢查更新」部分進行檢查和更新。完成後,按一下它並查看是否必須取得該程式的最新版本。
方法3.刪除Zoom快取和Cookies以解決1004錯誤代碼
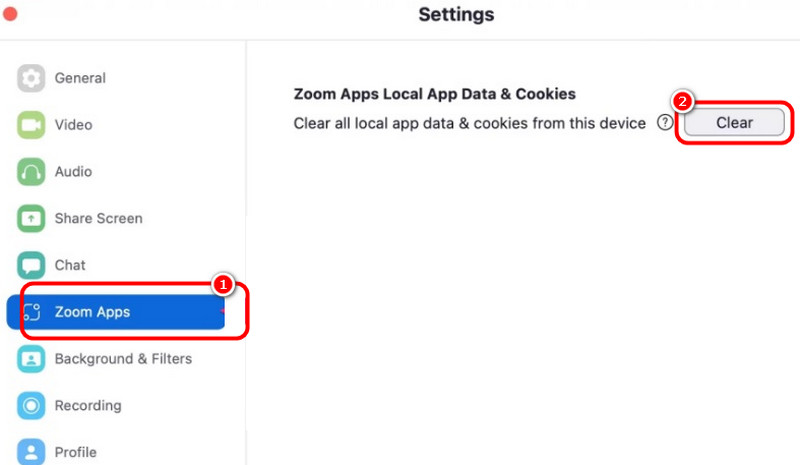
您也可以刪除快取和 Zoom cookie 來解決您的問題。透過此過程,您可以確保問題得到解決。您甚至可以解決效能問題、刪除過時的資料並解決其他 Zoom 問題。若要刪除快取和 cookie,請啟動 Zoom 軟體並前往「設定」部分。然後,點擊“Zooms Apps”選項並勾選“清除”按鈕。這樣,所有的 縮放緩存 並且 cookies 將會立即刪除。
方法4.透過設定Windows Defender防火牆修復1004錯誤代碼
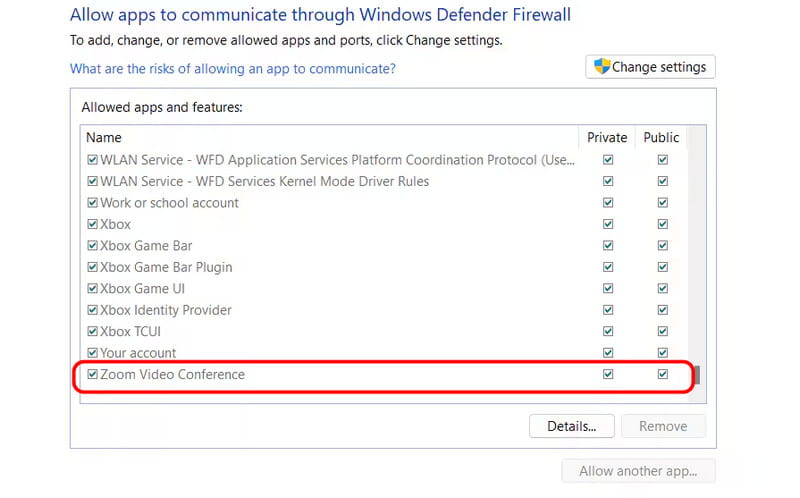
有時,電腦的防火牆會阻礙 Zoom 的效能和安裝,從而導致 1004 錯誤代碼。要配置防火牆:
1. 按 Windows + R 鍵,輸入 控制防火牆.cpl,然後按 Enter 鍵。
2.之後,按一下左側介面的第二個選項,然後選擇更改設定按鈕。
3. 然後,確保 Zoom 應用程式已切換至 私人的 和 民眾 網路。按一下“確定”儲存變更。
方法5.卸載並重新安裝Zoom以解決1004錯誤代碼
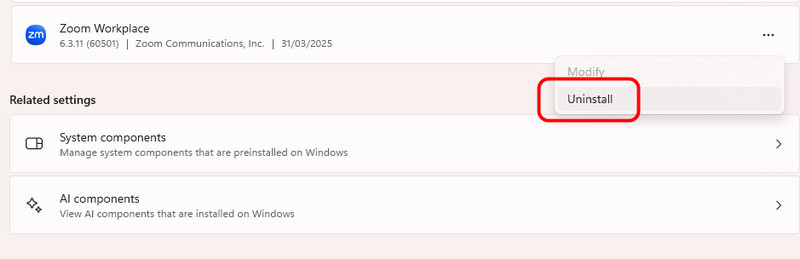
建議採用乾淨的安裝流程。卸載並重新安裝軟體可以幫助您消除任何暫時的錯誤、故障和錯誤。除此之外,重新安裝軟體可以幫助您獲得更好的版本。因此,如果您想啟動該過程,請繼續執行計算機的 設定 > 應用 部分。找到 Zoom 軟體並點擊卸載按鈕。之後,在您的電腦上重新安裝它。
方法6.重新啟動電腦以修復1004錯誤代碼
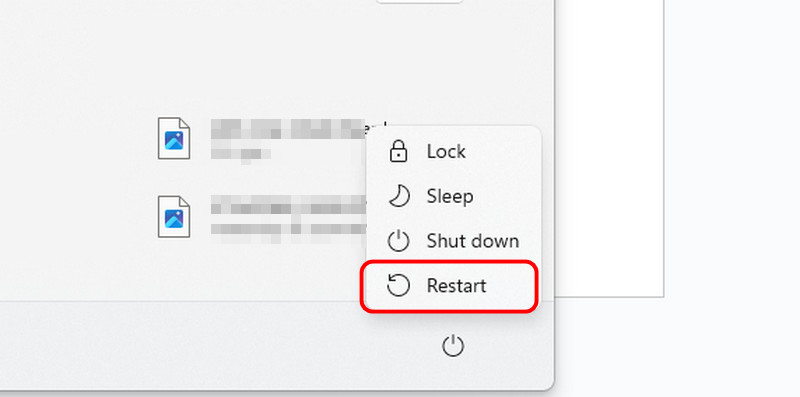
重新安裝軟體後,您也可以嘗試重新啟動電腦。這是一個建議的解決方案,以確保刪除並消除所有與 Zoom 相關的問題。因此,只需按下計算機上的“開始”按鈕即可。然後,點擊電源符號並點擊 重新開始 按鈕。
方法7.聯絡Zoom支援團隊解決1004錯誤代碼

如果這些方法不起作用,您必須做的最後一個選擇是聯絡 Zoom 支援。他們能夠幫助您解決問題。您需要做的就是提出對錯誤的關注,然後等待片刻,我們會為您提供必須採取的最佳措施。
第 4 部分。如何修復 Zoom 損壞的錄製影片(錯誤代碼 1004)
您在 Zoom 上錄製的影片是否損壞了?那麼,您可能很難在媒體播放器上播放它。如果是這樣,您可以採取的最佳解決方案就是使用優秀的視訊修復軟體。如果您不知道要使用什麼軟體,我們建議您訪問 Vidmore 視訊修復 。此視訊修復程式可以幫助您有效地修復和修復損壞的錄製影片。此外,它處理速度很快,可以讓您按時獲得所需的結果。另外,我們喜歡的是該軟體可以為您提供全面的功能和介面,這使得該程式適合所有用戶。此外,該程式還可以幫助您修復各種視訊問題,例如模糊、像素化、凍結等。
令人興奮的功能
● 它可以提供一個簡單的使用者介面來快速修復影片。
● 該程式具有快速的視訊修復流程。
● 它可以處理4K視訊。
● 修復過程後軟體可以產生高品質的影片。
● 該軟體的預覽部分可用。
請參閱下面的簡單說明,輕鬆修復損壞的錄製影片。
步驟1.訪問Vidmore視訊修復
您可以安裝 Vidmore 視訊修復 透過勾選下面的下載按鈕來下載軟體。
步驟2.插入損壞的視訊文件
點擊 紅加 插入損壞的錄製影片以供下一步處理。然後,勾選 Blue Plus 選項以新增範例影片。
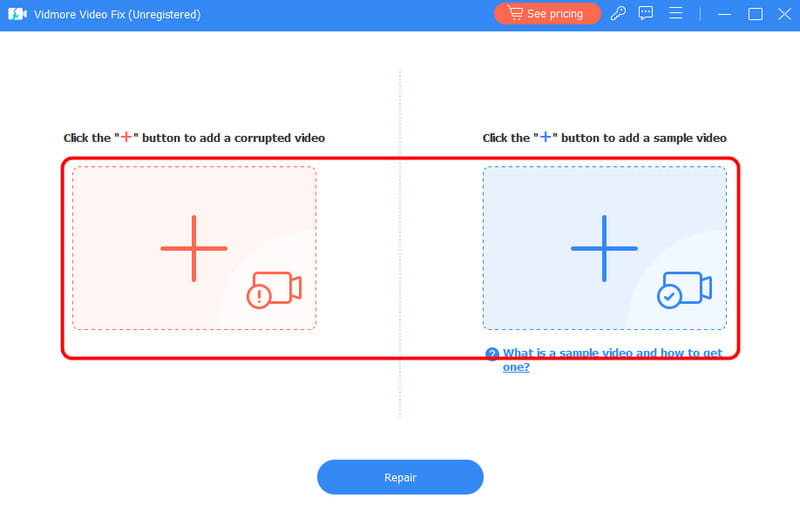
步驟3.開始修復過程
新增影片後,開始修復過程。擊中 修理 下面的選項並等待幾秒鐘以完成該過程。
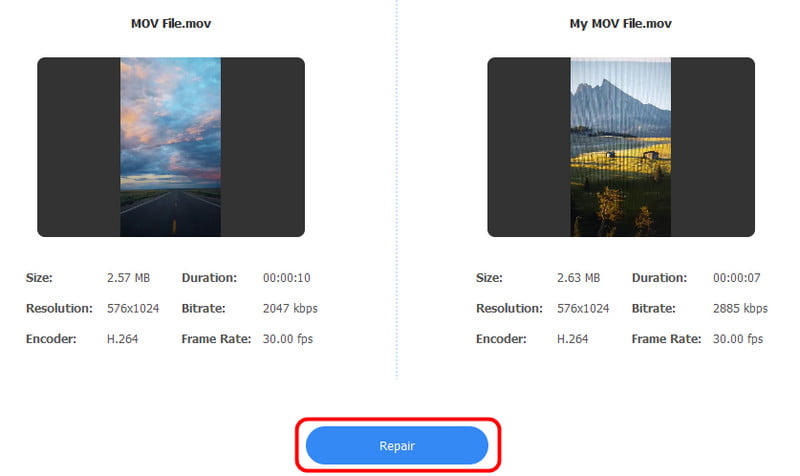
您也可以點擊 預覽 檢查修復影片的功能。
步驟4.保存固定錄製的視頻
最後,點擊 救 選項。之後,打開影片並享受流暢的影片播放
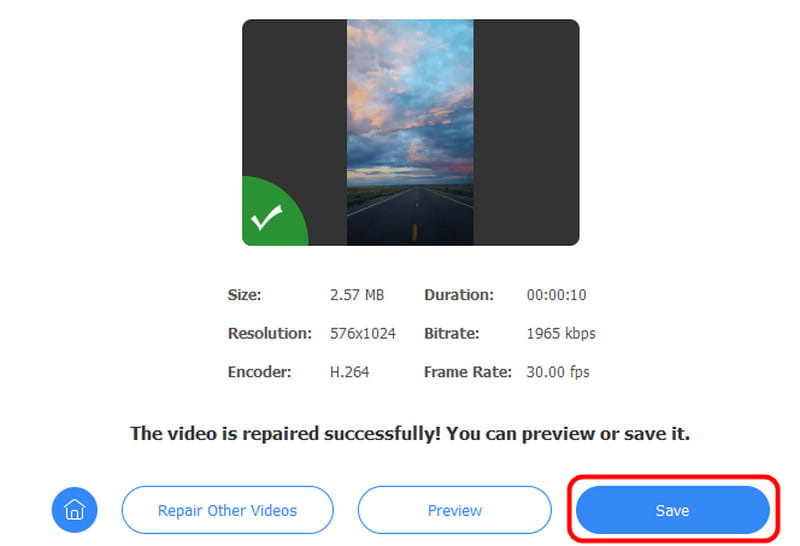
此方法可讓您快速順利地修復損壞的錄製影片。它甚至可以處理多個視訊錯誤。它可以修復抖動的影片、模糊的影片、卡頓的影片和像素化的影片。完成此過程後,您就可以在媒體播放器上欣賞影片了。因此,如果您想要最好的視訊修復軟體,請務必考慮在 Mac 和 Windows 上使用 Vidmore Video Fix。
結論
您是否正在尋找修復 Zoom 中的 1004 個錯誤代碼的絕佳方法?您必須檢查這篇文章中的所有細節。我們有您可以遵循的所有解決方案來解決您的問題。此外,如果您的 Zoom 錄製影片損壞,我們希望您訪問 Vidmore Video Fix。該視訊修復軟體非常適合修復您的影片以實現更好的播放。此外,經過該處理後,該軟體可確保視訊質量,從而提供更好的觀看體驗。