如何在Android智能手機和平板電腦上快速進行屏幕錄製
我正在尋找一種方法 記錄我的Android屏幕,有什麼建議嗎?
也許Google已經意識到了這種需求,並在Android 10中引入了屏幕錄製功能。這意味著,如果您的設備更新到Android Q,則可以使用內置工具捕獲屏幕上的所有內容。
即使您沒有Android Q,也不必擔心,因為本文將分享三種在Android Q / P / N / O及更早版本上進行屏幕錄製的方法。請仔細閱讀它們,以便找到最適合您設備的材料。

第1部分:如何使用內置功能在Android上進行屏幕錄像
現在,預安裝的屏幕錄製功能僅適用於運行Android 10的Samsung和LG設備。為什麼您應該使用本機功能而不下載第三方應用程序?答案是隱私。默認情況下,屏幕錄像機在Android手機上處於隱藏狀態。而且,它仍在測試中,可能包含一些錯誤。
第1步: 首先,您必須在Android上打開Screen Recorder功能。打開 設定值 應用,找到並選擇 開發人員選項,然後將其打開。然後點擊 功能標誌, 找 settings_screenrecord_long_press,然後將其打開。
小費: 在“設置”應用中找不到開發人員選項?輕敲 系統 在設置中,然後選擇 關於手機 並找到 建造 要么 內部編號.
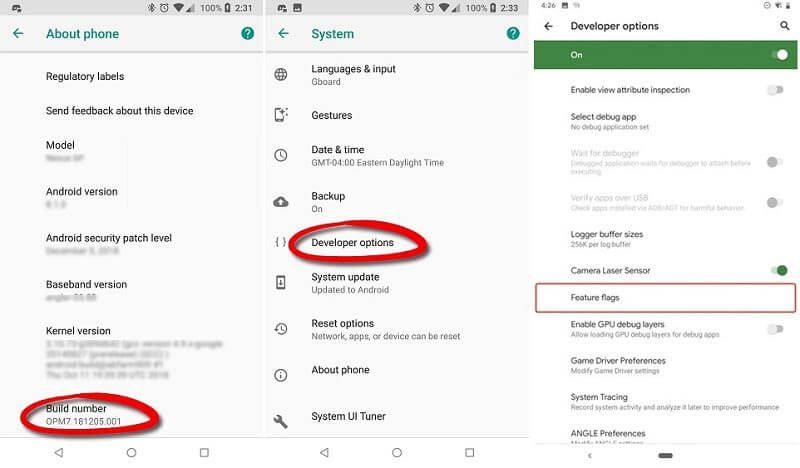
第2步: 從屏幕頂部向下滑動即可訪問 快速設定 酒吧。查找並點擊 屏幕錄像機 在三星設備上或 屏幕錄像 在LG上。然後,您將在屏幕上看到一個浮動欄。
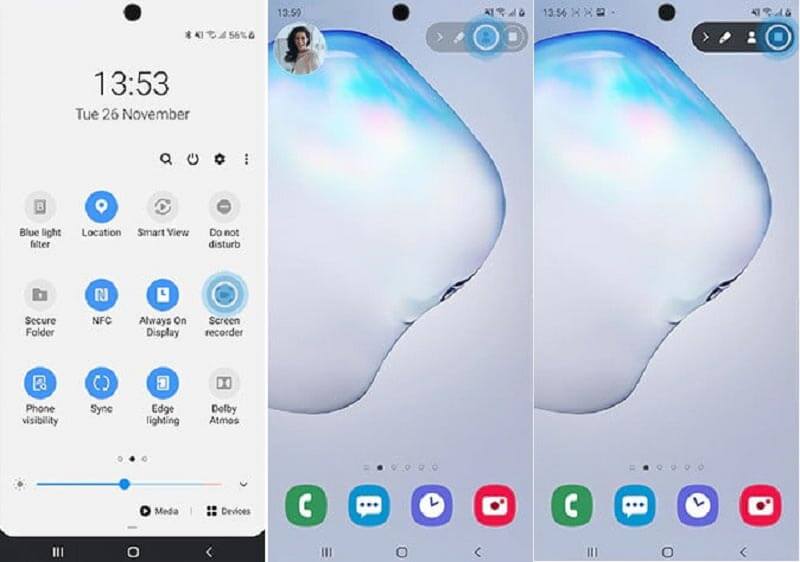
第三步: 轉到要在Android手機上錄製的屏幕。點按 開始 按鈕。倒計時完成後,Android屏幕錄製將開始。
第4步: 屏幕錄製完成後,請點擊菜單欄上的“停止”圖標以將視頻保存到您的相冊中。
注意: LG 不允許您錄製受保護的內容。例如,當您在 Android 上錄製付費電影時,您只會看到帶有背景音頻的黑屏。在三星設備上, 前置攝像頭 按鈕,還可以將您的面孔和聲音添加到屏幕錄像中。
同樣,Chromebook還具有內置的錄製功能 記錄電腦屏幕.
第2部分:如何在Android上錄製遊戲
Android的屏幕錄像機是遊戲玩家的重要實用程序。對於遊戲記錄,您完全不需要將手機更新為Android 10。 Google Play遊戲是Android設備的遊戲中心。它提供了Android遊戲的屏幕錄製功能。
第1步: 大多數Android手機都已預安裝它。如果沒有,請從Play商店免費下載。接下來,從應用程序托盤中運行Play遊戲應用程序。
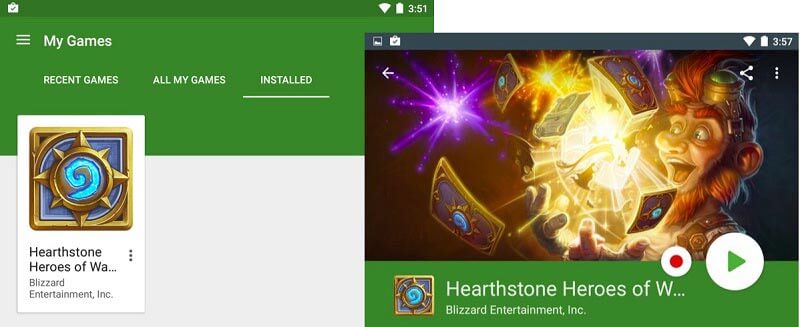
第2步: 在菜單中選擇“我的遊戲”,然後轉到 已安裝 標籤以在您的Android手機上獲取所有遊戲。點擊您想要在Android屏幕上錄製的遊戲。
第三步: 然後您會注意到 記錄 按鈕出現在 玩 按鈕。一旦點擊 記錄 按鈕,將顯示一個設置框。它告訴屏幕記錄將保存在Android上的位置。此外,您可以將質量設置為 720p 要么 480p.
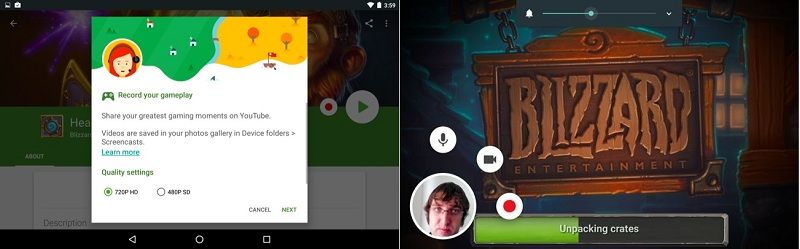
第4步: 按 下一個 設置後開始Android遊戲屏幕錄製。錄製時有三個浮動按鈕。要將聲音添加到遊戲視頻中,請點擊 麥克風。的 攝錄機 圖標用於將您的臉龐覆蓋到錄音中。
步驟5: Android屏幕錄製完成後,點擊 停止 按鈕。
注意: 錄製功能可用於Play Games 3.4.12或更高版本。另外,您的設備應運行Android 4.4或更高版本。如果您無法在Play遊戲中找到“錄製”選項,則說明此功能在您所在的位置尚不可用。
第3部分:用計算機記錄Android屏幕
本機屏幕錄製功能是執行Android手機任務的便捷方式。但是,這並不完美。首先,此功能僅適用於最新的Samsung和LG設備。此外,它缺少高級功能,例如網絡攝像頭錄製,視頻編輯等。從這一點來看,我們建議 Vidmore屏幕錄像.
最好的Android屏幕錄像機的主要功能
- 一次單擊即可在計算機上錄製Android屏幕。
- 錄製時添加您的反應和聲音。
- 適用於所有在線視頻,手機遊戲,應用程序等。
不用說,這是在任何Android設備上錄製屏幕的最佳選擇。
如何用電腦錄製Android屏幕
第1步: 設置Android屏幕錄像機
首先,將您的Android屏幕鏡像到計算機桌面。將Android屏幕錄像機下載並安裝到同一台計算機上。啟動並選擇 錄像機 在主界面中。點擊設置圖標以打開 首選項 對話。現在設置輸出格式,熱鍵等。

第2步: 在Android上錄製屏幕
現在,您將獲得四個選擇: 顯示, 攝像頭, 系統聲音和 麥克風。開啟 顯示 並根據您的Android屏幕設置錄製區域。打開 系統聲音 並調節音量。如果您希望將自己的反應添加到Android屏幕記錄中,請啟用 攝像頭 和 麥克風;否則,請禁用它們。點擊 記錄 按鈕,然後執行您要在Android屏幕上錄製的內容。

第三步: 預覽並保存Android屏幕記錄
在錄製過程中,您可以使用以下命令添加文本,標題,形狀等 編輯 功能,或在重要時刻使用 相機 按鈕。 Android屏幕錄製完成後,請點擊 停止 圖標可在預覽窗口中將其打開。查看錄像,並使用 夾 工具。最後,點擊 救 按鈕,如果您對此感到滿意。

第4部分:Android屏幕錄像的常見問題解答
您可以用聲音篩選錄音嗎?
Android 10上的內置屏幕錄像機僅允許您使用內部聲音進行屏幕錄像。默認情況下,Play遊戲也會捕獲內部聲音,但是您可以點擊“麥克風”圖標來添加聲音。當然,有一些第三方屏幕錄像機應用程序可以錄製帶有外部和內部聲音的屏幕,例如AZ Screen Recorder。
如何像專業人士一樣進行出色的屏幕錄製?
首先,您最好對Android屏幕錄製進行規劃,例如長度,輸出格式,質量,錄製內容應包括什麼等等。更重要的是,您必須使用正確的方式記錄您的Android手機屏幕。
您可以在Samsung J7上進行屏幕錄像嗎?
三星J7於2017年發布,未集成屏幕錄像機功能。好消息是三星已在Prime機型中引入了屏幕錄像機功能。此功能位於快速設置欄中。您可以向下滑動通知欄並找到它。然後按照屏幕說明在Android上錄製屏幕。
本指南共分享了三種有或無電腦錄製Android屏幕的方法。首先,Android Q上的內置屏幕錄像機提供了一種安全的方式來捕獲屏幕上的內容。此外,Play遊戲應用可以在Android上記錄您的遊戲玩法。如果您無法使用它們,Vidmore屏幕錄像機是在帶有計算機的任何Android手機和平板電腦上錄製屏幕的最終選擇。如果您遇到其他與屏幕錄製有關的麻煩,請在下面留言。



