如何輕鬆錄製帶音頻和視頻的Cisco WebEx會議
當您想為會議錄製Cisco WebEx會議時,捕獲音頻,視頻甚至網絡攝像頭文件的最佳WebEx記錄器應該是什麼?當然,如果您是Cisco WebEx Recorder的主機,則可以 記錄WebEx會議 與音頻和視頻沒有任何問題。與會者呢?有沒有一種方法可以將WebEx的講座或會議記錄為與會者?現在,只需了解更多關於最終指南的知識,您應該從本文中了解。

第1部分:如何記錄以Cisco為主機的WebEx會議
Cisco WebEx Recorder是記錄帶有時間,與會者和更多其他信息的WebEx會議的默認方法。此外,您還可以播放和編輯錄音文件。它僅對主機可用,並且僅限於WebEx記錄格式。
第1步: 當您以主持人身份啟動WebEx會議時,可以轉到 會議 菜單,然後選擇 記錄設定 選項。啟用 錄製來自此計算機的音頻 從按鈕 在這台計算機上記錄 下拉列表。
注意: 它僅使您能夠從計算機記錄WebEx會議的音頻。即使您是主持人,也無法錄製其他與會者的音頻文件。
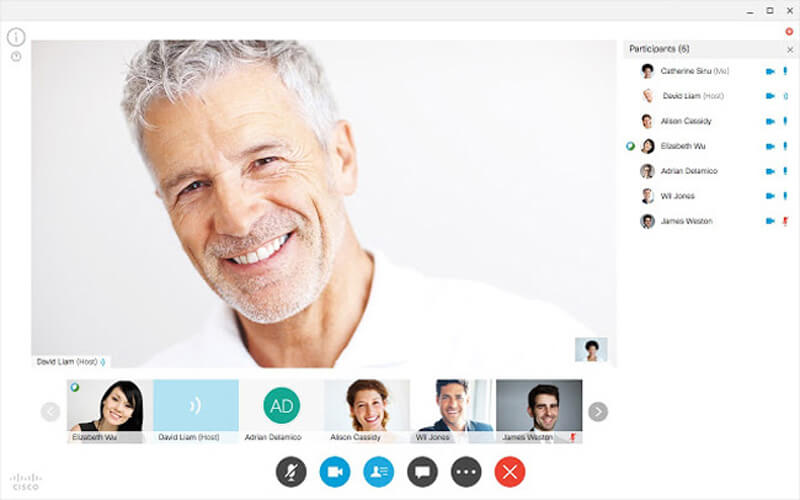
第2步: 邀請所有與會者後,您可以找到彈出窗口 記錄 按鈕以記錄WebEx會議。選擇輸出文件的目標文件夾,然後單擊 記錄 按鈕捕獲WebEx會議屏幕和音頻文件。
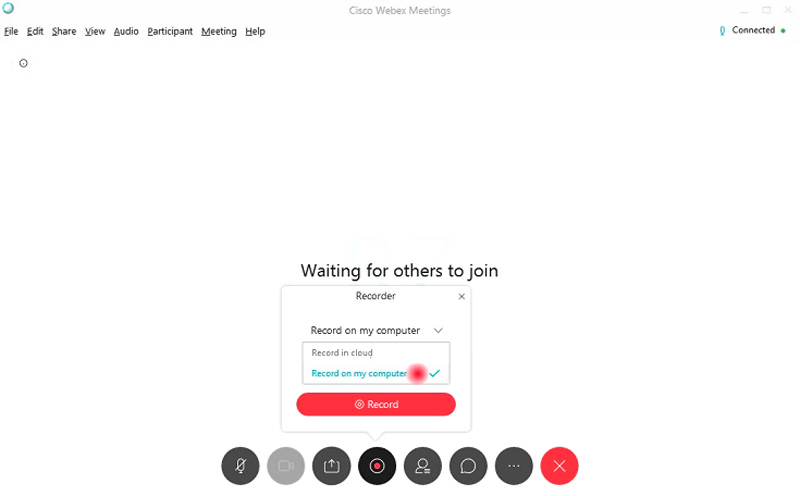
第三步: 您可以通過控制面板管理記錄,例如停止,暫停和繼續記錄。 WebEx會議結束後,您將收到帶有錄製鏈接的電子郵件,該鏈接使您可以從WebEx網站訪問錄製的文件。
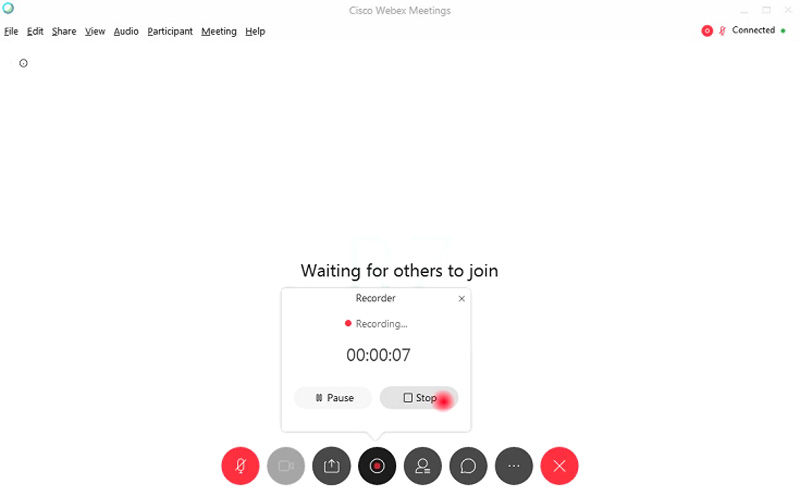
第4步: 之後,您可以以WRF格式下載記錄的WebEx會議文件。如果需要將視頻發送給與會者或進一步編輯視頻,則必須事先將WRF視頻轉換為MP4,MP3,AVI或WMV。
第2部分:記錄WebEx會議作為與會者的最佳方法
- 輕鬆錄製包含視頻,音頻或網絡攝像頭文件的WebEx會議。
- 以原始質量將WebEx記錄捕獲到MP4,WMV或MP3中。
- 添加實時繪圖和鼠標效果以標記WebEx錄製。
- 編輯和修整WebEx記錄並設置時間表記錄。
第1步: 下載並安裝WebEx會議記錄器,即可在計算機上啟動該程序。點擊 更多 選項,然後選擇管理按鈕來自定義WebEx會議的錄製預設。選擇大 加 按鈕來創建一個新的。

第2步: 您可以命名錄製預設,根據需要選擇所需的視頻格式,幀頻,音頻格式,音頻質量甚至音量。點擊 救 按鈕,然後選擇 應用 選項以相應地保存更改。

第三步: 返回主界面,選擇 錄像機 菜單並調整WebEx會議的記錄區域。點擊 錄音機 菜單同時啟用 系統音頻 和 麥克風 錄製所有與會者的音頻文件。

第4步: 此外,您還可以啟用網絡攝像頭選項以將網絡攝像頭文件添加到WebEx會議中。之後,您可以點擊 記錄 按鈕開始錄製WebEx會議。在計算機上開始WebEx會議之前,只需錄製視頻即可。

步驟5: 捕獲WebEx會議時,可以單擊“停止”按鈕預覽記錄的文件。您還可以訪問錄製的WebEx會議,或在預覽過程中使用翻轉功能來剪切文件中不需要的部分。

結論
為了記錄WebEx會議,您可以使用默認的Cisco WebEx Recorder將視頻記錄為主持人。但是存在一些限制,例如視頻格式,受限的與會者音頻文件甚至網絡攝像頭文件。對於這種情況,Vidmore屏幕錄像機是最終可輕鬆捕獲所有文件的WebEx錄像機。


