如何在筆記型電腦上進行螢幕截圖以進行螢幕活動
人們出於各種目的購買和使用筆記型電腦。他們用它來工作、學習,甚至娛樂。但總有一天他們需要錄製筆記型電腦的螢幕。大多數情況下,原因是為了保存,他們想重新審視它。如果您是其中之一,但很難找到可靠的螢幕錄影機,請閱讀這篇文章。我們不僅會提供螢幕截圖建議,還會向您展示如何使用它們。無需進一步討論,讓我們學習一下 如何在筆記型電腦上進行螢幕錄製.

頁面內容
第 1 部分。
無論您是 Windows 筆記型電腦還是 Macbook(如 Macbook Pro、Macbook Air 13 等)用戶, Vidmore屏幕錄像 可以幫你。它是一種流行的視訊和音訊記錄器,可讓您在電腦上記錄所有螢幕上的活動。此外,它還可以捕獲您的網路攝影機、會議、遊戲、麥克風等。它還具有安排您的錄音的功能。這樣,即使您離開筆記型電腦,也可以開始錄音。不僅如此,還可以在儲存之前剪輯錄製的影片。因此,它為您提供了更多通過去除多餘部件來個性化它的方法。現在,讓我們來了解這款筆記型電腦顯示記錄器的工作原理。
步驟1。 首先使用下面的免費下載按鈕來取得 Vidmore Screen Recorder。之後,在筆記型電腦上安裝並啟動它。
第2步。 從該工具的介面中,按一下“視訊錄製”選項。然後,您可以調整錄製區域。決定錄音中要包含的內容,例如網路攝影機、聲音和麥克風。
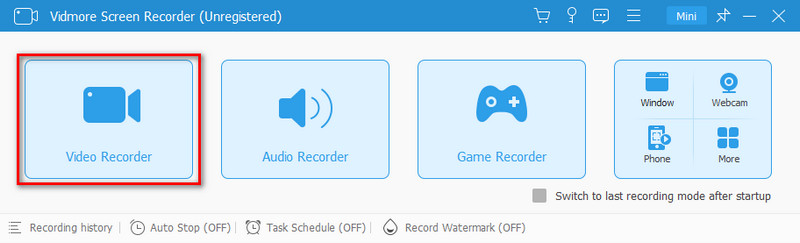
第三步 準備好後,點擊「錄製」按鈕開始錄製筆記型電腦螢幕上發生的情況。完成後,您可以按一下「停止」來完成錄製。
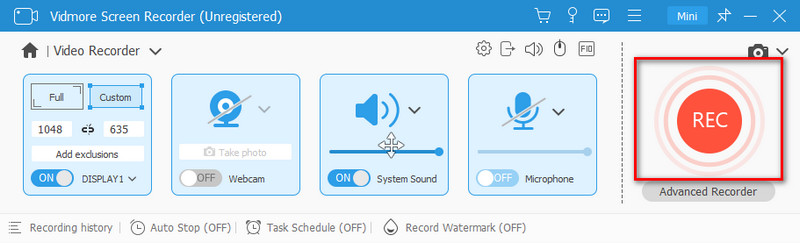
第四步。 在儲存影片之前,您可以對其進行修剪以刪除不需要的部分。最後,點擊“完成”按鈕匯出捕獲的視訊螢幕。
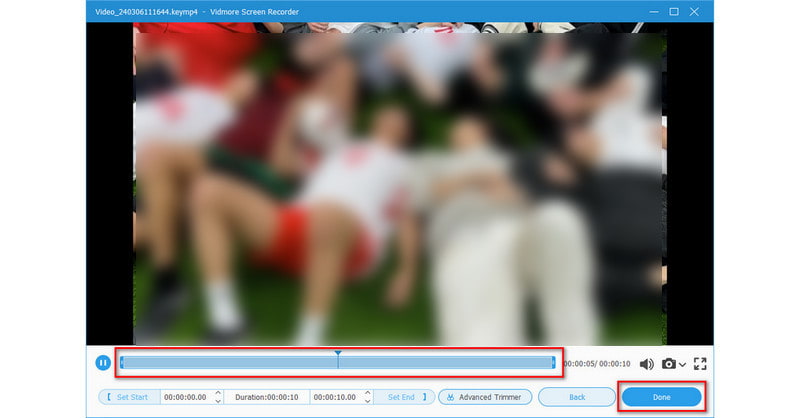
優點
- 提供直覺且易於操作的使用者介面。
- 提供多種錄製模式,如全螢幕錄製、特定區域錄製等。
- 融入即時繪圖功能,讓您加入文字、箭頭等。
- 允許在儲存之前對錄製的影片進行修剪、設定輸出格式、品質等。
- 以 MP4、MOV、WMV、AVI 等流行格式儲存錄音。
- 它可以錄製和導出高品質的視頻,而不影響筆記型電腦的正常運作。
缺點
- 它是付費軟體,但提供免費試用版。
第 2 部分:如何在 Windows 上使用內建錄音機在筆記型電腦上進行螢幕截圖
Xbox Game Bar 是 Windows 筆記型電腦的內建螢幕錄影機。它也是Windows作業系統的重要組成部分。它最初設計用於捕獲 Windows PC 上的遊戲玩法。然後,它已經發展成為記錄各種螢幕活動的多功能工具。現在,它提供了一種方便且可用的選項來記錄筆記型電腦螢幕。因此,您無需下載任何軟體。使用方法如下:
步驟1。 同時按 Windows + G 鍵開啟 Xbox 遊戲列。
第2步。 在遊戲欄面板中,您會發現多個選項。按一下「錄製」按鈕或按 Windows 鍵 + Alt + R 開始錄製。
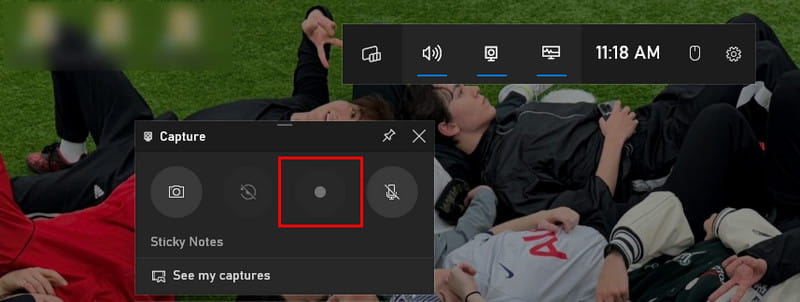
第三步 錄製開始後,遊戲欄將最小化。完成後,按一下「捕獲狀態」中的「停止」按鈕。或者,您可以再次按 Windows 鍵 + Alt + R 來完成錄製。
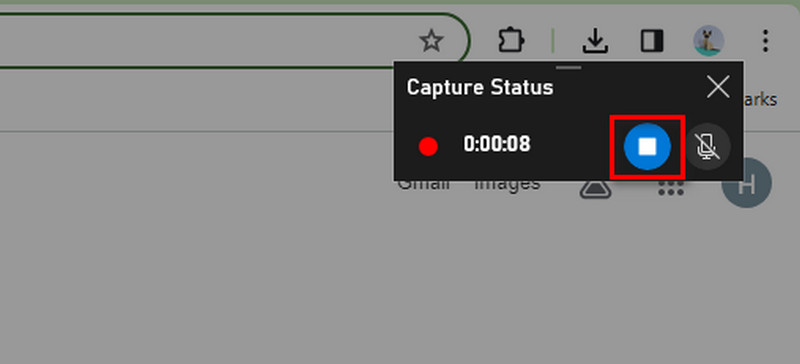
第四步。 最後,錄音預設會保存在影片的本機儲存資料夾中。它有一個名為 Captures 的子資料夾。
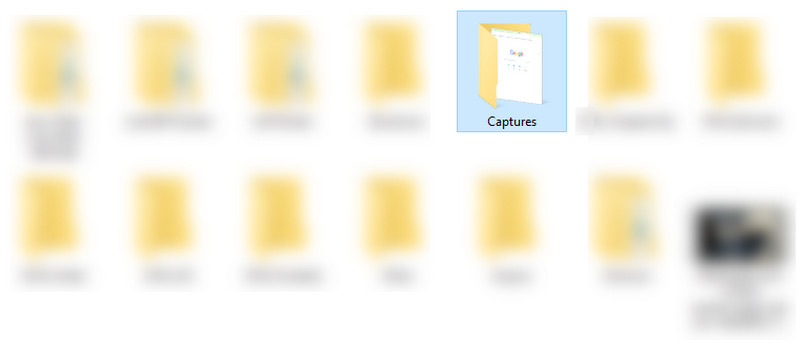
優點
- 無需下載或安裝。
- 簡單的介面和直覺的控制。
- 不消耗大量系統資源。
缺點
- 它的錄製選項有限。您無法選擇特定區域或應用程式。
- 它無法記錄來自網路攝影機或輔助設備的內容。
第 3 部分. 如何透過 Macbook 上的內建錄音機進行螢幕錄製
QuickTime Player 是 macOS 上的預設軟體。然而,它不僅僅是一個媒體播放器,還可以成為您 Mac 的螢幕錄製工具伴侶。如果您是 Macbook 用戶,您可以使用此內建解決方案擷取螢幕。這樣,您無需查看或安裝軟體即可錄製 Macbook 螢幕。但請注意,它提供有限的螢幕錄製選項。儘管如此,請透過下面的指南了解如何使用它。
步驟1。 在「應用程式」資料夾中,搜尋 Macbook 上的 QuickTime Player。在螢幕頂部的選單列中,按一下“檔案”並選擇“新建螢幕錄製”。
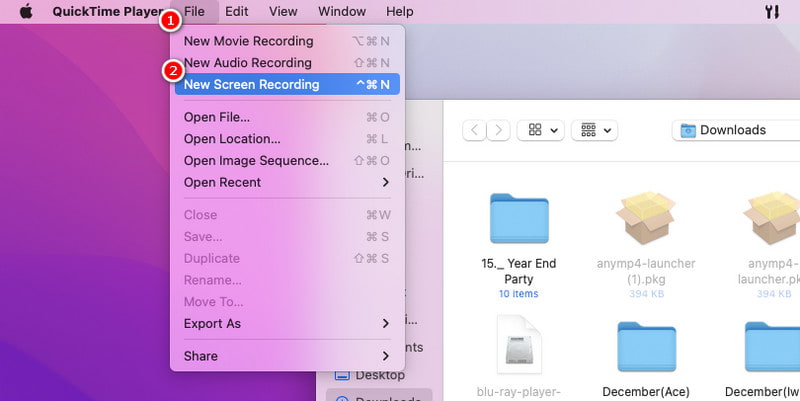
第2步。 然後,選擇錄製整個螢幕或選擇特定部分。現在,點擊“錄製”選項開始錄製螢幕。
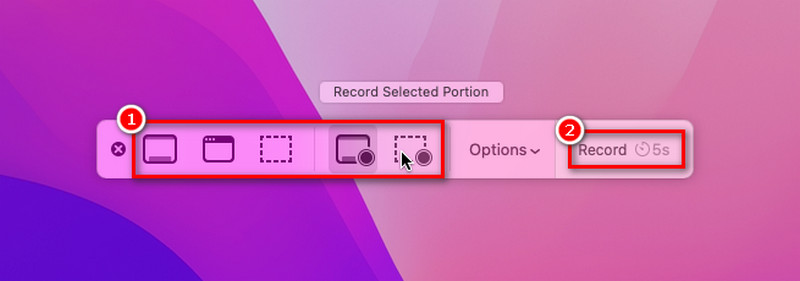
第三步 錄製所需的螢幕後,按 Command + Control + Esc 停止錄製。
第四步。 QuickTime Player 將會在新視窗中開啟錄製的影片。從這裡,您可以查看您的錄音。最後,選擇「檔案」>「儲存」或按 Command + S 來儲存它。
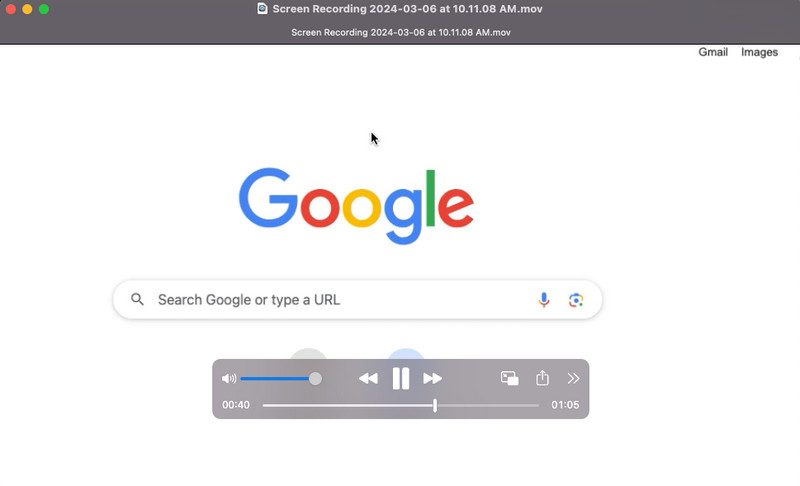
優點
- 預先安裝在 Macbook 電腦上。
- 它還可以錄製系統音訊和外部麥克風輸入。
- 允許修剪錄音的開頭和結尾。
缺點
- 它沒有預定的錄製選項。
- 缺乏進階編輯功能,例如添加文字疊加、過渡或效果。
第 4 部分:如何使用 Bandicam 在筆記型電腦上錄製視頻
您可以嘗試的另一個筆記型電腦螢幕錄影軟體是 班迪坎。該工具專為 Windows PC 設計。它滿足從遊戲玩家到專業人士的用戶需求。它可以捕獲高品質的螢幕錄影、遊戲玩法,甚至外部裝置輸入。然而,使用此工具可能具有挑戰性,尤其是對於新用戶而言。主要原因是其介面提供了廣泛的功能。
步驟1。 從其官方網站獲取 Bandicam,下載並安裝到您的筆記型電腦上。然後,安裝後打開它。
第2步。 接下來,選擇錄製區域、音訊選項和其他設定。
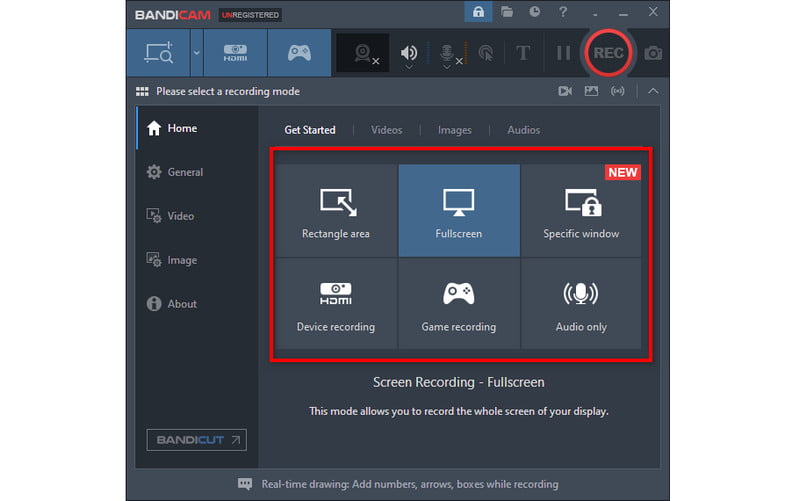
第三步 然後,按一下「錄製」按鈕或使用熱鍵(預設為 F12)開始錄製。
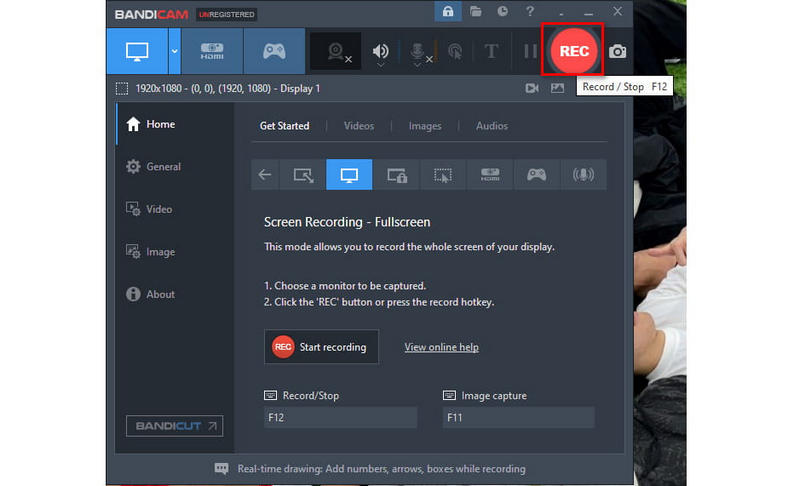
第四步。 最後,點擊停止按鈕完成螢幕錄製。您可以在螢幕頂部的最小化版本或工具本身中執行此操作。

優點
- 能夠捕捉高品質的錄音。
- 錄製時提供對每秒幀數 (FPS) 設定的控制。
- 包括即時繪圖和註釋工具。
缺點
- 它在錄製的影片上包含浮水印。
- 它有一個陡峭的學習曲線來探索其全部功能。
第五部分. 如何透過 OBS 捕捉筆記型電腦螢幕
最後但並非最不重要的一點是,我們有 OBS,一款流行的免費開源軟體。它是一款適用於 Windows、macOS 和 Linux 的螢幕錄製和串流媒體工具。也就是說,您可以使用它來捕獲筆記型電腦螢幕。同時,它還提供高級控制和自訂功能,以滿足您的錄音需求。然而,由於其功能廣泛,有些人發現它使用起來很複雜。點擊此處獲取 OBS替代品.
步驟1。 首先,下載OBS並將其安裝到您的筆記型電腦上。完成後,啟動軟體。
第2步。 接下來,按一下「來源」部分下的 + 按鈕。選擇“顯示捕獲”並根據需要為其命名。現在,點選「確定」。
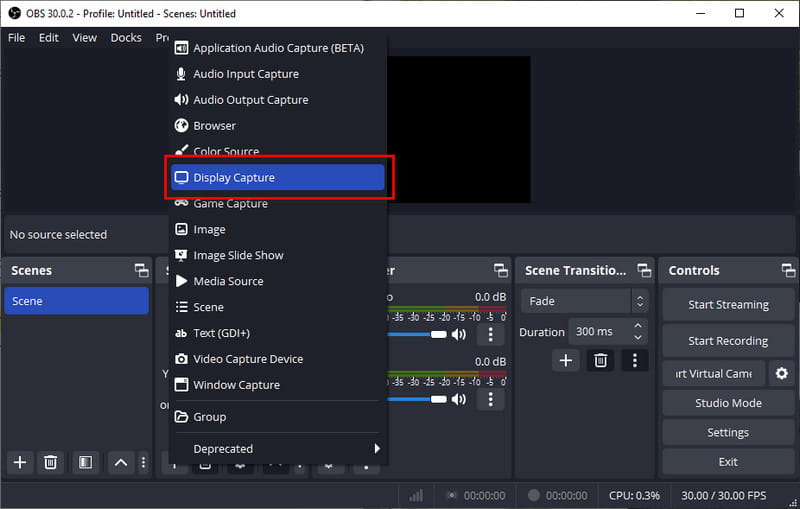
第三步 然後,選擇目前視窗右下角的「開始錄製」按鈕。完成後,選擇停止錄製。
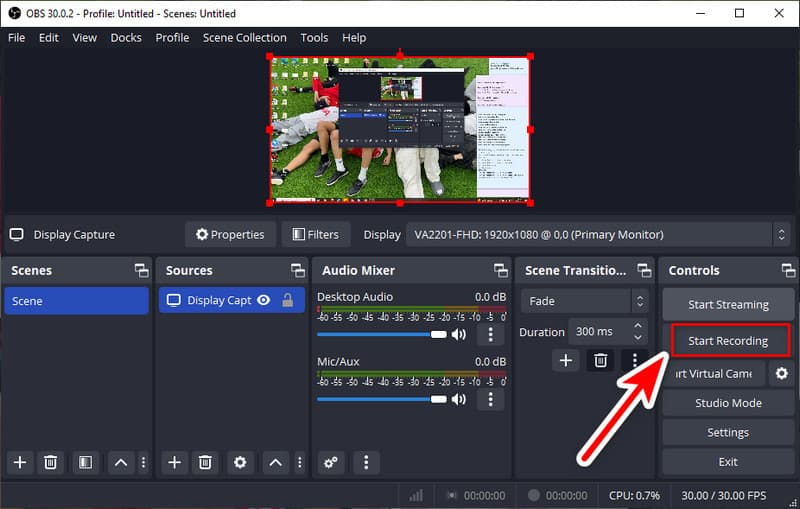
第四步。 錄製的影片預設保存在使用者目錄下的影片資料夾中。最後,您將找到捕獲的影片。
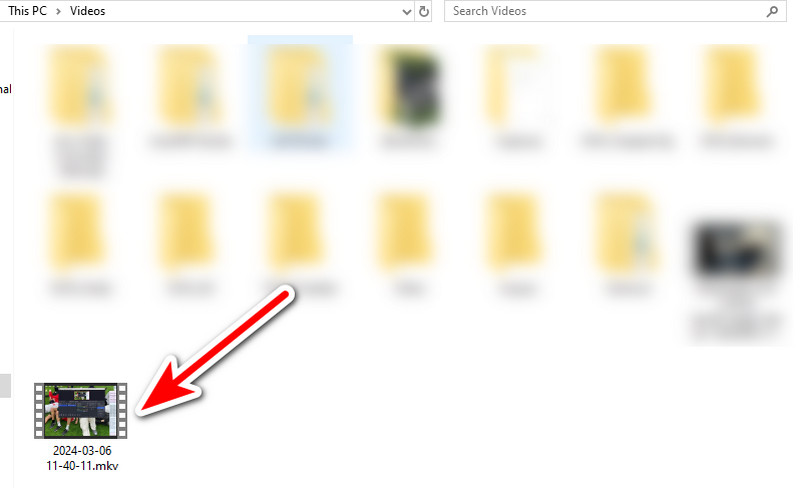
優點
- 它可以免費使用並且開源。
- 允許微調錄音設定、調整音訊來源等。
- 支援插件和擴充。
缺點
- 它為新用戶提供了更陡峭的學習曲線。
- 該軟體資源豐富,需要強大的電腦。
六、筆記型電腦錄影常見問題解答
如何在筆記型電腦上錄製全螢幕?
如果您想在筆記型電腦上錄製全屏,有多種方法可以實現。您可以使用內建方法或使用可靠的軟體。您可以使用的此類工具之一是 Vidmore屏幕錄像。有了它,您可以調整寬高比或錄製區域並選擇全螢幕。
如何在筆記型電腦上錄製螢幕聲音?
確保在用聲音錄製筆記型電腦螢幕時打開所需的音訊設定。此外,確保允許麥克風存取和系統錄音。
Windows 10 有螢幕錄影機嗎?
當然,是的! Windows 10/11 有內建的螢幕錄影機。如上所述,它被稱為 Xbox Game Bar。按 Windows 鍵 + G 即可存取它。您也可以按照上述步驟來學習如何使用它。
如何在筆記型電腦上錄製音訊?
在筆記型電腦上錄製音訊有多種選項。但我們強烈推薦的是 Vidmore屏幕錄像。它具有錄音機功能,可讓您在筆記型電腦上錄製音訊。從那裡,您可以選擇僅錄製系統或麥克風,或兩者都選擇。這也與您可以嘗試了解如何在筆記型電腦上錄製音樂的方法相同。
如何在筆記型電腦上錄製自己的聲音?
要錄製您自己的聲音,包括您的筆記型電腦螢幕,您可以使用 Vidmore屏幕錄像。首先,請確保您在工具中啟用了相機的使用。然後,在“錄影機”部分中開啟網路攝影機選項。最後,你可以自己錄製。
結論
總結一下,學習如何 筆記型電腦上的螢幕記錄 透過本指南變得更加容易。在提供的選項中,有一種方法最為突出。它是 Vidmore屏幕錄像。事實上,它是一款可靠的軟體,您可以在 Windows 筆記型電腦和 Macbook 上使用。它也可以是滿足您螢幕錄製需求且運作平穩的一體化解決方案。


