تحويل M4V إلى MP4 - اجعل مقاطع الفيديو متاحة على جميع أجهزتك
يتم تشفير الأفلام والمسلسلات التلفزيونية والمحتويات الأخرى على iTunes باستخدام تنسيق حاوية الفيديو M4V، الذي طورته Apple. يتم استخدام حماية DRM بشكل متكرر لحماية حقوق الطبع والنشر لملفات M4V. ليس من الممكن تشغيل أو تعديل مقاطع فيديو M4V تحت الحماية باستخدام مشغلات أو برامج قياسية. يحتاج M4V إلى التحويل باستخدام محولات الفيديو المتخصصة إلى تنسيق أكثر شيوعًا، مثل MP4. في هذا المنشور، أخذنا الوقت الكافي لاختبار وفرز الأفضل M4V إلى MP4 محول لتقليل جهدك في العثور على واحد.
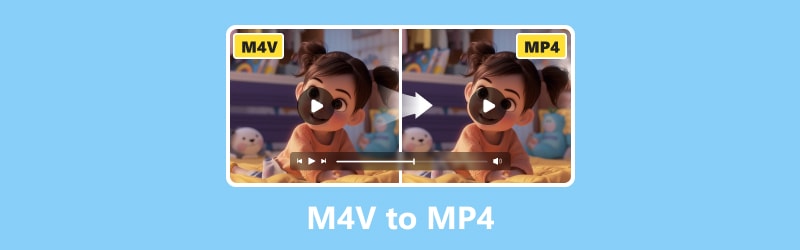
محتوى الصفحة
الجزء 1. تحويل M4V إلى MP4 على نظامي التشغيل Mac وWindows
استخدم Vidmore Video Converter لتحويل M4V إلى MP4
أفضل ل: يبحث محررو الفيديو المبتدئون أو المحترفون عن محول مباشر يدعم ملفات الفيديو ويحولها إلى جميع تنسيقات الإخراج المتاحة تقريبًا.
الأول في القائمة هو محول الفيديو فيدمور. لديك سيطرة كاملة على جودة الفيديو عند استخدامه. بمساعدة خوارزميات معالجة الفيديو المتخصصة، يمكن لهذا البرنامج الحفاظ على الجودة المرئية العالية لمقاطع الفيديو الخاصة بك، حتى تلك الموجودة في 1080p HD و4K Ultra HD، مع الحفاظ على حجم ملف أصغر. يمكن تحويل جميع تنسيقات الفيديو الشائعة باستخدام Vidmore Video Converter. يمكنك تصدير ملفات الفيديو إلى مجموعة متنوعة من الأجهزة والتنسيقات. يعد تحديد تنسيق الإخراج وتحويل مقاطع الفيديو الخاصة بك من العمليات البسيطة. يصبح البرنامج أقوى طوال الوقت مع إضافة تنسيقات جديدة. بالإضافة إلى ذلك، فهو يُعرف بأنه أسرع محول فيديو لنظامي التشغيل Mac وWindows. يمكنك تحويل مقاطع الفيديو بمعدل أسرع 50× باستخدام تقنية التسريع الأكثر تقدمًا المتوفرة في العالم. على أجهزة الكمبيوتر المجهزة بوحدة معالجة مركزية Intel ورسومات من NVIDIA أو AMD، تزيد سرعة التحويل بشكل ملحوظ. فيما يلي الخطوات التي يمكنك اتباعها لتحويل M4V إلى MP4 على نظام التشغيل Windows باستخدام هذه الأداة:
الخطوة 1. قم بتنزيل وتثبيت ملف محول الفيديو فيدمور مجانا على سطح المكتب الخاص بك.
الخطوة 2. افتح ملف M4V بالنقر فوق الزر المنسدل "إضافة ملفات". يمكنك أيضًا سحب الملفات التي تريد تحويلها إلى الواجهة الرئيسية.
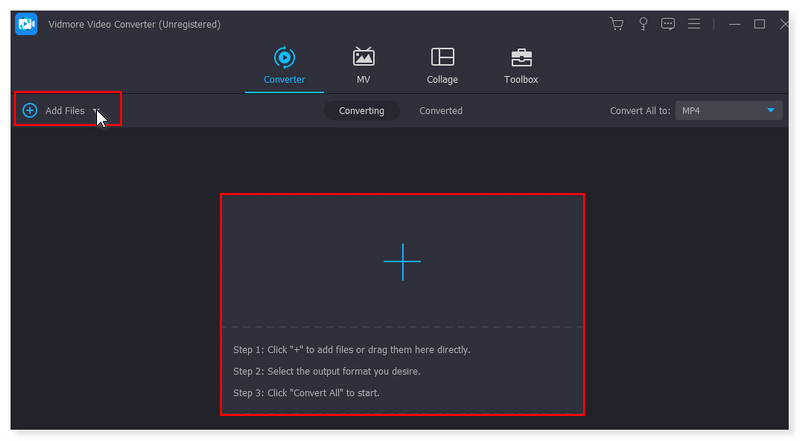
الخطوه 3. بمجرد الإضافة، قم بتغيير تنسيق الإخراج بالنقر فوق القائمة المنسدلة بجانب الفيديو الذي تقوم بتحويله. حدد MP4 في قائمة الخيارات ضمن علامة التبويب "الفيديو".
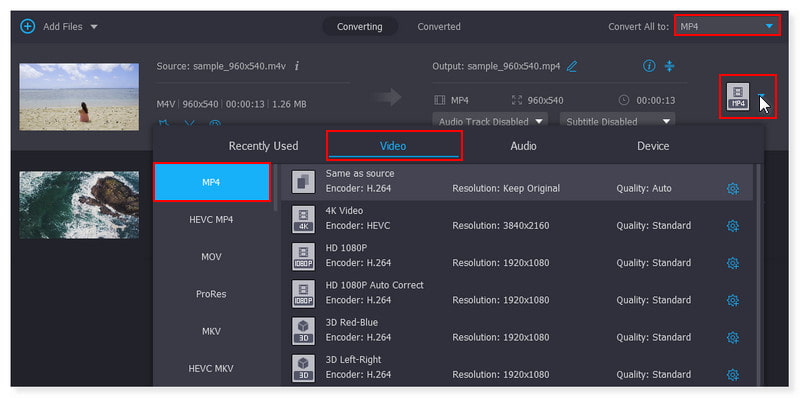
الخطوة 4. بمجرد الانتهاء من ضبط الفيديو وإعداد التنسيق، قم بتحويل الفيديو بالنقر فوق الزر "تحويل الكل" الموجود أدناه.
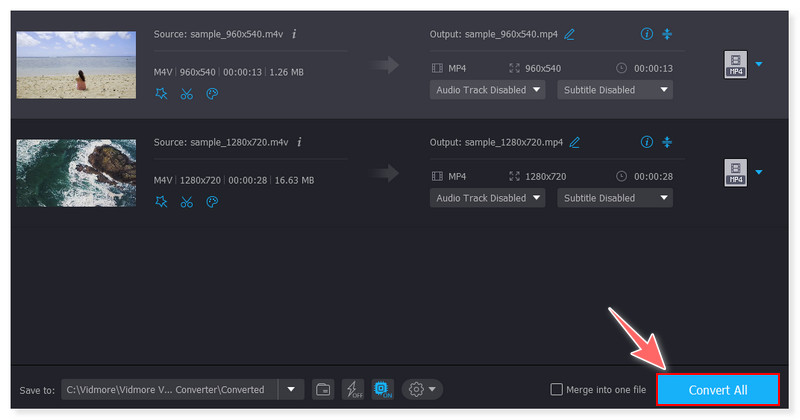
تحويل M4V إلى MP4 باستخدام فرملة اليد
أفضل ل: المستخدمون المبتدئون أو المحترفون الذين يبحثون عن جهاز تحويل فيديو قوي وغني بالميزات يوفر مجموعة واسعة من الخيارات، كل ذلك مجانًا.
Handbrake هو برنامج تحويل معروف ومتوفر مجانًا على أنظمة Linux وMac وWindows. يمكنك إدخال مقاطع فيديو بأي تنسيق، بما في ذلك مصادر DVD وBlu-ray، إلى محول الترميز مفتوح المصدر هذا وتحويلها إلى MP4 وMKV. واجهة سهلة الاستخدام تجعل التحويل سريعًا ومباشرًا. لا يمكنك التعامل مع مقاطع الفيديو دون حماية DRM إلا إذا كنت تريد تحويل M4V إلى MP4 باستخدام Handbrake. لكي نكون أكثر دقة، يمكنك تحويل مقاطع فيديو M4V بسرعة إلى MP4 أو تنسيقات أخرى باستخدام Handbrake إذا لم تكن محمية بموجب إدارة الحقوق الرقمية. لا يدعم Handbrake ملفات DRM-ed M4V على الإطلاق. لذلك، إذا كانت ملفات M4V الخاصة بك تأتي من iTunes، فستحتاج إلى برنامج إضافي لتحويل أفلام M4V. بالإضافة إلى ذلك، فإن تنسيقات إخراج الفيديو التي يدعمها أقل مقارنة بالمحولات الأخرى، ويمكنك الاختيار فقط من بين MP4 وMKV وWebM. اتبع هذه الخطوات لتحويل M4V إلى MP4 في Handbrake:
نصائح: يمكنك استخدام مشغلات الوسائط بخلاف iTunes لمعرفة ما إذا كان فيديو M4V محميًا بموجب إدارة الحقوق الرقمية (DRM). إذا كان يبدو جيدًا عند تشغيله، فلا يوجد DRM، ويمكنك تحويله إلى MP4 باستخدام Handbrake.
الخطوة 1. قم بتشغيل الأداة على جهاز الكمبيوتر الخاص بك. في قسم تحديد المصدر، يمكنك تحديد ملف أو تحويل مجلد لفحص الدفعة. يمكنك أيضًا ببساطة إسقاط ملفاتك في الواجهة.
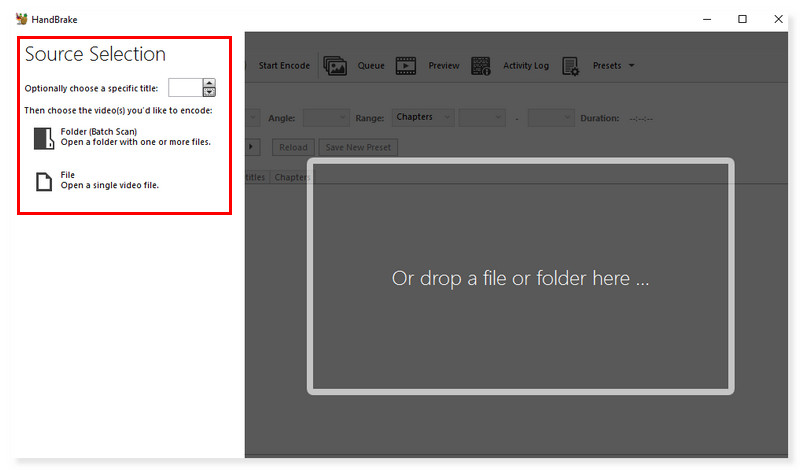
الخطوة 2. بعد تحميل ملف الفيديو. انتقل إلى قسم الملخص وقم بتعيين تنسيق الإخراج على MP4. هناك أيضًا خيار لتغيير العناصر الأخرى، مثل الحجم والعناوين الفرعية وترميز الفيديو.
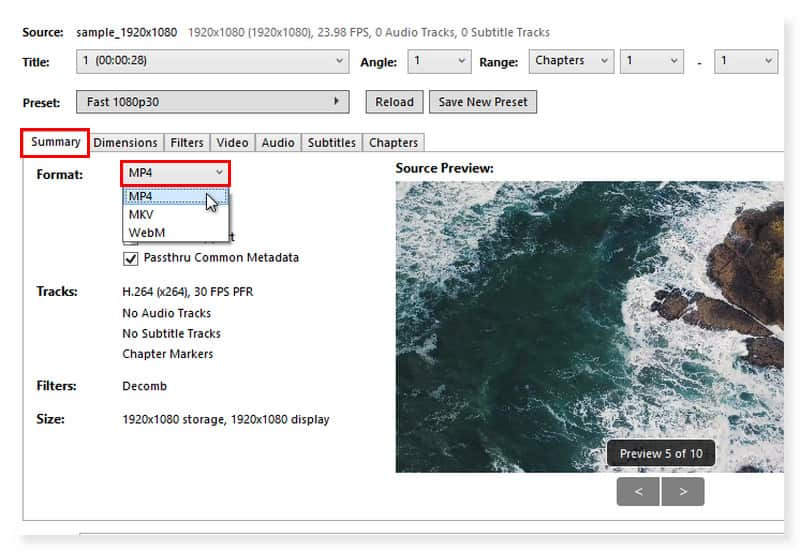
الخطوه 3. بعد ذلك، حدد مجلد الإخراج الضروري. بمجرد الانتهاء من ذلك، انقر فوق Start Encode لبدء عملية التحويل.
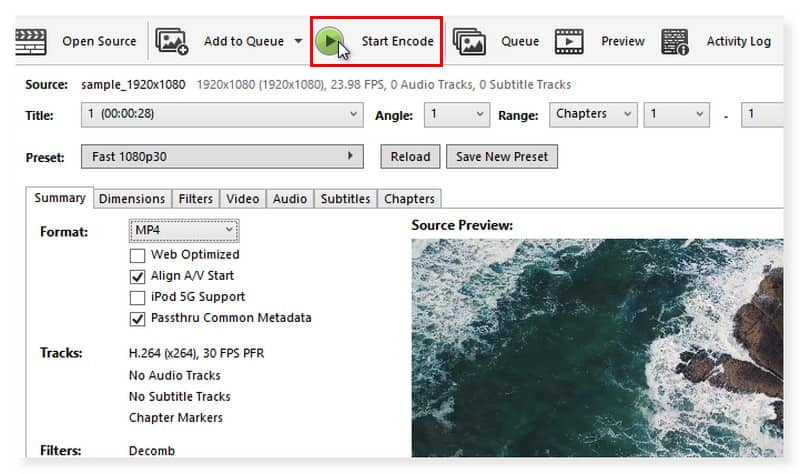
تصدير M4V إلى MP4 في مشغل الوسائط VLC
أفضل ل: جميع المستخدمين الذين يحتاجون إلى برنامج مشغل فيديو مجاني يمكنه التعامل مع أي مقاطع فيديو تطرحها عليه. يعمل على جميع الأنظمة الأساسية بما في ذلك Windows وMacOS وAndroid وiOS.
تم تطويره بواسطة VideoLAN، مشغل الوسائط المجاني مفتوح المصدر VLC يشتهر بتعدد استخداماته، حيث يمكنه تشغيل كل أنواع ملفات الفيديو تقريبًا. قد يفاجئك معرفة أن VLC يمكنه أيضًا تحويل ملفات الفيديو الخاصة بك إلى تنسيقات ملفات مدعومة معروفة، مثل MP4، حتى تتمكن من مشاهدتها على أجهزة مثل iPhone الخاص بك والتي تتمتع بتنوع أقل عندما يتعلق الأمر بدعم أنواع الملفات. بالإضافة إلى ذلك، تسمح لك أنظمة التخزين السحابية مثل iCloud وDropBox وGoogle Drive بتحميل أنواع الملفات مثل MP4 بسهولة. على الرغم من أن هذا التطبيق مفتوح المصدر ومجاني الاستخدام، إلا أنه يدعم فقط عددًا محدودًا من تنسيقات الفيديو والصوت كتنسيقات الإخراج. مثل MP4، وMP3، وMKV، وMOV، وFLAC، والتي تقيد استخدام VLC. ومع ذلك، يمنحك VLC القدرة على تحديد أوقات البدء والتوقف، مما يسمح لك بتحويل جزء فقط من الفيديو. يمكنك أيضًا تغيير الدقة ومعدل الإطارات ومعدل البت والإعدادات الأخرى. إليك كيفية البدء في تحويل M4V إلى MP4 باستخدام VLC:
الخطوة 1. لفتح ملف، انقر فوق علامة التبويب "الوسائط" في شريط قوائم VLC. حدد تحويل / حفظ في خيارات القائمة المنسدلة.
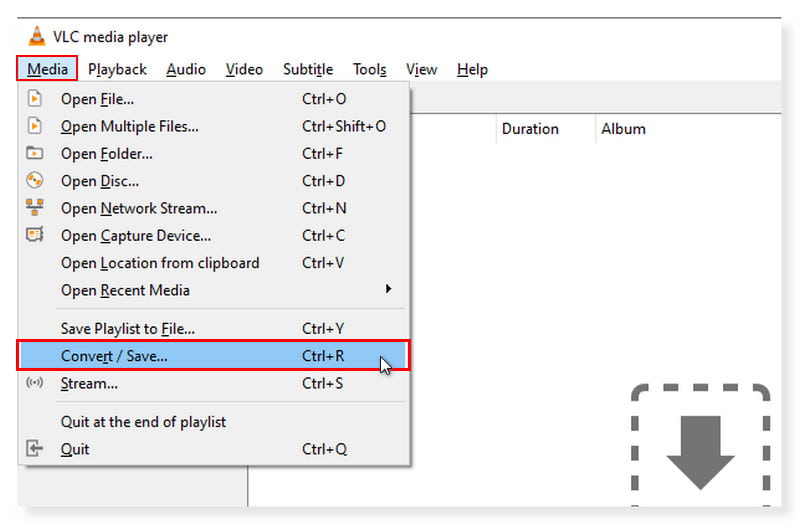
الخطوة 2. سوف تظهر نافذة منبثقة. انقر فوق علامة التبويب "إضافة" لفتح وحدة التخزين المحلية لديك وحدد ملفات M4V التي ترغب في تحويلها، ثم انقر فوق "فتح". بعد ذلك، انقر فوق الزر "تحويل/حفظ" أدناه.
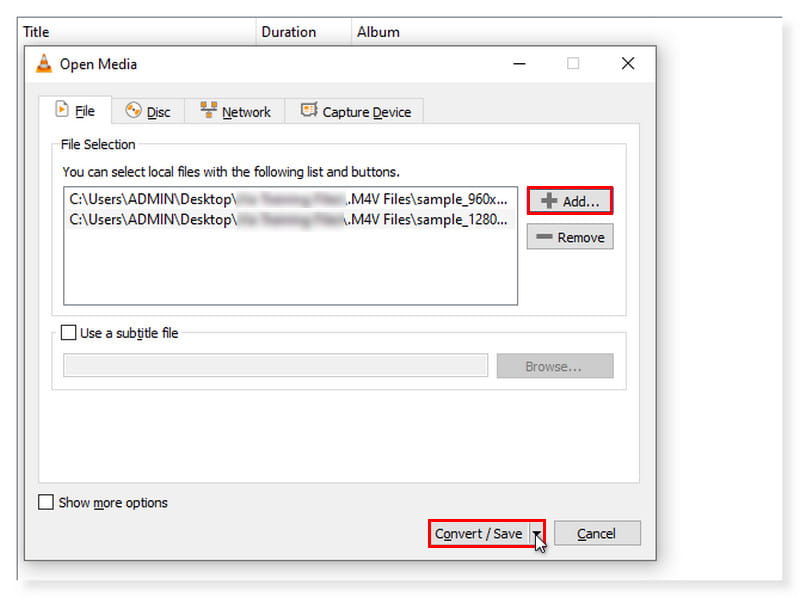
الخطوه 3. في القائمة المنسدلة تحويل/حفظ، حدد تحويل. في النافذة الجديدة التي تظهر، انقر فوق MP4 كتنسيق الإخراج الخاص بك. ثم انقر فوق ابدأ لبدء عملية التحويل. هذه هي الخطوات الخاصة بكيفية تحويل VLC من M4V إلى MP4.
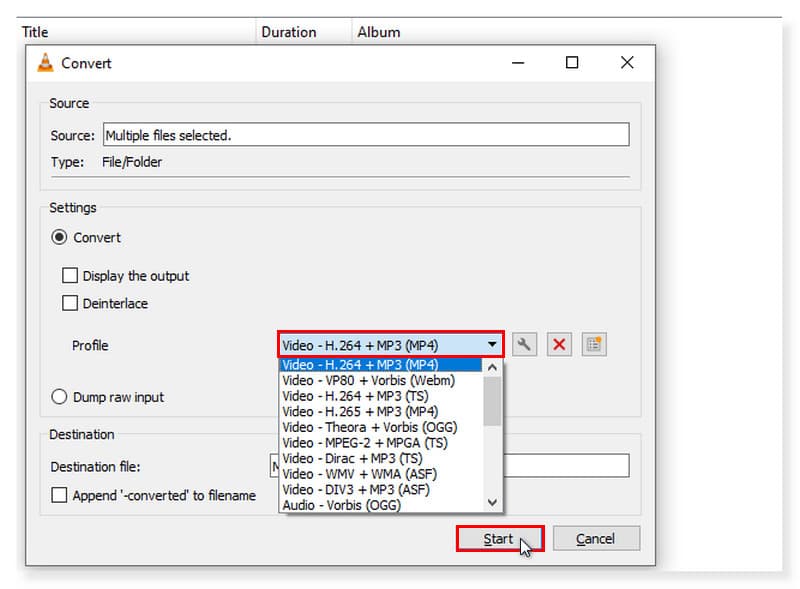
الجزء 2. تغيير M4V إلى MP4 مجانًا عبر الإنترنت
استخدم Vidmore Free Video Converter عبر الإنترنت لتحويل M4V إلى MP4
أفضل ل: المستخدمون الذين يفضلون المحول عبر الإنترنت بدلاً من تنزيل البرامج وتثبيتها على سطح المكتب الخاص بهم. أفضل محول عبر الإنترنت يقوم بتحويل أكثر من 200 تنسيق مباشرة.
إذا كنت تبحث عن طريقة لتحويل M4V إلى MP4 والتي يمكنك الوصول إليها في أي وقت عبر الإنترنت، فاسمح لي أن أقدم لك محول الفيديو المجاني من Vidmore عبر الإنترنت. مع هذه الأداة، لم يعد عليك التعامل مع صعوبة تنزيل البرامج وتثبيتها على سطح المكتب الخاص بك. علاوة على ذلك، فإن الشيء الجيد في هذا التطبيق هو أنه مجاني 100%، لذلك لا داعي للقلق بشأن دفع فلس واحد. يتم تضمين خيارات محددة مسبقًا للعديد من التنسيقات في Free Video Converter Online لتمكين المعالجة السريعة لملفات الفيديو الخاصة بك، بما في ذلك MP4 وMP3 وAVI وMKV وMOV وM4A وWMV وAAC وFLAC وFLV وما إلى ذلك. بالإضافة إلى ذلك، يمكنك تغيير القناة ومعدل البت ومعدل الإطارات ومعدل العينة وجودة الفيديو/الصوت وترميز الفيديو. في الأساس، يمكنك تحويل ملفات الموسيقى والفيديو وتخصيصها بسرعة وسهولة باستخدام محول الفيديو هذا. بمساعدة هذه الأداة، يمكنك تحويل مقاطع الفيديو إلى 1080p HD و720p HD وSD دون التضحية بالجودة في أي من المتصفحات المتاحة حاليًا. لذلك، دون مزيد من اللغط، إليك الدليل حول كيفية تحويل M4V إلى MP4 باستخدام محول الفيديو المجاني عبر الإنترنت:
الخطوة 1. انتقل إلى موقع الويب الخاص بـ محول الفيديو المجاني من Vidmore عبر الإنترنت. إذا كانت هذه هي المرة الأولى التي تواجه فيها هذا المحول، فيجب عليك تثبيت Vidmore Launcher أولاً للوصول إلى الأداة بشكل كامل.
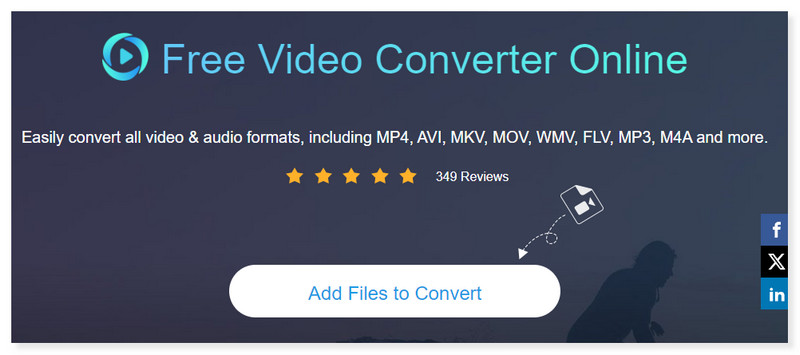
الخطوة 2. افتح ملفات M4V الخاصة بك عن طريق النقر فوق علامة التبويب "إضافة ملفات لتحويلها" في منتصف الواجهة. إذا كنت لا تزال ترغب في إضافة المزيد من الملفات، فما عليك سوى النقر فوق الزر "إضافة ملف".
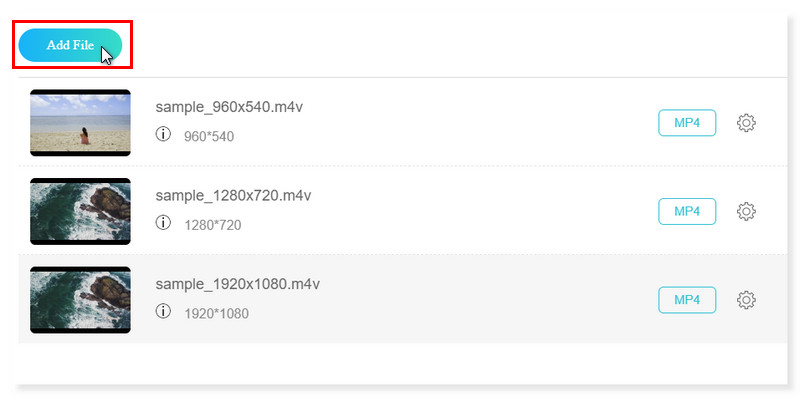
الخطوه 3. بمجرد إضافة الملفات، قم بتغيير تنسيق الإخراج أدناه إلى MP4. لا يزال بإمكانك تعديل الإعدادات المسبقة للتنسيق من خلال النقر على إعدادات الترس بجانب الفيديو.
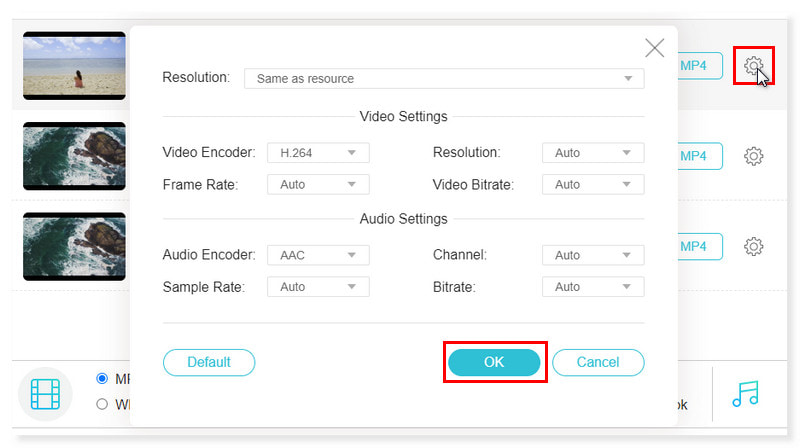
الخطوة 4. بمجرد الانتهاء، انقر فوق الزر "موافق". إذا كنت بخير الآن مع الفيديو، قم بتحويله الآن بالضغط على زر التحويل. وهذا كل شيء! هذه هي الخطوات الخاصة بكيفية تحويل M4V إلى MP4 مجانًا وعبر الإنترنت. يمكن أن تساعدك هذه الأداة أيضًا على التغيير 3GP إلى MP4.
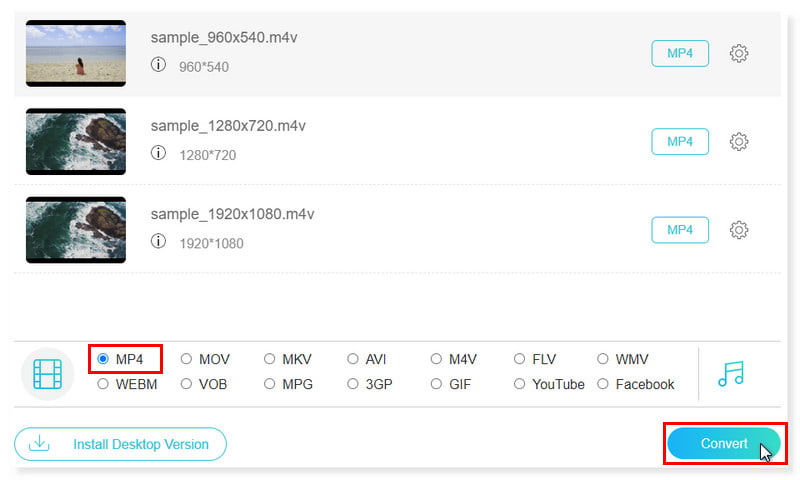
الجزء 3. الأسئلة الشائعة حول كيفية تحويل M4V إلى MP4
هل يمكنني تحويل M4V إلى MP4 على نظام Mac باستخدام QuickTime؟
لا يمكن تصدير ملفات الفيديو كملفات MP4 باستخدام QuickTime Player. ومع ذلك، يمكن تصدير الفيلم لحفظ نسخة بنوع ملف معين أو بدقة وضوح معينة. باستخدام برنامج الترميز H.264 أو HEVC، يتم تصدير الفيلم كفيلم QuickTime (.mov). يتم تصدير ملفات الصوت MPEG4 عندما يتم تصدير الفيلم كصوت تمامًا.
هل يمكنني تحويل M4V إلى MP4 على iTunes؟
الإجابة هي لا. يمكنك حل هذه المشكلة فقط عن طريق تحويل مقاطع الفيديو إلى ملفات صوتية بتنسيق AAC وMP3 وWAV وAIFF.
كيفية تحويل M4V إلى MP4 FFmpeg؟
الخطوة 1. انتقل إلى موقع FFmpeg. ابحث عن محول M4V إلى MP4 القابل للتنزيل لنظامي التشغيل Windows وMac من خلال تحديد علامة تبويب التنزيل الموجودة على يسار الشاشة. اتبع التعليمات لتثبيت مشغل M4V لنظام التشغيل Windows أو Mac.
الخطوة 2. افتح البرنامج واستورد ملف M4V الخاص بك عن طريق تحديد علامة التبويب "فتح" في الزاوية العلوية اليسرى من الواجهة.
الخطوه 3. انقر على قائمة "حفظ باسم" واختر MP4 كتنسيق الفيديو الناتج. اضغط على علامة التبويب "التفاصيل" لتحرير معلمات الفيديو.
الخطوة 4. لبدء عملية التحويل، انقر فوق الزر Encode الموجود أسفل المربع. قم بتغيير تنسيق ملفك من M4V إلى MP4.
هل يمكنني تحويل M4V إلى MP4 على نظام Linux؟
قطعا نعم! هناك الكثير من المحولات المتاحة التي يمكنك الاستفادة منها لتحويل Apple M4V إلى MP4 بسهولة، مثل Handbrake. يعد محول M4V إلى MP4 برنامجًا معروفًا للتحويل ومتوفر مجانًا على أنظمة Linux وMac وWindows.
أيهما أفضل تنسيق الملفات M4V أم MP4؟
قامت Apple بإنشاء تنسيق فيديو حاوية M4V، والذي يشبه تنسيق MP4. الفرق الأساسي بين MP4 وM4V هو قدرة ملفات M4V على الحصول على حماية ضد نسخ DRM. الغرض من حماية إدارة الحقوق الرقمية (DRM) هو إيقاف القرصنة، والتأكد من عدم إمكانية تشغيل ملفات M4V التي تم تنزيلها من متجر iTunes على مشغلات ليست من منتجات Apple. حيث أن MP4 هو تنسيق وسائط متعددة مستخدم على نطاق واسع وقابل للتكيف ويمكن استخدامه ليس فقط لتخزين الفيديو ولكن أيضًا الصوت والصور والعناوين الفرعية. ويمكن الوصول إليه بشكل عام على نطاق أوسع من الأجهزة، بما في ذلك الأجهزة التي تعمل بنظام Android، مما يجعله خيارًا شائعًا لعدد أكبر من الأشخاص. هذا هو السبب في أن محولات Apple M4V إلى MP4 تحظى بالضجة هذه الأيام.
خاتمة
فيما يلي أفضل الطرق حول كيفية تحويل M4V إلى MP4 التي يمكنك استخدامها عبر الإنترنت وغير متصل. ومع ذلك، إذا كنت تبحث عن أداة سلسة يمكنك استخدامها في أي وقت تريده، فهناك محول الفيديو فيدمور. يمكنك تحويل الأفلام بمعدل أسرع 50× باستخدام تقنية التسريع الأكثر تقدمًا المتوفرة في جميع أنحاء العالم. على الأجهزة المجهزة بوحدة معالجة مركزية Intel ورسومات من NVIDIA أو AMD، تزيد سرعة التحويل بشكل ملحوظ. تتيح خوارزميات معالجة الفيديو عالية السرعة في Vidmore Video Converter إمكانية تحويل مقاطع الفيديو بسرعة 50× إلى جودة 4K/1080p HD. اصنع لك M4V إلى MP4 تحويل سلس وخالي من العرق باستخدام أفضل أداة!
إم 4 في و إم بي 4


