كيفية تحويل ملفات iTunes M4V إلى MOV على نظام Mac / Windows
هل فشلت يومًا في تشغيل مقاطع فيديو iTunes على QuickTime؟ كما تعلم بالفعل ، M4V هو تنسيق فيديو iTunes. ومعظم مقاطع الفيديو التي يتم شراؤها من خلال iTunes Store محمية بواسطة DRM والتي تتطلب مفتاحًا للتشغيل. لذلك يمكنك فقط تشغيل مقاطع فيديو M4V باستخدام iTunes على أجهزة كمبيوتر Mac أو أجهزة iOS المحمولة. إذا كنت تريد تشغيل مقاطع فيديو iTunes M4V باستخدام QuickTime Player ، فإن أفضل خيار هو تغيير مقاطع فيديو iTunes M4V إلى تنسيق MOV. قد يرغب بعض الأشخاص في استخدام HandBrake للتحويل ، لكن لسوء الحظ ، لا يوجد سوى تنسيقات إخراج .MP4 (.M4V) و .MKV. لذلك ، من الأفضل أن تجد محول DRM iTunes M4V إلى MOV الذي يناسبك بشكل أفضل.
لإنقاذك من المتاعب ، سأعرض لك محولًا قويًا لمساعدتك قم بتحويل مقاطع فيديو iTunes M4V إلى تنسيق MOV. إلى جانب ذلك ، سأوصي بمحول مجاني عبر الإنترنت لتجنب فشل التحويل على المحولات الأخرى عبر الإنترنت.
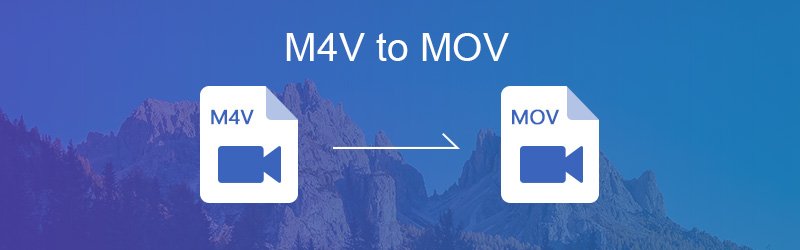
محتوى الصفحة
الجزء 1. أفضل طريقة لتحويل M4V إلى MOV على نظام Mac / Windows
بالنظر إلى تعقيد مقاطع فيديو iTunes M4V ، فأنت بحاجة إلى العثور على محول DRM iTunes M4V إلى MOV. محول الفيديو فيدمور هو خيارك الأفضل. يمكن لهذا المحول المحترف التعامل بسهولة مع التحويل من DRM iTunes M4V إلى MOV. بأقصى سرعة وأعلى جودة ، يمكن تشغيل ملفات MOV الناتجة بسلاسة على QuickTime. كما أنه يدعم ملفات تحويل M4V إلى MP4و WMV و AVI و MKV وتنسيقات الفيديو الأخرى.
- قم بتحويل الفيديو بأمان وسهولة إلى أكثر من 200 تنسيق ، بما في ذلك M4V و MOV و WMV و AVI و MP4 وما إلى ذلك.
- مع سرعة تحويل فيديو أسرع بمعدل 50 ضعفًا وخوارزميات معالجة الفيديو عالية السرعة.
- قم بتحويل الفيديو لأي جهاز ، بما في ذلك أحدث طرازات iPhone و iPad و Samsung Galaxy وما إلى ذلك.
- دعم تحرير الفيديو البسيط والقوي.

لمساعدتك في معرفة كيفية عمل Vidmore Video Converter ، سأوضح خطوات تحويل M4V إلى MOV هنا.
الخطوة 1: قم بتثبيت Vidmore Video Converter
قم بتنزيل Vidmore Video Converter لنظام التشغيل Windows أو Mac. قم بتشغيل البرنامج بعد التثبيت.
الخطوة 2: أضف ملفات iTunes M4V إلى البرنامج
انقر إضافة ملفات أو اسحب مقاطع فيديو M4V مباشرة إلى الواجهة الرئيسية. يمكنك إضافة عدة ملفات M4V للتحويل في وقت واحد.

الخطوه 3: اختر MOV كتنسيق الإخراج
تجد تحويل الكل إلى في الجزء العلوي الأيسر من قائمة الفيديو ، ثم اختر فيديو > موف كتنسيق الإخراج من القائمة المنسدلة. ثم حدد دقة الفيديو بما في ذلك نفس المصدر, عالية الدقة, 720 بكسل, SD بناءً على احتياجاتك.
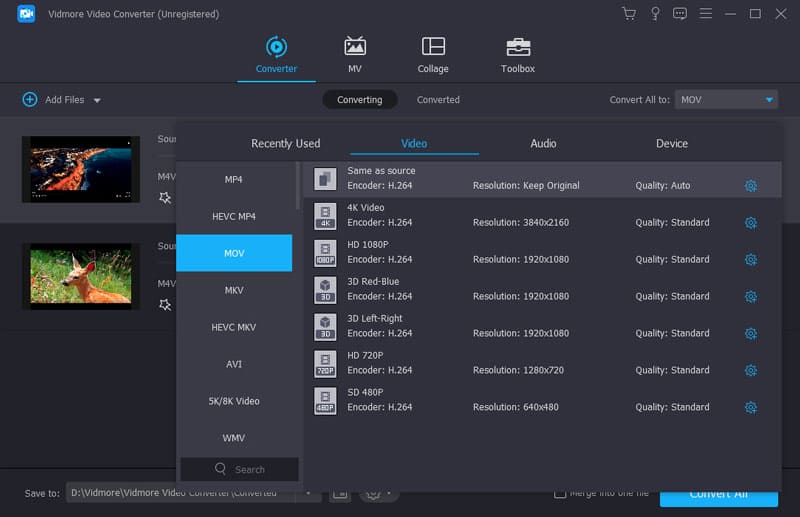
ملحوظة: عندما تريد تعيين تنسيقات إخراج مختلفة لكل ملف فيديو ، فأنت بحاجة إلى العثور على القائمة المنسدلة لتحديد التنسيق في الجزء الخلفي الأيمن من كل ملف فيديو. ثم اختر فيديو > موف كتنسيق الإخراج.
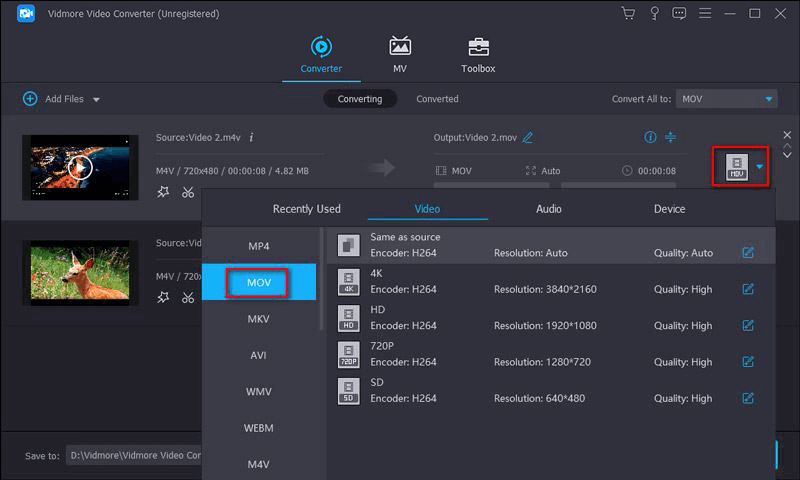
الخطوة 4: ابدأ في تحويل M4V إلى MOV
بعد تحديد موقع الملفات ، انقر فوق تحويل جميع لبدء تحويل ملفاتك من M4V إلى MOV. عادةً ما يقوم البرنامج بتحويل ملفاتك تلقائيًا وكل ما تحتاجه هو الانتظار بضع لحظات بصبر.
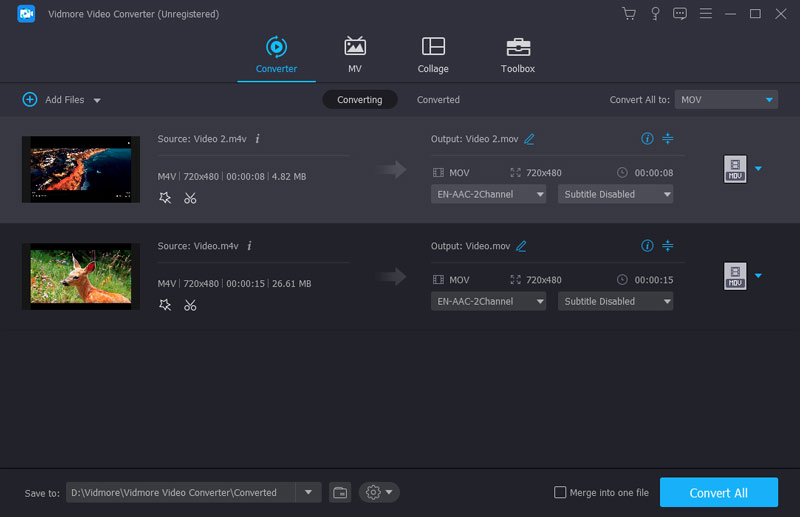
أخيرًا ، ستحصل على ملفات MOV المجانية DRM. إذا كنت تبحث عن محول مجاني وآمن عبر الإنترنت لتحويل مقاطع فيديو iTunes M4V إلى MOV ، فيرجى متابعة القراءة وستكون سعيدًا للعثور على محول مجاني جيد على الإنترنت.
الجزء 2. طريقة مجانية لتحويل M4V إلى MOV عبر الإنترنت
إذا كنت قد أمضيت وقتًا طويلاً في البحث عن محول مجاني وآمن لتحويل مقاطع فيديو iTunes M4V إلى MOV حتى الآن لم تعثر على محول مناسب أو فشل التحويل ، فيجب أن تحاول محول فيديو مجاني على الإنترنت من Vidmore. هو حر وسهلة الاستخدام. سواء كنت من مستخدمي Windows أو Mac ، يمكنك استخدام هذا المحول المجاني عبر الإنترنت. وهو يدعم معظم ملفات الصوت والفيديو للتحويل. اتبع الخطوات أدناه لبدء تحويل مقاطع فيديو DRM iTunes M4V إلى تنسيق MOV.
الخطوة 1. يزور صفحة Vidmore Free Online Video Converter. انقر أضف ملفات للتحويل على الويب. اتبع النصائح لتثبيت Vidmore Launcher. ثم افتح البرنامج عبر الإنترنت.

الخطوة 2. انقر اضف ملف لإدخال ملفات M4V المصدر واختيار موف تنسيق كتنسيق الإخراج. يمكنك إضافة عدة ملفات M4V للتحويل في وقت واحد.
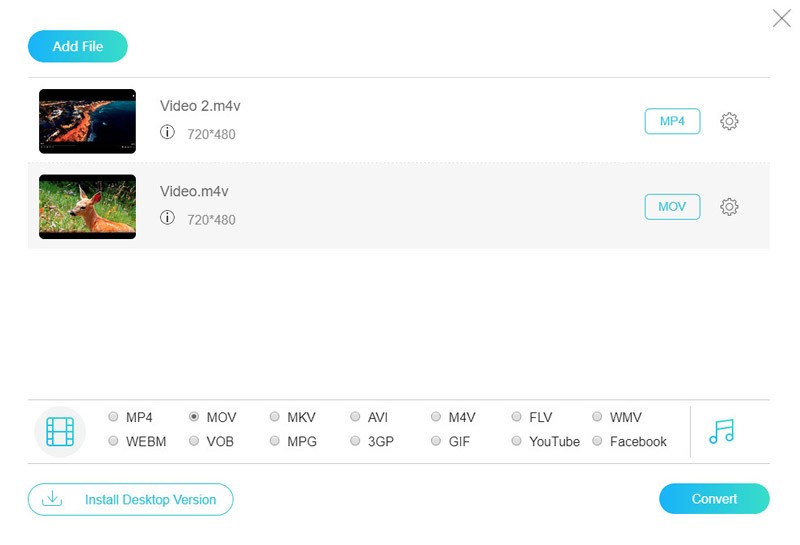
الخطوه 3. انقر فوق علامة الترس على اليمين. يمكنك ضبط إعدادات الفيديو وإعدادات الصوت ، ثم النقر فوق حسنا. ثم اضغط تحويل وحدد الوجهة. سيبدأ العملية تلقائيًا.
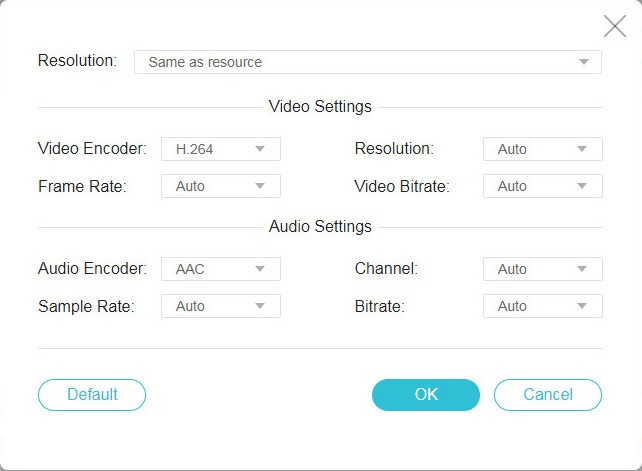
أخيرًا ، يمكنك مشاهدة مقاطع فيديو iTunes الخاصة بك على QuickTime Player ، أو تحريرها باستخدام iMovie أو برامج التحرير الأخرى.
الجزء 3. M4V مقابل MOV: ما هو الفرق
M4V و MOV هما تنسيقي فيديو تم تطويرهما بواسطة Apple ، لكنهما تنسيقان مختلفان للفيديو مع برامج ترميز مختلفة. الآن دعونا نرى ما هو الفرق.
M4V هو تنسيق ملف تم تطويره بواسطة Apple. يتم استخدامه لتخزين الأفلام والمسلسلات التلفزيونية ومقاطع الفيديو الموسيقية في iTunes Store باستخدام برنامج ترميز الفيديو H.264. ومع ذلك ، يتم تشغيله حصريًا مع iTunes على أجهزة الكمبيوتر و iPad و iPhone و iPod لأن ملفات M4V من iTunes محمية بشكل عام بواسطة إدارة الحقوق الرقمية FairPlay من Apple (DRM).
موف هو أيضًا تنسيق ملف مدعوم من مشغل QuickTime. وهو متوافق مع كل من أنظمة Microsoft و MacOS. تنسيق MOV هو تنسيق مضغوط بحيث يسهل تنزيل الفيديو ودفقه من الإنترنت إلى جهاز الكمبيوتر أو أجهزة الوسائط المحمولة. علاوة على ذلك ، يمكن أيضًا تشغيل مقاطع الفيديو بتنسيقات MOV على العديد من مشغلات الوسائط مثل Windows Media Player و VLC وغيرها.
ملحوظة: قد لا يقوم مشغل QuickTime بتشغيل كل ملف M4V إذا كان محميًا بواسطة DRM. لحل هذه المشكلة ، يمكنك تحويل M4V إلى MOV للتشغيل على QuickTime.
باختصار ، يعد تنسيق MOV أكثر ملاءمة ويستخدم على نطاق واسع من M4V من معظم الجوانب. إذا قمت بتنزيل الكثير من مقاطع الفيديو من متجر iTunes ، فقد تحتاج إلى تحويل مقاطع فيديو iTunes M4V إلى تنسيق MOV.
خاتمة
في النهاية ، ستحصل على ملف MOV وتقوم بتشغيله على مشغل QuickTime كما يحلو لك. بالتأكيد ، يمكنك تشغيل ملفات MOV على أجهزة أخرى مثل Windows Media Player و VLC Player وما إلى ذلك. لا يمكن لـ Vidmore Video Converter تحويل M4V إلى تنسيقات فيديو أخرى فحسب ، بل أيضًا تحويل M4V إلى MP3أو AIFF أو AAC أو تنسيقات الصوت الأخرى. لذا يرجى الاستمتاع باستخدام Vidmore Video Converter لتحويل مقاطع فيديو iTunes M4V إلى تنسيق MOV.
M4V و وسائل التحقق

