كيفية إزالة الصوت من الفيديو باستخدام الحلول رفيعة المستوى
يعد الصوت أحد الأجزاء المهمة في الفيديو. عندما يتم اختراق الصوت ، فإنه يؤثر على جودة الفيديو بالكامل. سواء كان ذلك مجرد محادثة لموسيقى الخلفية أو محادثة بسيطة. يجب أن يكون ذا صلة أو مناسبًا للفيديو. ومع ذلك ، هناك أوقات يكون فيها الفيديو مصحوبًا بضوضاء خلفية غير ضرورية أو أخطاء في التسجيل. هذا هو سبب استبداله بملف صوتي آخر أو كتم الصوت.
بغض النظر عن سبب إزالة الصوت من مقطع فيديو ، ستجد حلولًا فعالة لإزالة الصوت من مقطع فيديو أو استبداله. الأهم من ذلك ، يغطي هذا المنشور مزيلات الصوت لجميع الأنظمة الأساسية والأجهزة ، بما في ذلك Mac و Windows و iPhone و Android وحتى صفحة الويب.
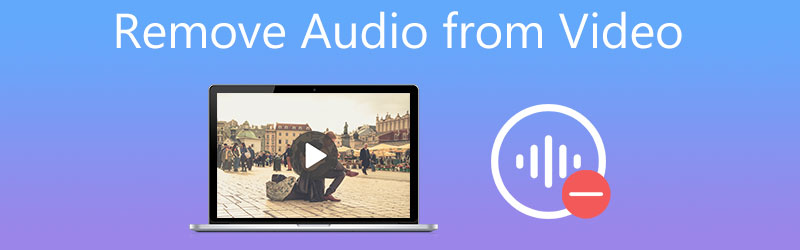
- الجزء 1. أفضل طريقة لإزالة الصوت من الفيديو
- الجزء 2. طرق أخرى لإزالة الصوت من الفيديو
- الجزء 3. أسئلة وأجوبة حول إزالة الصوت من الفيديو
الجزء 1. أفضل طريقة لإزالة الصوت من الفيديو
1. محول الفيديو Vidmore
محول الفيديو فيدمور هو برنامج تحويل وسائط متعدد الوظائف يدعم تغيير المسارات الصوتية في الفيديو بسرعة وسهولة. يمكنك استبدال الصوت الموجود في الفيديو بتسجيل أو بمقطع صوتي آخر. من ناحية أخرى ، يمكنك كتم الصوت إذا كنت تريد إسكات الفيديو. بمعنى آخر ، يمكنك إنجاز هذه المهمة بطريقتين تشملان استبدال الصوت أو كتم الصوت. علاوة على ذلك ، يدمج البرنامج أدوات تحرير الفيديو مثل مزامنة الصوت ، وتقوية الصوت ، والتشذيب ، والتقسيم ، والتدوير ، وغير ذلك الكثير. تشمل بعض الميزات الأخرى صانع MV وصانع الكولاج وما إلى ذلك. تعرف على كيفية إزالة الصوت من الفيديو باتباع الخطوات أدناه.
الخطوة 1. قم بتثبيت تطبيق Audio Remover
أول شيء عليك القيام به هو تنزيل التطبيق على جهاز الكمبيوتر الخاص بك. انقر فوق المتاح تنزيل مجاني الأزرار أدناه مناسبة لنظام تشغيل جهاز الكمبيوتر الخاص بك. قم بتثبيت البرنامج وتشغيله.
الخطوة 2. استيراد مقطع فيديو
بعد بدء تشغيل البرنامج ، انقر فوق زائد زر تسجيل من الواجهة الرئيسية لاستيراد مقطع فيديو. بعد ذلك ، سيتم تحميل الفيديو في واجهة التطبيق.
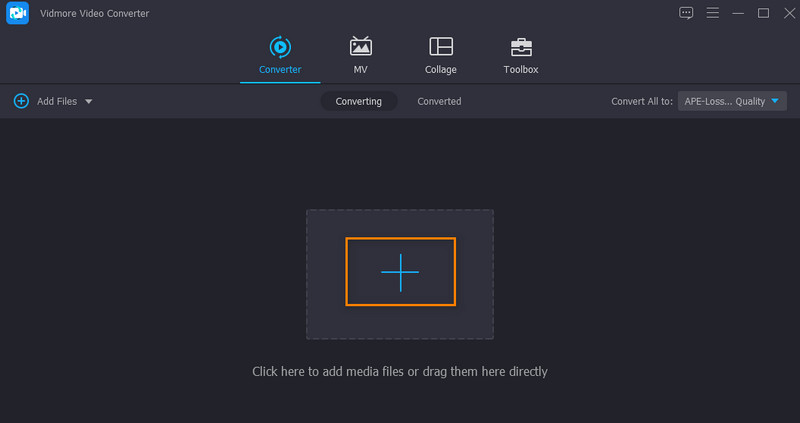
الخطوة الثالثة. قم بإزالة الصوت من الفيديو
تحت اسم ملف الفيديو ، هناك صفان يجب أن تراهما. انقر فوق القائمة المنسدلة للمسار الصوتي. ثم اختر بين مسار الصوت معطل و إضافة مسار صوتي والخيارات. سيؤدي تحديد الخيار الأول إلى كتم الصوت في الفيديو ، بينما يتيح لك الخيار الأخير اختيار الصوت واستبدال الصوت الموجود في الفيديو.
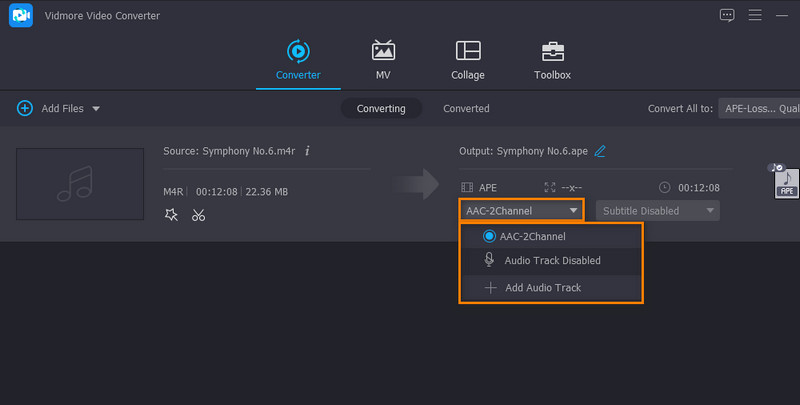
الخطوة 4. تصدير وحفظ الملف النهائي
قبل تصدير الملف ، يمكنك اختيار تنسيق الإخراج. ببساطة افتح ملف الملف الشخصي درج وحدد تنسيق الإخراج للفيديو. أخيرًا ، انقر فوق ملف تحويل جميع لمعالجة ملف الإخراج وحفظه.
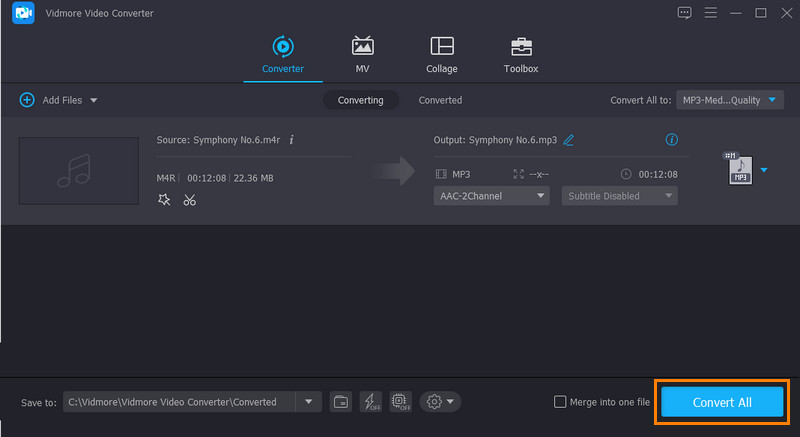
2. برنامج Windows Live Movie Maker
يمكنك أيضًا استخدام Windows Live Movie Maker لإزالة الصوت من الفيديو. وبالمثل ، يمكّنك هذا البرنامج من استبدال المسارات الصوتية بمقاطع الفيديو الخاصة بك بشكل فعال. بصرف النظر عن ذلك ، فإنه يمكّنك من إضافة الموسيقى محليًا وعبر الإنترنت عبر مواقع مشاركة الموسيقى مثل Vimeo و Audio Micro و Free Music Archive. راجع الخطوات أدناه للتعرف على كيفية إزالة الصوت من الفيديو التعليمي.
الخطوة 1. قم بتشغيل Windows Live Movie Maker وأضف الفيديو إلى التطبيق بالنقر فوق أضف مقاطع الفيديو والصور زر.
الخطوة 2. إلى الأمام إلى تعديل علامة التبويب وانقر فوق حجم الفيديو الخيار في الزاوية اليسرى العليا للوحة. بعد ذلك ، اسحب شريط التمرير إلى أقصى اليسار لإزالة الصوت الأصلي.
الخطوه 3. في هذه المرحلة ، قم بتضمين الملف الصوتي الذي تريده. ارجع إلى الصفحة الرئيسية علامة التبويب وانقر فوق أضف الموسيقى زر القائمة المنسدلة.
الخطوة 4. أخيرًا ، انقر فوق ملف حفظ الفيلم لتأكيد التغييرات وحفظها على محرك الأقراص المحلي.
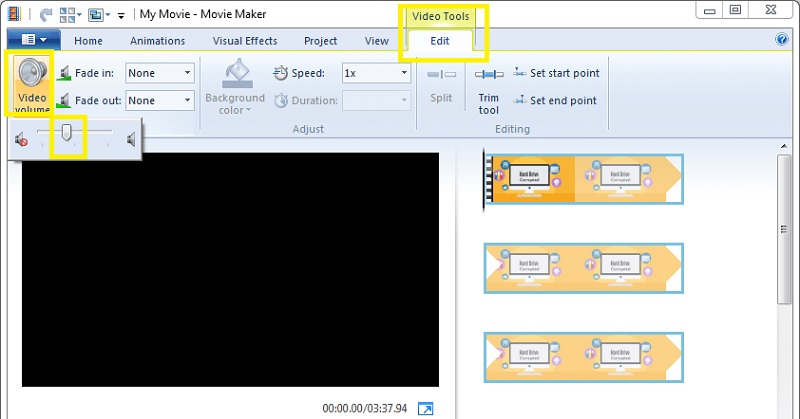
الجزء 2. طرق أخرى لإزالة الصوت من الفيديو
1. موفي
يعد iMovie أفضل حالًا كمزيل صوت إذا قمت بذلك على نظام تشغيل Mac الخاص بك. ضع في اعتبارك أنه لا يمكنك العودة إلى إصدار الفيديو السابق. بمعنى آخر ، سيحذف هذا البرنامج الصوت من الفيديو نهائيًا.
الخطوة 1. قم بتشغيل تطبيق iMovie وانقر فوق ملف الخيار من شريط القائمة. بعد ذلك ، اختر وسائط الاستيراد من القائمة المنسدلة ، متبوعة بملحق تم تحديد الاستيراد اختيار.
الخطوة 2. ضع الفيديو الهدف في مكتبة المشروع وانقر على تعديل اختيار. ثم حدد ملف فصل الصوت خيار لتقسيم الصوت من الفيديو.
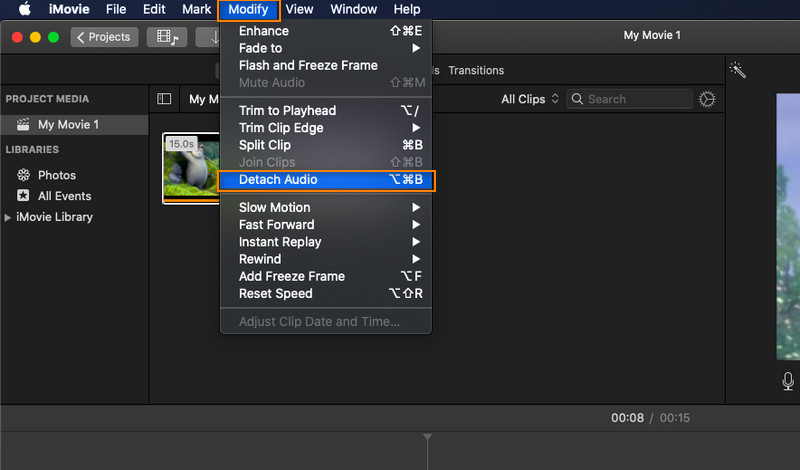
الخطوه 3. بعد ذلك ، انقر فوق اللون الأخضر لحذف الملف الصوتي بالكامل. أخيرًا ، يمكنك إضافة موسيقى خلفية جديدة أو إضافة تعليق صوتي أو تركه عاديًا بدون صوت.
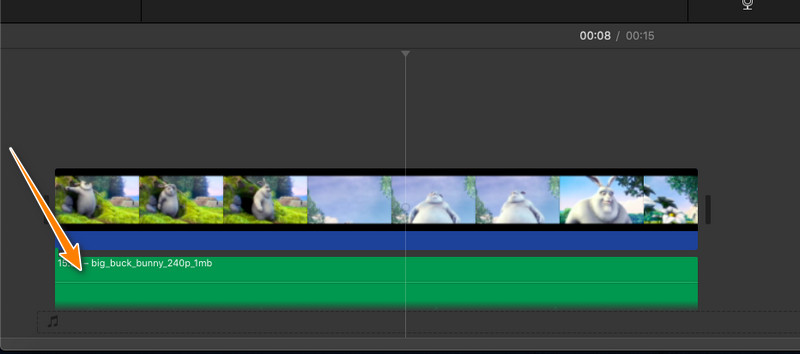
2. Kapwing
يعد Kapwing خيارًا رائعًا للمستخدمين الذين يبحثون عن حل عبر الإنترنت لإزالة الصوت من الفيديو. يمكّنك هذا من إزالة الصوت تمامًا وكذلك ضوضاء الخلفية وفقًا لمتطلباتك. بمجرد وصولك إلى الصفحة ، يمكنك البدء فورًا في معالجة ملفاتك الصوتية. لا يجبر المستخدم على إنشاء حساب ، لكنه سيترك علامة مائية صغيرة كجزء من قيوده. الآن ، إذا كنت لا تمانع في هذا الجانب السلبي ، فإن Kapwing برنامج جيد.
الخطوة 1. أولاً ، قم بتشغيل متصفحك المفضل واستخدمه لزيارة الصفحة الرسمية لـ Kapwing.
الخطوه 3. بعد ذلك ، قم بتحميل الفيديو المختار بالنقر فوق رفع زر. يمكنك أيضًا لصق عنوان URL لملف الوسائط الهدف في مربع حقل الفيديو.
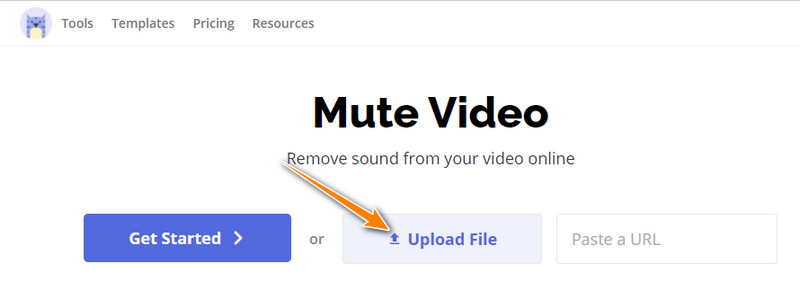
الخطوة 4. ستضيف الأداة بعد ذلك الفيديو إلى الجدول الزمني ، حيث يمكنك تعديل الصوت وإزالته من الفيديو. على الجانب الأيمن ، حرك شريط التمرير لـ الصوت إلى أقصى اليسار لمعالجة iMovie ، قم بإزالة الصوت. ثم قم بتصدير الملف.
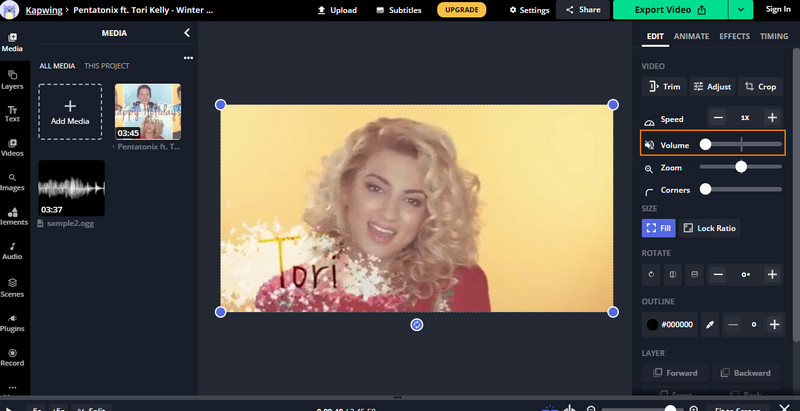
3. تطبيق الصور
افترض أنك بحاجة إلى إزالة الصوت من الفيديو باستخدام جهاز iPhone الخاص بك. يمكنك استخدام تطبيق الصور لتحرير مقاطع الفيديو أو الصور. الأهم من ذلك ، أنه يمكّنك من إزالة الصوت من الفيديو. هذه الطريقة مثالية إذا كنت تقوم بتحرير عدد قليل من مقاطع الفيديو أو الصور على هاتفك. تتمثل إحدى المزايا المهمة لاستخدام هذا التطبيق في أنك لست بحاجة إلى تثبيت برنامج آخر على جهازك المحمول. الآن ، إليك خطوات حول كيفية إزالة الصوت من فيديو iPhone.
الخطوة 1. انتقل إلى تطبيق الصور على جهاز iPhone أو iPad. من هنا ، تصفح وحدد موقع الفيديو الذي ترغب في كتم صوته أو إزالته ، ثم انقر فوق الصورة المصغرة الخاصة به.
الخطوه 3. رمز مكبر الصوت الأصفر يعني أنه تم تمكين الصوت. اضغط عليها لتعطيل أو كتم الصوت. يجب أن يتحول لون رمز مكبر الصوت إلى اللون الرمادي ، مما يعني أنه تمت إزالة الصوت من الفيديو المحدد.
الخطوة 4. أخيرًا ، انقر فوق منجز في الركن الأيمن السفلي لتأكيد التغييرات على الفيديو وحفظها.
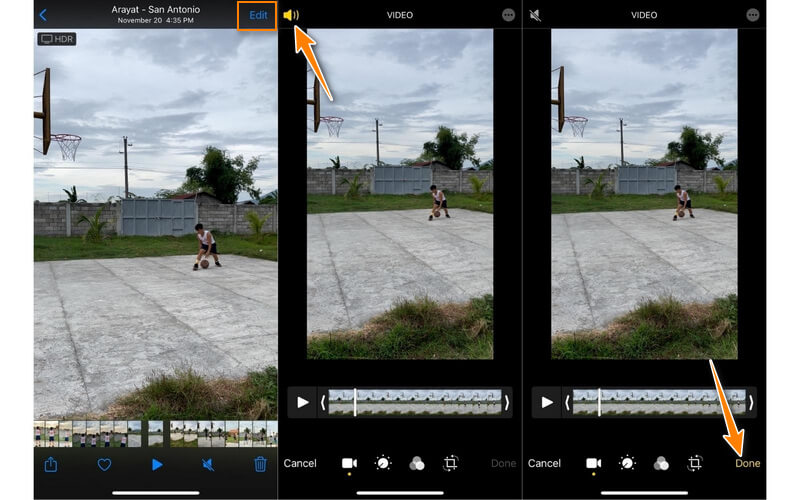
4. تمبر
يعد Timbre خيارًا جيدًا آخر لإزالة الصوت من أي فيديو على هواتف Android. هذه أداة بسيطة لكنها فعالة لقص الملفات الصوتية ونسخها وتحويلها والانضمام إليها. قبل كل شيء ، لا يتطلب الأمر سوى بضع خطوات سهلة لإزالة الصوت من الفيديو على جهاز Android باستخدام هذا البرنامج. ألق نظرة على الخطوات أدناه.
الخطوة 1. انتقل إلى App Store على هاتفك الذكي وابحث عن تطبيق Timbre باستخدام شريط البحث. قم بتثبيت تطبيق الهاتف المحمول وتشغيله.
الخطوة 2. مع فتح التطبيق ، حدد موقع ملف صامت الخيار عن طريق التمرير لأسفل على شاشتك. حدد هذا الخيار للسماح للأداة بفحص جهازك بحثًا عن مقاطع فيديو. ثم حدد الفيديو الهدف.
الخطوه 3. من محرر التطبيق ، انقر فوق ملف صامت أيقونة أسفل قسم معاينة الفيديو. ثم سيعرض طلب الإذن الفوري لمعالجة الفيديو.
الخطوة 4. اضغط على حفظ زر أخيرًا لإزالة الصوت من الفيديو.
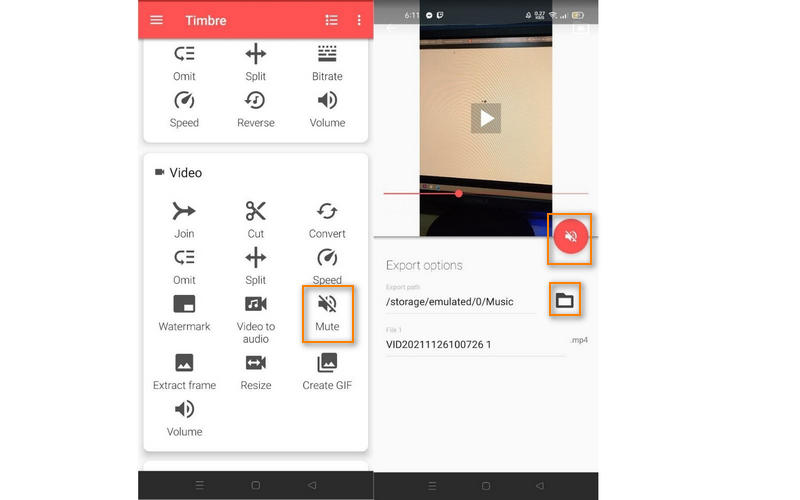
الجزء 3. أسئلة وأجوبة حول إزالة الصوت من الفيديو
كيفية إزالة الصوت من PowerPoint؟
يمكنك كتم صوت الكائنات الصوتية وأصوات الفيديو التي تحتوي على عرض PowerPoint التقديمي. عادة ، ستجد هذا الخيار من ملف تشغيل التبويب. من علامة التبويب هذه ، انقر فوق الصوت واختر صامت من القائمة.
كيفية إزالة الصوت من الفيديو في نظام التشغيل Windows 10؟
من السهل إزالة الصوت من الصوت في Windows 10 بمساعدة Windows Live Movie Maker. من خلاله ، يمكنك كتم الصوت في الفيديو أصليًا دون تثبيت برنامج تابع لجهة خارجية. للحصول على برنامج أكثر فاعلية ، يعد Vidmore Video Converter خيارًا أفضل.
كيف يمكنني إزالة الصوت من الفيديو مجانا؟
يمكنك اختيار برامج عبر الإنترنت مثل Kapwing و Clideo لإزالة الصوت من الفيديو. ومع ذلك ، لا تضمن كل أداة عبر الإنترنت سلامة الملفات. والأفضل من ذلك ، قم بالتبديل إلى البرامج غير المتصلة بالإنترنت.
خاتمة
هذه هي الحلول المجدية ل إزالة الصوت من الفيديو لأي أجهزة ، بما في ذلك Mac و Windows و Android و iPhone والويب. يقدم Vidmore Video Converter وظائف شاملة وقوية. في الوقت نفسه ، تتيح لك الحلول الأخيرة مثل الأدوات عبر الإنترنت تجربة الراحة في إزالة الصوت من الفيديو. علاوة على ذلك ، هناك برامج محمولة لمعالجة الفيديو أو الصوت في متناول يدك.


