كيفية قص الموسيقى على iMovie على كل من جهاز Mac و iPhone
هناك أوقات عندما نسجل ملف صوتي أو فيديو ، نعتقد أن جزءًا من هذا المقطع المسجل ليس ضروريًا. هذا هو الوقت الذي يدخل فيه تطبيق التحرير. لا يمكننا إنكار حقيقة أن التحرير ضروري الآن ، خاصة عندما نريد جعل الصوت أو الفيديو المسجل لدينا أكثر جاذبية.
لهذا السبب في هذا المنشور ، سنتناول الطرق كيفية قص الصوت في iMovie على أجهزة Mac و iPhone ، لذلك لن تضطر إلى إضاعة الوقت في العثور على الحل المناسب على الإنترنت. انظر المعلومات المكتوبة أدناه.
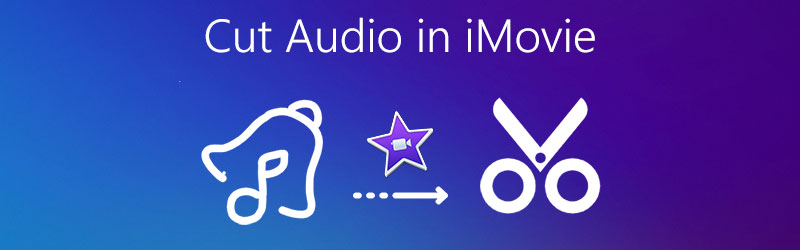
- الجزء 1. كيفية قص الصوت في iMovie على iPhone
- الجزء 2. كيفية قص الصوت في iMovie على Mac
- الجزء 3. أفضل بديل لتقليم الصوت على Windows / Mac
- الجزء 4. الأسئلة الشائعة حول كيفية قص الصوت في iMovie على iPhone
الجزء 1. كيفية قص الصوت في iMovie على iPhone
عندما يتعلق الأمر بقطع الصوت ، يمكنك الاعتماد على جهازك المحمول. وفي هذا الجزء من منشورنا ، سنقدم لك دليلًا حول كيفية إزالة الأجزاء التي ترغب في قطعها في الصوت الخاص بك. كل ما تحتاجه هو تطبيق iMovie. أول شيء يجب عليك فعله هو تثبيته على جهازك ، ثم إضافة مساراتك الصوتية إلى مشروعك وسيظهر كما تريد. لكي تتمكن من القيام بذلك بنجاح ، إليك قائمة الخطوات أدناه.
الخطوة 1: افتح تطبيق iMovie وانقر فوق أنشئ مشروعًا التي تريد تعديلها ثم انقر فوق فيلم على الخيارات التي ستظهر.
الخطوة 2: بعد إضافة ملف ، انقر فوق المقطع لتمكينه. بعد ذلك سيظهر ميزات التحرير.
الخطوه 3: بعد ظهور ميزات التحرير في الجزء السفلي من الشاشة ، اضغط على مقص ثم اضغط على فصل وسيظهر مقطع أزرق اللون ، انقر فوق مفتاح الحذف ثم انقر فوق منجز لجعل التغييرات دائمة.
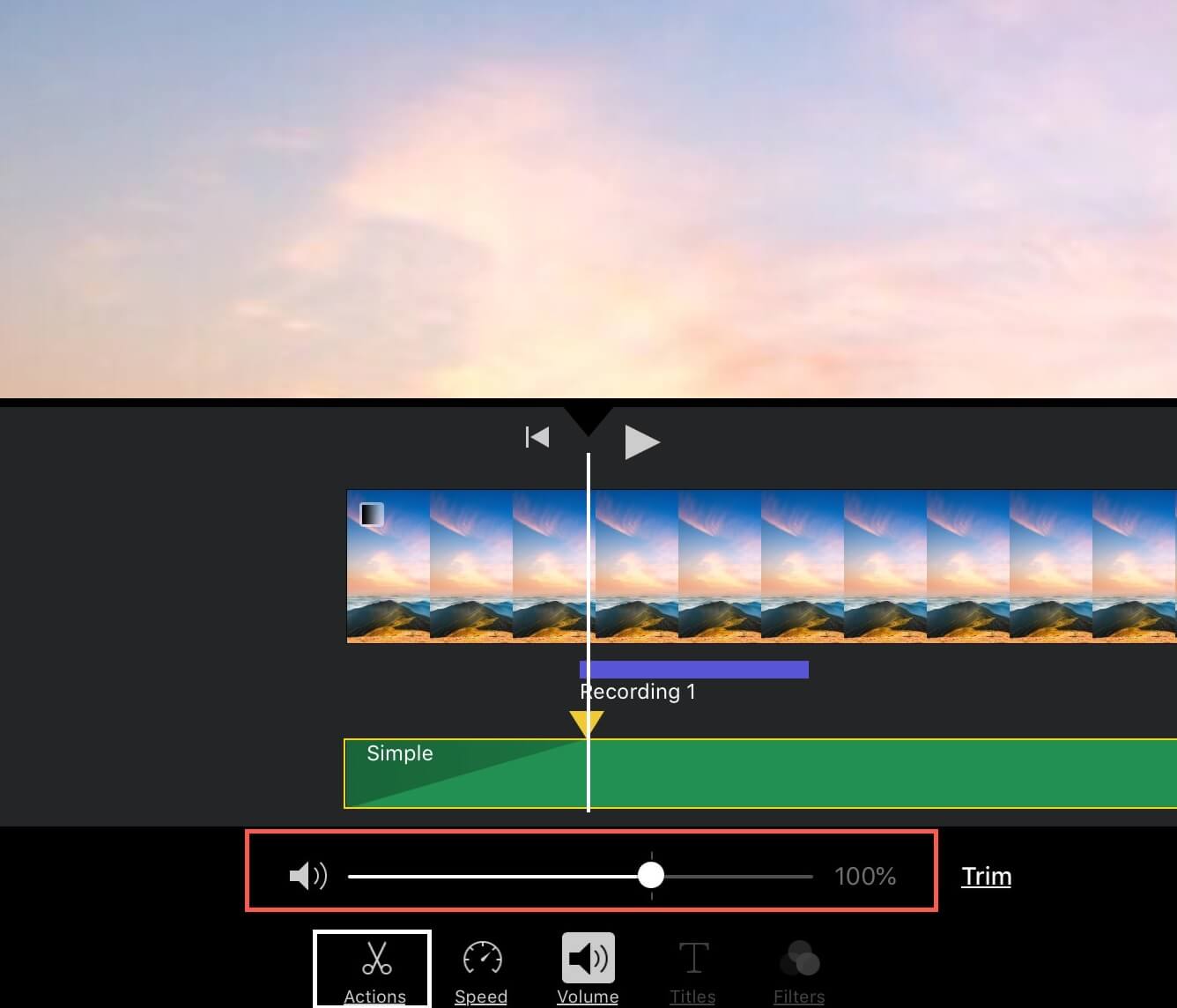
الجزء 2. كيفية قص الصوت في iMovie على Mac
من السهل التعرف على ما إذا لم يتم قطع الصوت بشكل صحيح ، ولكن من الصعب بعض الشيء معرفة كيفية قصه بطريقة تظهر كما لو لم يتم قطعها مطلقًا. وإذا كنت شخصًا غير معتاد على تحرير التطبيقات ، فسيؤثر ذلك بطريقة ما على جودة الصوت الخاص بك.
لذلك في هذا القسم ، سوف نعلمك كيفية قطع الصوت على جهاز مثل Mac حتى لا تجد صعوبة في فهم كيفية عمله. الطريقة الوحيدة التي يتعين عليك القيام بها هي التركيز على الخطوات التي سيتم توفيرها أدناه.
الخطوة 1: قم بتحميل ملفك على الجدول الزمني لـ iMovie. بعد ذلك ، ضع رأس التشغيل على المنطقة المحددة للإطار الذي تريد قصه.
الخطوة 2: بمجرد تحريك رأس التشغيل على منطقة الإطار التي تريد قطعها ، انقر بزر الماوس الأيمن ثم انقر فوق تقليم إلى رأس التشغيل على الخيارات التي ستظهر.
الخطوه 3: بعد اتباع الخطوات المذكورة أعلاه ، انقر فوق حفظ رمز في الجزء العلوي الأيمن من الواجهة الرئيسية للأداة.
يحتوي تطبيق iMovie على الكثير من الميزات التي يقدمها ، حيث يمكنه قص مقاطع الصوت والفيديو في لمح البصر. كما يسمح لك بتحسين الصوت مثل ضبط مستوى الصوت وتقليل الضوضاء وغير ذلك الكثير. ومع ذلك ، لن يكون الأمر سهلاً بالنسبة للمبتدئين أو للأشخاص الذين لم يعتادوا على التنقل في أحد البرامج.
الجزء 3. أفضل بديل لتقليم الصوت على Windows / Mac
أعترف أم لا كمستخدمين ، سنختار الأداة التي تجعل حياتنا أسهل كما هي. هذا هو السبب في أن الآخرين يجدون طريقة أو تطبيقًا يمكنهم التنقل فيه بسهولة. والشيء الجيد هو محول الفيديو فيدمور تستطيع أن تفعل ذلك. يمكن لهذا التطبيق قطع ملفات الصوت والفيديو بسهولة بنقرة واحدة. ليس لديك الكثير من المعرفة حول استخدام أحد التطبيقات لأن Vidmore يأتي مع ميزة سهلة الاستخدام.
من خلال هذا التطبيق ، لا يهم إذا كنت تستخدم جهاز Windows أو Mac لأنه تمت برمجتهما لهذه الأجهزة. لذلك إذا كنت تبحث عن طريقة لقص مساراتك الصوتية دون أي متاعب ، فإليك قائمة المعلومات التي يمكنك الاعتماد عليها.
الخطوة 1: الحصول على محول الفيديو Vidmore
انتقل إلى المستعرض الخاص بك وابحث عن Vidmore Video Converter أو يمكنك فقط الضغط على ملف تحميل الأزرار أدناه. بعد ذلك ، قم بتثبيت التطبيق وتشغيله في نظامك.
الخطوة 2. أضف ملفك الصوتي
بمجرد تشغيل البرنامج ، انقر فوق إضافة ملفات الموجود في الجزء العلوي الأيمن من الشاشة أو اضغط فقط على زائد قم بالتسجيل في الشاشة المركزية واختر الصوت الذي تريد قطعه.
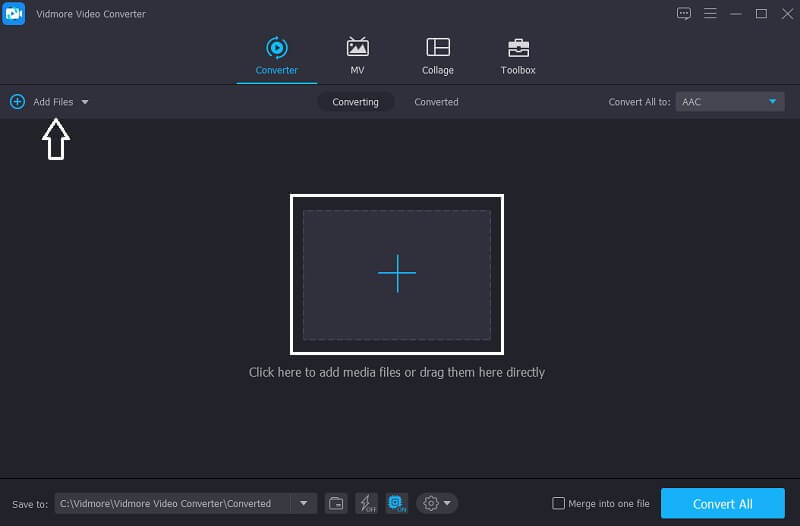
الخطوة 3. تقليم ملف الصوت
بعد إضافة الملف الهدف الخاص بك ، انقر فوق تعديل الموجودة على طول الملف الصوتي لتتم إرشادك إلى ميزات التحرير. بالنسبة لك لقص الملف ، ما عليك سوى تحريك المؤشر وفقًا للجزء الذي تريد الاحتفاظ به. بعد ذلك ، انقر فوق حفظ التبويب.
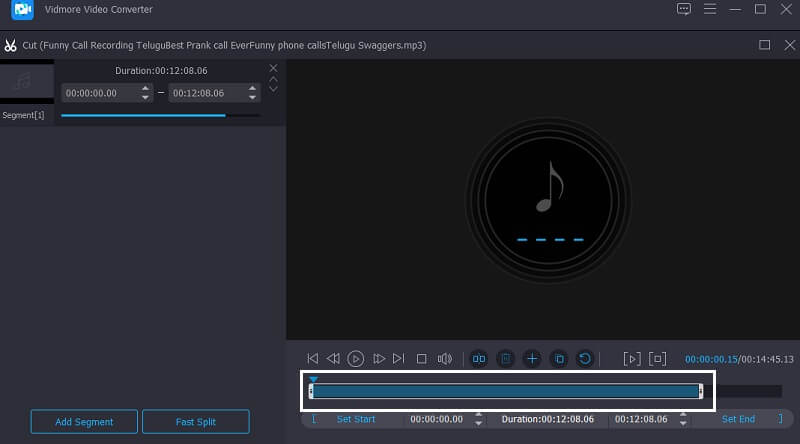
الخطوة 4. احفظ ملف الصوت المشذّب
بمجرد أن تشعر بالرضا عن التغييرات في ملفك ، اضغط على تحويل جميع زر لقص ملفك وتحويله بنجاح. وهذا كل شيء!
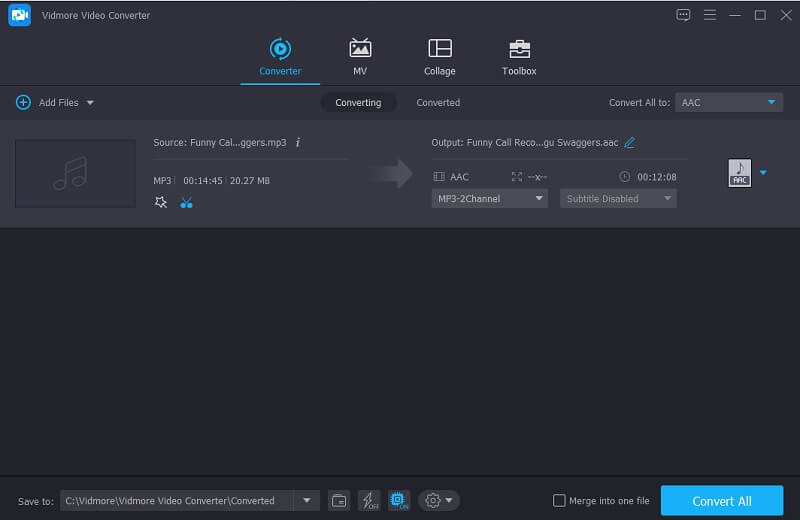
الجزء 4. الأسئلة الشائعة حول كيفية قص الصوت في iMovie على iPhone
1. هل يمكنني تحسين جودة الصوت في iMovie؟
يمكنك تحسين جودة صوت ملفاتك في iMovie. كل ما عليك فعله هو النقر على المقطع في ملف الجدول الزمني ثم انقر فوق يعدل زر ثم علامة تبويب حجم الصوت التالي. وأخيرًا ، انقر فوق آلي.
2. هل من الممكن تغيير تنسيق الصوت المقتطع في Vidmore؟
بكل تأكيد نعم! يمكنك أن تفعل كل ذلك في محول الفيديو فيدمور كله مره و احده. بعد أن تقوم بقص ملف الصوت الخاص بك ، انقر فوق ملف تعريف القائمة المنسدلة على الجانب الأيمن واختر التنسيق الذي تريده.
3. هل يمكنني جعل ملف صوتي مقتطع نغمة رنين؟
نعم هذا ممكن. كل ما عليك فعله هو تغيير تنسيق ملفك إلى M4R. ثم انقل الملف إلى جهاز iPhone الخاص بك ، بعد ذلك ، انتقل إلى إعدادات واختيار نغمة الرنين واختر الصوت المقتطع كنغمة رنين.
خاتمة
الآن بعد أن لديك فكرة كيفية قص الصوت في iMovie على Mac و iPhone ، يمكنك الآن قص الملفات المسجلة وجعلها أكثر جاذبية. ومع ذلك ، إذا كنت تريد تطبيقًا بديلاً يمكنك الاعتماد عليه لقطع الصوت ، فيمكنك تجربة الأداة التي تمت الإشارة إليها في المنشور أعلاه. وإليكم الأمر ، ابدأ في قص وتحرير ملفاتك على iPhone و Mac.


